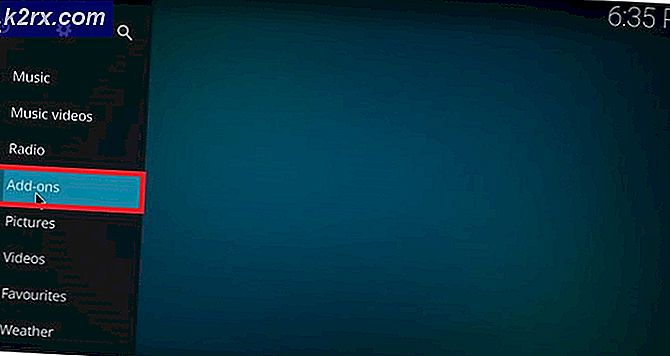Beheben Sie „Fehler beim Anwenden von Attributen auf die Datei“ unter Windows
Das 'Beim Anwenden von Attributen auf die Datei ist ein Fehler aufgetreten‘ Problem tritt bei bestimmten Windows-Benutzern auf, wenn sie versuchen, bestimmte Dateien zu öffnen, die lokal oder in einer freigegebenen Domäne gehostet werden. Unabhängig von der Aktion, die sie an dieser Eingabeaufforderung auswählen, wird die Fehlermeldung beim nächsten Versuch, die Datei erneut zu öffnen, zurückgegeben.
Was verursacht die ‘Beim Anwenden von Attributen auf die Datei ist ein Fehler aufgetreten' Problem?
Methode 1: Besitz der Datei übernehmen
In den allermeisten Fällen tritt dieses Problem aufgrund eines Eigentumsproblems auf. Wie sich herausstellt, ist es sehr wahrscheinlich, dass Sie das "Fehler beim Anwenden von Attributen auf die Datei aufgetreten’Dies liegt daran, dass Ihr Betriebssystem nicht über die entsprechenden Berechtigungen zum Öffnen der Datei verfügt.
Dies tritt normalerweise bei Computern auf, die kürzlich einen Upgradeprozess von einer älteren Windows-Version auf Windows 10 durchlaufen haben. Normalerweise werden während dieses Upgradevorgangs einige Kontoinformationen geändert und der Zugriffsbesitz wird für bestimmte Dateien verweigert, die den Migrationsprozess überstanden haben.
Wenn dieses Szenario zutrifft, können Sie das Problem einfach beheben, indem Sie den Besitz der Datei oder des Ordners übernehmen, die bzw. der das "Auslösen" auslöst.Beim Anwenden von Attributen auf die Datei ist ein Fehler aufgetreten.
Hier ist eine kurze Anleitung, wie das geht:
Hinweis: Die folgenden Anweisungen sollten auf jeder neueren Version von Windows funktionieren (Windows 7, Windows 8.1 und Windows 10).
- Öffnen Sie den Datei-Explorer und navigieren Sie zu dem Ordner oder der Datei, in der dieses Verhalten auftritt. Wenn Sie dort angekommen sind, klicken Sie mit der rechten Maustaste darauf und wählen Sie Eigenschaften aus dem neu erschienenen Kontextmenü.
- Sobald Sie im Eigenschaften verwenden Sie die horizontale Registerkarte oben auf dem Bildschirm, um auf die Sicherheit Tab.
- Klicken Sie bei ausgewählter Registerkarte Sicherheit auf das Fortgeschritten Taste (unter Berechtigungen für).
- Sobald Sie es schaffen, in die Erweiterte Sicherheitseinstellungen Menü für die Datei, die den Fehler anzeigt, suchen Sie nach dem Abschnitt Besitzer oben auf dem Bildschirm und klicken Sie auf Veränderung damit verbundene Schaltfläche.
- Als nächstes innerhalb der Wählen Sie Benutzer oder Gruppe Abschnitt, gehen Sie zu den Geben Sie den auszuwählenden Objektnamen einMenü und Typ Jeder innerhalb des Textfeldes. Fahren Sie dann fort, indem Sie auf das Namen überprüfen Taste zum Bestätigen der Jeder Kategorie.
- Sobald Sie so weit gekommen sind, wurde der Besitz der Datei oder des Ordners bereits geändert. Jetzt musst du nur noch auf klicken Anwenden um die neuen Änderungen zu speichern.
Versuchen Sie anschließend, die Datei, für die Sie gerade die Berechtigungen geändert haben, erneut zu öffnen, und prüfen Sie, ob das gleiche Problem weiterhin auftritt.
Methode 2: Anpassen der Berechtigungen
Wie sich herausstellt, kann dieses spezielle Problem auch aufgrund eines ziemlich häufigen Windows 10-Fehlers auftreten, der normalerweise auftritt, wenn das System bestimmte Attribute anwenden muss. In diesem Fall ist es möglich, dass einige Dateien oder Ordner selbst in Situationen, in denen die Datei so konfiguriert ist, dass sie von der Administratorengruppe geöffnet wird, nicht über die vollständige Kontrolle verfügen.
Wenn dieses Szenario zutrifft, sollten Sie das Problem beheben können, indem Sie die Berechtigungen für Administratoren ändern. Mehrere betroffene Benutzer haben bestätigt, dass dieser Vorgang erfolgreich war, um ihnen das Öffnen der Datei oder des Ordners zu ermöglichen, ohne auf die'Fehler beim Anwenden von Attributen auf die Datei aufgetreten'Problem.
Hier ist eine kurze Anleitung zum Anpassen der Berechtigungen der Datei oder des Ordners, die mit diesem speziellen Fehler fehlschlagen:
- Öffnen Sie den Datei-Explorer und navigieren Sie zum Speicherort der Datei, die mit diesem bestimmten Fehler fehlschlägt.
- Wenn Sie an der richtigen Stelle angekommen sind, klicken Sie mit der rechten Maustaste auf die Datei, die Ihnen Probleme bereitet, klicken Sie mit der rechten Maustaste darauf und wählen Sie Eigenschaften aus dem Kontextmenü.
- Nachdem Sie im Eigenschaften Bildschirm, wählen Sie die Sicherheit Registerkarte aus dem horizontalen Menü oben.
- Wählen Sie als Nächstes die Gruppe Administratoren aus dem Feld unter Gruppen- oder Benutzernamen aus und klicken Sie dann auf das Bearbeiten Schaltfläche zum Ändern der derzeit erzwungenen Berechtigungen.
- Sobald Sie dies tun, werden Sie zum Berechtigungen Fenster. Wenn Sie dort angekommen sind, setzen Sie das Feld, das mit verknüpft ist Volle Kontrolle zulassen und klicken Anwenden um die Änderungen zu speichern.
- Wenn Sie vom . dazu aufgefordert werden UAC (Benutzerkontensteuerung) Aufforderung, klicke Ja um die für die Änderungen erforderlichen Administratorrechte zu gewähren. Falls das gleiche Problem weiterhin aufgetreten ist oder die Datei/der Ordner bereits über die richtigen Berechtigungen verfügt, fahren Sie mit der nächsten Methode unten fort.
Methode 3: Überprüfen, ob die Datei verschlüsselt ist
Laut verschiedenen Benutzerberichten kann dieses Problem auch dadurch auftreten, dass die Datei oder der Ordner, die die"Fehler beim Anwenden von Attributen auf die Datei"Ausgabe ist tatsächlich verschlüsselt.
Mehrere Unternehmen verschlüsseln standardmäßig alle Dateien und einige konfigurieren sogar ihre E-Mail-Clients um Dateien beim Senden automatisch zu verschlüsseln. Wenn Sie die Datei per E-Mail-Anhang erhalten oder über das Internet heruntergeladen haben, wurde sie möglicherweise verschlüsselt, um sie vor unerwünschtem Zugriff zu schützen.
Obwohl Sie das entsprechende Sicherheitszertifikat benötigen, um eine verschlüsselte Datei zu öffnen, können Sie dennoch recht einfach überprüfen, ob die Datei verschlüsselt ist oder nicht.
Hier ist eine kurze Anleitung zum Überprüfen, ob die Datei verschlüsselt ist oder nicht:
- Öffnen Dateimanager und navigieren Sie zu der Datei, die die Fehlermeldung anzeigt. Sobald Sie den richtigen Ort erreicht haben, klicken Sie mit der rechten Maustaste darauf und wählen Sie Eigenschaften aus dem neu erschienenen Kontextmenü.
- Wenn du es schaffst, in die Eigenschaften Bildschirm, gehen Sie zum Allgemeines Registerkarte aus dem horizontalen Menü oben und klicken Sie auf die Fortgeschritten Schaltfläche, die mit dem verbunden ist Attribute Sektion.
- Sobald Sie im Erweiterte Attribute Abschnitt, gehen Sie nach unten zum Komprimieren Sie Verschlüsselungsattribute und prüfen Sie, ob das Kästchen mit Den Inhalt verschlüsseln, um die Daten zu schützen wird geprüft.
- Wenn Ihre Untersuchung ergibt, dass die Datei tatsächlich verschlüsselt ist, besteht die einzige praktikable Lösung, die es Ihnen ermöglicht, die Datei normal zu öffnen, darin, sich an den Eigentümer der Datei zu wenden und ihn zu bitten, das Verschlüsselungszertifikat freizugeben, damit Sie es auf Ihrem . installieren können Maschine und öffnen Sie die Datei.
Falls dieser Fix nicht auf Ihre aktuelle Situation anwendbar war, fahren Sie mit dem endgültigen potenziellen Fix unten fort.
Methode 4: Durchführen einer Reparaturinstallation / Neuinstallation
Wie sich herausstellt, ist die'Fehler beim Anwenden von Attributen auf die Datei aufgetreten'Das Problem kann auch in einem Fall auftreten, in dem der betroffene Computer mit einer zugrunde liegenden Ursache für eine Beschädigung der Systemdatei zu tun hat, die sich schließlich auf die Dateiverwaltungsfunktion auswirkt.
Wenn Sie ohne eine praktikable Lösung so weit gekommen sind, müssen Sie wahrscheinlich jede Windows-Komponente (einschließlich BCD-Daten) zurücksetzen, um sicherzustellen, dass das Problem behoben wird.
Wenn es darum geht, dies zu tun, haben Sie zwei Möglichkeiten:
- Eine saubere Installation durchführen - Dieser Vorgang ist schnell, effizient und setzt jede Windows-Komponente zurück, ohne dass ein kompatibles Installationsmedium erforderlich ist. Der größte Nachteil ist jedoch, dass alle persönlichen Informationen (einschließlich Spiele, Anwendungen, persönliche Medien) verloren gehen, wenn Sie die Daten nicht im Voraus sichern.
- Durchführen einer Reparaturinstallation (In-Place-Upgrade) – Dies ist ein mühsamerer Vorgang, bei dem Sie ein brauchbares Installationsmedium einlegen müssen. Der große Vorteil ist jedoch, dass es nur Windows-Komponenten berührt. Persönliche Medien, Spiele, Anwendungen und sogar einige Benutzereinstellungen bleiben also nach Abschluss des Vorgangs erhalten.
Folgen Sie der Route, die für Ihr Szenario am besten geeignet ist.