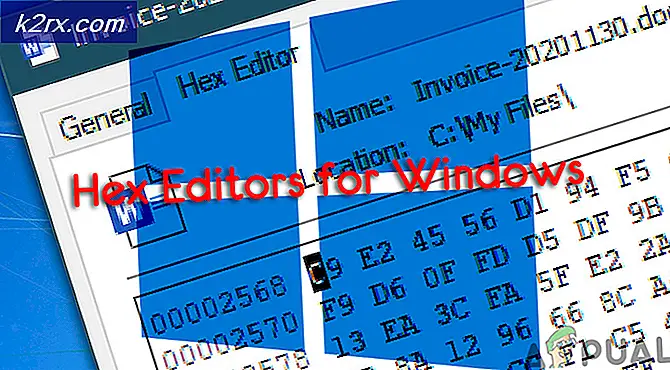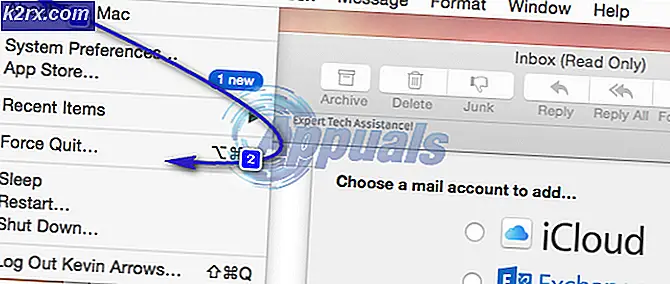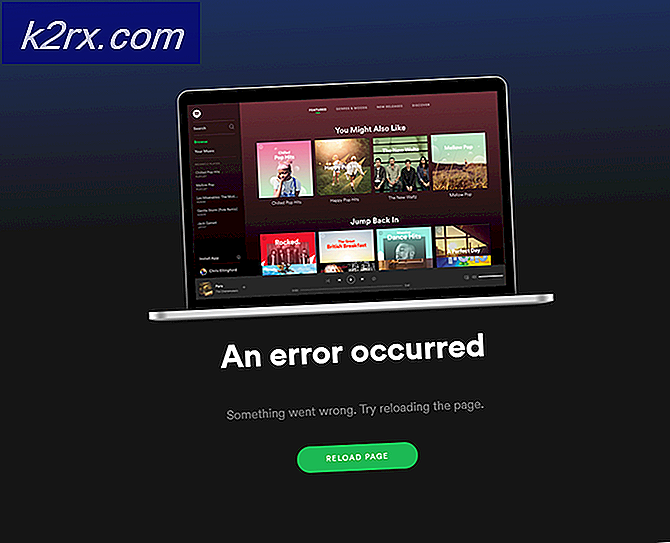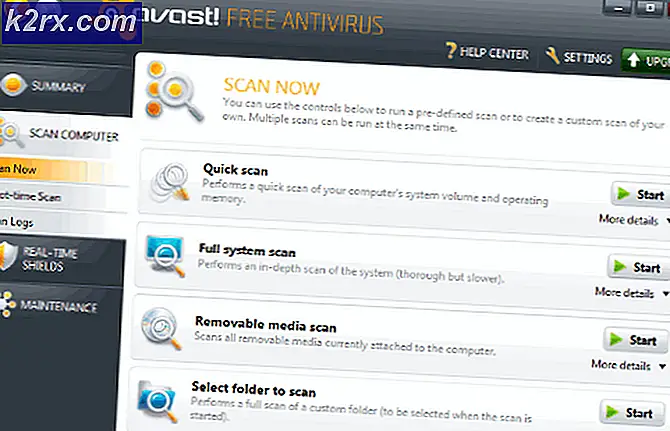Fix: Microsoft Outlook stürzt 'KERNELBASE.DLL' ab
Wenn Sie ein Outlook-Benutzer sind, tritt möglicherweise das Appcrash-Problem auf. Jedes Mal, wenn Sie Microsoft Outlook öffnen, stürzt es ab und gibt Ihnen eine Fehlermeldung, dass Microsoft Outlook nicht mehr funktioniert. Wenn Sie auf Details anzeigen im Fehlerdialog klicken, sehen Sie die Details des Problems. Der Ereignisname wird APPCRASH und das fehlerhafte Modul wird die KERNELBASE.dll sein. Dieses Problem verhindert natürlich, dass Sie Outlook verwenden. Es gibt jedoch Fälle, in denen Ihr Outlook nur abstürzt, wenn Sie eine E-Mail öffnen. So können einige Benutzer zumindest das Microsoft Outlook öffnen, während andere Benutzer das Microsoft Outlook nicht öffnen können.
Das Problem wird normalerweise durch ein beschädigtes oder beschädigtes Outlook-Profil oder eine beschädigte Persönliche Datendatei (PST) oder Offline-Datendatei (OST) verursacht. In der Regel wird dies gelöst, indem einfach ein neues Outlook-Profil erstellt wird. Eine andere Sache, die dieses Problem verursachen könnte, sind die Add-Ins. Add-Ins können sehr nützlich sein, aber einige der Add-Ins haben möglicherweise einen Fehler oder sind möglicherweise beschädigt. Da Add-Ins mit der Anwendung ausgeführt werden, stürzt die Anwendung bei einem problematischen Add-In ab. Add-Ins können also auch hinter diesem Problem stehen.
Methode 1: Erstellen Sie ein neues Outlook-Profil
Da die wahrscheinlichste Ursache ein beschädigtes Outlook-Profil ist, löst das erneute Erstellen des Outlook-Profils dieses Problem für Sie.
Hier sind die Schritte zum Wiederherstellen Ihres Outlook-Profils
- Stellen Sie sicher, dass Outlook geschlossen ist
- Halten Sie die Windows-Taste gedrückt und drücken Sie R
- Geben Sie die Systemsteuerung ein und drücken Sie die Eingabetaste
- Klicken Sie auf Anzeigen nach und wählen Sie kleine Symbole aus dem Dropdown-Menü
- Klicken Sie auf Mail
- Klicken Sie auf Profile anzeigen
- Klicken Sie auf Hinzufügen
- Geben Sie den Namen ein, den Sie dem neuen Profil geben möchten, und klicken Sie auf OK
- Sie sehen einen neuen Dialog namens Neues Konto hinzufügen . Dieser Dialog wird benötigt, um die Informationen zu Ihrem Konto einzugeben. In der Regel wird dies automatisch ausgefüllt, aber wenn dies nicht der Fall ist, müssen Sie die Details wie E-Mail-Adresse (und andere Details gemäß Ihrer Anforderung) eingeben und auf Weiter klicken
- Klicken Sie auf Finish, sobald Sie fertig sind
- Stellen Sie sicher, dass die Option Immer dieses Profil verwenden ausgewählt ist
- Wählen Sie Ihr neu erstelltes Profil aus dem Dropdown-Menü direkt unter der Option Immer dieses Profil verwenden
- Klicken Sie auf Anwenden und wählen Sie OK
Starten Sie nun Outlook und prüfen Sie, ob das Problem dadurch behoben wurde oder nicht.
Methode 2: Deaktivieren Sie Add-Ins
Diese Methode eignet sich für Benutzer, bei denen der Outlook-Fehler beim Öffnen oder Klicken auf eine E-Mail auftritt. Diese Methode erfordert, dass Sie Outlook öffnen, und Sie können die Schritte nicht ausführen, wenn Sie Outlook nicht einmal öffnen können.
Manchmal kann ein Problem mit einem (oder mehreren) Add-Ins von Outlook auftreten. Der beste Weg zu überprüfen, ob das Problem von einem Add-In verursacht wird, besteht darin, alle zu deaktivieren und anschließend die E-Mail zu öffnen, die zum Absturz von Outlook führt. Wenn das Problem nicht auftritt, bedeutet das eindeutig, dass das Problem bei den Add-Ins lag. Sehen wir uns zunächst die Schritte zum Deaktivieren der Add-Ins in Outlook an.
- Öffnen Sie Outlook
- Klicken Sie auf Datei
- Wählen Sie Optionen
- Wählen Sie Add-Ins im linken Bereich
- Klicken Sie auf Los . Diese Schaltfläche sollte sich am unteren Rand und vor dem Bereich Verwalten befinden
- Klicken Sie nun auf die Kästchen und deaktivieren Sie die Kästchen für alle Add-Ins . Dadurch werden diese Add-Ins deaktiviert
- Klicken Sie auf Ok, sobald Sie fertig sind
Überprüfen Sie, ob das Problem bestehen bleibt oder nicht. Wenn das Problem weiterhin besteht, wiederholen Sie einfach alle oben genannten Schritte und aktivieren Sie die Kontrollkästchen für die Add-Ins, die Sie aktivieren möchten. Wenn das Problem andererseits verschwunden ist, bedeutet dies, dass das Problem auf eines der (oder mehreren) Add-Ins zurückzuführen ist. Wiederholen Sie in diesem Fall einfach alle oben genannten Schritte und aktivieren Sie nur ein Kontrollkästchen, um ein Add-In zu aktivieren. Klicken Sie auf OK und überprüfen Sie, ob dieses Add-In das Problem behoben hat oder nicht. Wenn das Problem nicht zurück ist, ist dieses Add-in in Ordnung. Wiederholen Sie die oben genannten Schritte und aktivieren Sie ein anderes Add-In. Überprüfen Sie nun, ob das Problem erneut aufgetreten ist oder nicht. Machen Sie dies weiterhin und aktivieren Sie alle Add-Ins nacheinander. Dadurch können Sie überprüfen, welches Add-In das Problem verursacht. Sobald Sie das problematische Add-In gefunden haben, befolgen Sie einfach die oben genannten Schritte und wählen Sie das Add-In aus. Klicken Sie nun auf Entfernen, um es zu löschen. Klicken Sie auf Ok und Sie sollten gut gehen.
PRO TIPP: Wenn das Problem bei Ihrem Computer oder Laptop / Notebook auftritt, sollten Sie versuchen, die Reimage Plus Software zu verwenden, die die Repositories durchsuchen und beschädigte und fehlende Dateien ersetzen kann. Dies funktioniert in den meisten Fällen, in denen das Problem aufgrund einer Systembeschädigung auftritt. Sie können Reimage Plus herunterladen, indem Sie hier klicken