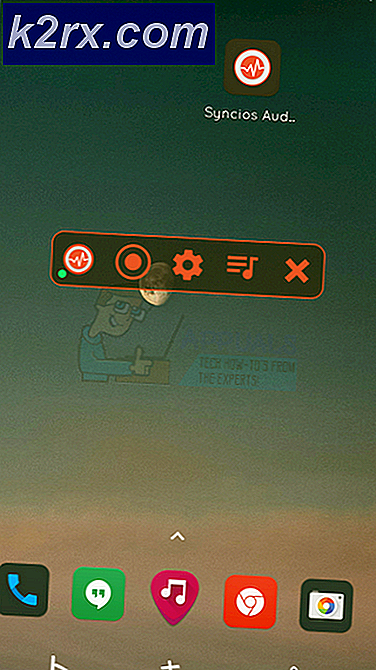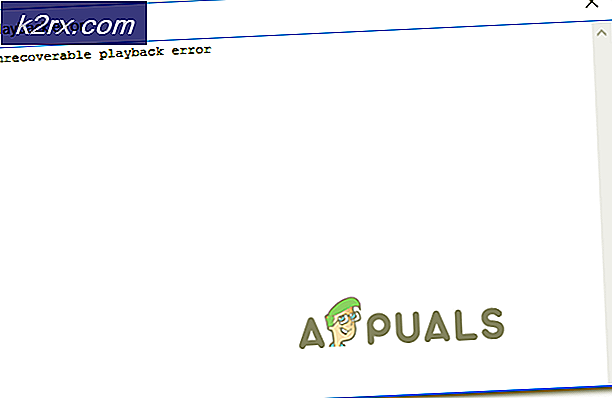So aktivieren Sie Maustasten in X-Free
Maustasten sind eine Funktion, mit der Sie den numerischen Tasten auf der Tastatur den Maustasten innerhalb einer grafischen Benutzeroberfläche zuordnen können. Dies ist nützlich, da es Ihnen hilft, Ihre Tasten auf der Tastatur zu halten, während Sie gleichzeitig tippen und die Maus benutzen. Manchmal schalten Leute diese Funktion aus Zugänglichkeitsgründen ein oder sogar, weil ihre Maus kaputt ist und sie noch keinen Ersatz haben.
Während das X Window System, das in Linux verwendet wird, älter als Linux ist und dieses Feature 1984 standardisiert hat, vernachlässigen moderne Distributionen von Linux tatsächlich anständige Werkzeuge, um es einzuschalten. Debian-, Ubuntu- und Fedora-Benutzer haben möglicherweise ein grafisches Werkzeug in ihrem Einstellungsfenster, um es zu konfigurieren. Glücklicherweise gibt es einen Trick, der in jeder Distribution funktioniert, die auf X-Free basiert.
Aktivieren von Maustasten mit einem X-Free Tool
Öffnen Sie eine grafische Eingabeaufforderung, indem Sie entweder STRG und ALT gedrückt halten, während Sie T drücken, oder wählen Sie sie im Hauptmenü Ihrer Desktop-Umgebung aus. Tippe setxkbmap -option keypad: pointerkeys und drücke Enter. Stellen Sie sicher, dass die Num Lock-Anzeige auf Ihrer Tastatur ausgeschaltet ist, halten Sie dann die Umschalttaste gedrückt und drücken Sie Num Lock. Das Licht sollte angehen. Durch Drücken der Tasten 8, 4, 6 und 2 auf dem Ziffernblock wird nun der Mauszeiger bewegt, während die Taste 5 darauf klickt. Drücken Sie die Taste * auf dem Ziffernblock, um die Funktion der Taste 5 auf die mittlere Maustaste zu verschieben, und verwenden Sie dann die Taste - auf dem Nummernblock, um mit der rechten Maustaste zu klicken. Drücken Sie den vorderen Schrägstrich des Nummernblocks, um ihn an den linken Knopf zu senden.
Wenn Sie all dies jedes Mal eingeben, wenn Sie die Maustasten verwenden möchten, ist das ein wenig albern. Daher ist es einfach, ein Bash-Skript zu erstellen, um es automatisch zu machen. Geben Sie cd ~ / .local ein und drücken Sie die Eingabetaste gefolgt von ls und drücken Sie die Eingabetaste. Wenn es ein Verzeichnis namens bin gibt, geben Sie cd bin ein und drücken Sie die Eingabetaste, aber falls nicht, geben Sie mkdir bin ein, drücken Sie die Eingabetaste, geben Sie cd bin ein und drücken Sie die Eingabetaste. Von dort geben Sie jede der folgenden Zeilen ein, indem Sie am Ende jeder Zeile die Eingabetaste drücken:
PRO TIPP: Wenn das Problem bei Ihrem Computer oder Laptop / Notebook auftritt, sollten Sie versuchen, die Reimage Plus Software zu verwenden, die die Repositories durchsuchen und beschädigte und fehlende Dateien ersetzen kann. Dies funktioniert in den meisten Fällen, in denen das Problem aufgrund einer Systembeschädigung auftritt. Sie können Reimage Plus herunterladen, indem Sie hier klickenKatze >> Mausschlüssel
#! / bin / bash
setxkbmap -option keypad: pointerkeys
Wenn Sie zum Ende kommen, halten Sie die STRG - Taste gedrückt und drücken Sie D. Öffnen Sie Ihren grafischen Dateimanager, indem Sie ihn im Hauptmenü auswählen oder die Windows - Taste gedrückt halten und E drücken. Navigieren Sie zu ~ / .local / bin und klicken Sie mit der rechten Maustaste Mauskeys Datei. Klicken Sie auf die Registerkarte Berechtigungen, und stellen Sie sicher, dass sie auf Inhalt anzeigen eingestellt ist: Jeder, Inhalt ändern: Nur Eigentümer und Ausführen: Jeder.
Dann können Sie das Skript jederzeit von einer beliebigen Benutzer-Shell aus ausführen, indem Sie die Maus-Taste drücken und Return drücken, gefolgt von der Umschalttaste und der Num-Taste drücken.
PRO TIPP: Wenn das Problem bei Ihrem Computer oder Laptop / Notebook auftritt, sollten Sie versuchen, die Reimage Plus Software zu verwenden, die die Repositories durchsuchen und beschädigte und fehlende Dateien ersetzen kann. Dies funktioniert in den meisten Fällen, in denen das Problem aufgrund einer Systembeschädigung auftritt. Sie können Reimage Plus herunterladen, indem Sie hier klicken