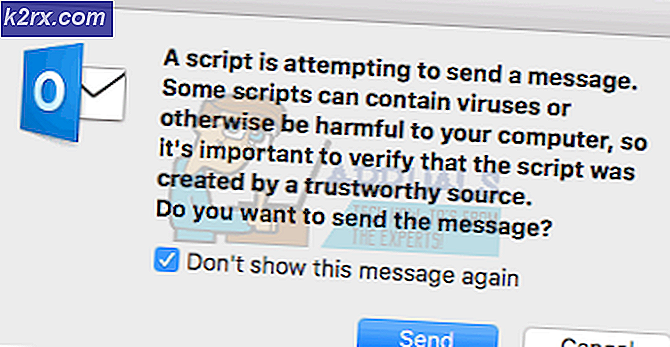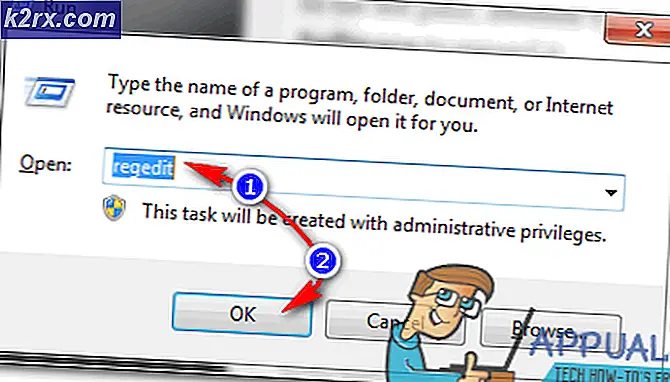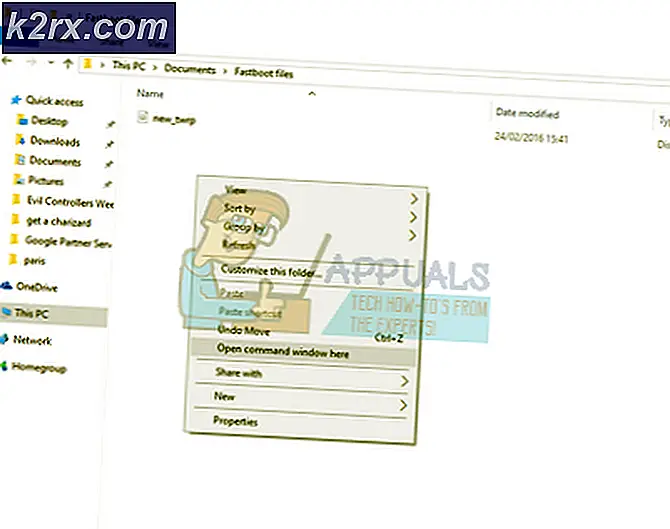Gelöst: Kann diesen Artikel nicht öffnen. Outlook hat bereits mit der Übertragung dieser Nachricht begonnen
Outlook ist ein erstaunlicher Desktop-E-Mail-Client. Das heißt jedoch nicht, dass Outlook perfekt ist. Es gibt viele Probleme, die all die vielen verschiedenen Versionen von Outlook erschweren, und eines dieser Probleme tritt auf, wenn eine E-Mail, die ein betroffener Benutzer sendet, im Ordner "Ausgang" stecken bleibt und der Benutzer sie nicht senden, löschen und manchmal sogar öffnen kann. Solch eine E-Mail bleibt einfach im Postausgang für etwas, das in alle Ewigkeit scheint und sich weigert, irgendwohin zu gehen. Darüber hinaus hat und hat dieses Problem eine ganze Reihe von Outlook-Benutzern betroffen. Wenn ein von diesem Problem betroffener Benutzer versucht, die Tätermeldung zu öffnen oder erneut zu senden, wird folgende Fehlermeldung angezeigt:
Kann diesen Artikel nicht öffnen. Outlook hat bereits mit der Übertragung dieser Nachricht begonnen
E-Mails können im Postausgang hängen bleiben, weil sie zu groß sind, wegen einer schlechten Internetverbindung, wegen eines internen Problems mit der E-Mail selbst oder wegen einer der vielen anderen Ursachen. Glücklicherweise gibt es jedoch, egal was die Ursache dieses Problems sein mag, eine Menge Dinge, die getan werden können, um es zu beheben. Im Folgenden sind einige der effektivsten Lösungen aufgeführt, die Sie verwenden können, um dieses Problem zu beheben:
Lösung 1: Öffnen Sie die E-Mail und löschen Sie sie anschließend
Starten Sie Outlook
Navigieren Sie zu Ihrem Postausgang .
Doppelklicken Sie auf die E-Mail, um sie zu öffnen. Wenn sich die E-Mail einfach nicht öffnen lässt, ignorieren Sie diesen Schritt und gehen Sie mit dem nächsten Schritt weiter. Wenn die E-Mail erfolgreich geöffnet wurde, schließen Sie sie.
Klicken Sie mit der rechten Maustaste auf die E-Mail und klicken Sie im Kontextmenü auf Löschen .
Profi-Tipp: Wenn diese Lösung für Sie nicht funktioniert, ziehen Sie die Täter-E-Mail einfach per Drag & Drop aus Ihrem Postausgang in den Ordner Entwürfe . Sobald dies erledigt ist, öffnen Sie Ihren Ordner Entwürfe und entweder löschen Sie die E-Mail oder öffnen Sie sie durch einen Doppelklick darauf und klicken Sie auf Senden, um es zu versuchen und zu senden. Wenn das Senden der E-Mail aus dem Ordner " Entwürfe " nicht funktioniert, versuchen Sie, sie zu löschen.
Lösung 2: Versuchen Sie, das Problem im Offline-Modus zu beheben
Outlook hat einen praktischen kleinen Offline-Modus, in den Sie wechseln können, um die Täter-E-Mail loszuwerden, falls Lösung 1 nicht für Sie funktioniert. Um diese Lösung zu verwenden, müssen Sie Folgendes tun:
Wenn Sie Outlook 2007 (oder eine noch ältere Version) verwenden, klicken Sie auf Datei > Offline arbeiten . Wenn Sie Outlook 2010 oder höher verwenden, navigieren Sie zur Registerkarte Senden / Empfangen und klicken Sie auf Offline arbeiten .
Versuchen Sie, die Täter-E-Mail zu löschen. Wiederholen Sie dazu die Schritte 2 - 4 von Lösung 1 .
Profi-Tipp: Wenn diese Lösung nicht funktioniert, können Sie sogar versuchen, in den Offline-Modus zu wechseln und dann den Pro-Tipp aus Lösung 1 zu verwenden, um Ihre Chancen zu maximieren, dieses Problem zu lösen.
Lösung 3: Versuchen Sie, das Problem im abgesicherten Modus zu beheben
Neben dem Offline-Modus können Sie auch versuchen, dieses Problem im abgesicherten Modus von Outlook zu beheben. Um dies zu tun, müssen Sie:
Halten Sie die Strg- Taste gedrückt und doppelklicken Sie dabei auf eine Verknüpfung zu Outlook oder klicken Sie in Ihrer Taskleiste oder im Startmenü auf Outlook, um sie zu starten.
Halten Sie die Strg- Taste gedrückt, bis ein Dialogfeld angezeigt wird, in dem Sie gefragt werden, ob Sie Outlook im abgesicherten Modus starten möchten. Sobald Sie diesen Dialog sehen, lassen Sie die Strg- Taste los und klicken Sie auf Ja .
Versuchen Sie, die Täter-E-Mail zu löschen, indem Sie die Schritte 2 - 4 von Lösung 1 wiederholen.
Profi-Tipp: Es wird empfohlen, den Pro-Tipp aus Lösung 1 erneut zu verwenden, diesmal jedoch, während Sie Outlook im abgesicherten Modus gestartet haben.
PRO TIPP: Wenn das Problem bei Ihrem Computer oder Laptop / Notebook auftritt, sollten Sie versuchen, die Reimage Plus Software zu verwenden, die die Repositories durchsuchen und beschädigte und fehlende Dateien ersetzen kann. Dies funktioniert in den meisten Fällen, in denen das Problem aufgrund einer Systembeschädigung auftritt. Sie können Reimage Plus herunterladen, indem Sie hier klickenLösung 4: Erstellen Sie eine neue PST-Datei und löschen Sie die Täter-E-Mail
Wenn keine der oben genannten Lösungen für Sie funktioniert hat, ist diese grenzwertige, drastische, aber äußerst effektive Lösung vielleicht der richtige Weg. Viele Benutzer, die von diesem Problem betroffen sind, konnten nach dem Erstellen neuer PST-Dateien die E-Mails löschen, die in ihrem Postausgang stecken geblieben sind. Um diese Lösung anzuwenden, müssen Sie:
Wenn Sie Outlook 2007 (oder eine noch ältere Version) verwenden, klicken Sie auf Datei > Neu > Outlook-Datendatei . Wenn Sie dagegen Outlook 2010 oder höher verwenden, klicken Sie auf Datei > Kontoeinstellungen > Kontoeinstellungen, navigieren Sie zur Registerkarte Datendateien und klicken Sie auf Hinzufügen .
Benennen Sie die neue Outlook-Datendatei so wie " Neue PST" und klicken Sie dann auf " OK" .
Klicken Sie auf die neu erstellte Outlook-Datendatei, um sie auszuwählen, und klicken Sie dann auf Als Standard festlegen, um sie als Standarddatendatei festzulegen .
Klicken Sie im folgenden Dialog auf OK .
Starten Sie Outlook neu, indem Sie es schließen und anschließend erneut starten. Sobald es geöffnet wird, werden Sie sehen, dass der Inhalt Ihrer ursprünglichen PST-Datei jetzt in Outlook als zusätzliche Gruppe von Ordnern angezeigt wird.
Navigieren Sie zu Ihrem sekundären Postausgang (der Post aus der ursprünglichen PST-Datei) und löschen Sie die gesperrte E-Mail oder verschieben Sie sie in Ihren Entwürfe- Ordner und entfernen Sie sie anschließend von dort.
Legen Sie Ihre ursprüngliche PST-Datei als die Standard- Outlook- Datendatei fest, und löschen Sie die neue PST-Datei, die Sie erstellten, wenn Sie möchten.
Starten Sie Outlook neu und hoffentlich sollte alles wieder gut werden.
Lösung 5: Verwenden Sie MFCMAPI, um die Tätermeldung zu entfernen
Wenn alles andere fehlschlägt, ist der einzige verbleibende Pfad für Sie, MFCMAPI zu verwenden, ein äußerst vertrauenswürdiges und zuverlässiges Programm von Drittanbietern, das als einfaches Bearbeitungswerkzeug für Outlook entwickelt wurde, um die Täter-E-Mail zu entfernen. Um dies zu tun, müssen Sie:
Gehen Sie hierhin und laden Sie die neueste Version von MFCMAPI herunter .
Wenn die heruntergeladene Datei eine Archivdatei ist, dekomprimieren Sie sie mit einem Komprimierungsprogramm wie WinRAR.
Suchen Sie und doppelklicken Sie auf EXE unter den Inhalten der heruntergeladenen Datei, um MFCMAPI zu starten .
Klicken Sie im folgenden Popup auf OK .
Klicken Sie auf Sitzung > Anmelden .
Wählen Sie Ihr Outlook-Mail-Profil im Dropdown-Menü und klicken Sie auf OK .
Doppelklicken Sie auf den Eintrag, der in seinem Standardspeicher True enthält
Erweitern Sie im linken Bereich den allerersten Eintrag. Dies wird Root-Mailbox oder Root-Container genannt, je nachdem, ob Sie einen Exchange verwenden oder nicht
Erweitern Sie jeden der folgenden Ordner:
IPM_SUBTREE
Top der Outlook-Datendatei
Oberseite der persönlichen Ordner
Spitze des Informationsspeichers
Das Ziel besteht darin, den Ordner " Postausgang" zu finden. Sie können also anhalten, wenn Sie einen der oben aufgeführten Ordner erweitern und den Ordner " Postausgang " sehen.
Sobald Sie Ihren Postausgangsordner sehen, doppelklicken Sie darauf und ein Dialog mit allen E-Mail-Nachrichten in Ihrem Postausgang öffnet sich.
Klicken Sie auf die Täter-E-Mail, um sie auszuwählen, und klicken Sie anschließend auf Aktionen > Senden > Abbrechen .
Klicken Sie bei aktivierter Täter-E-Mail auf Aktionen > Nachricht löschen .
Öffnen Sie das Dropdown-Menü direkt unter dem Löschstil und klicken Sie auf die Option Dauerhaft löschen, indem Sie die Option DELETE_HARD_DELETE (nicht behebbar) übergeben, um sie auszuwählen.
Klicken Sie auf OK .
Schließen Sie alle geöffneten MFCMAPI- Fenster, starten Sie Outlook, und Sie werden sehen, dass Sie die Täter-E-Mail endlich losgeworden sind.
PRO TIPP: Wenn das Problem bei Ihrem Computer oder Laptop / Notebook auftritt, sollten Sie versuchen, die Reimage Plus Software zu verwenden, die die Repositories durchsuchen und beschädigte und fehlende Dateien ersetzen kann. Dies funktioniert in den meisten Fällen, in denen das Problem aufgrund einer Systembeschädigung auftritt. Sie können Reimage Plus herunterladen, indem Sie hier klicken