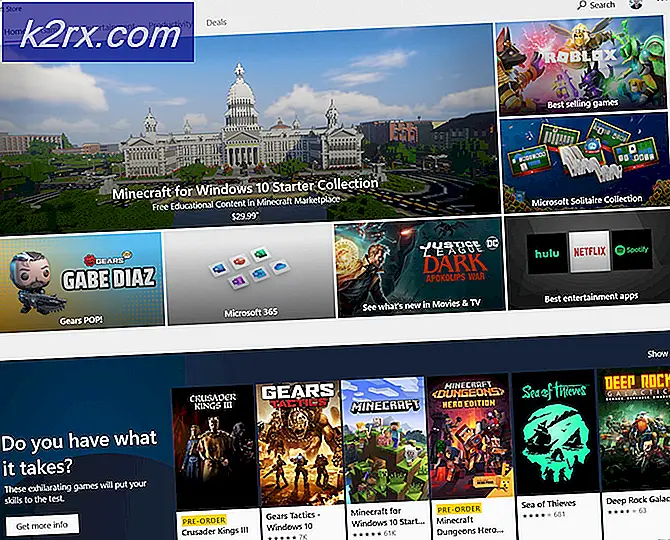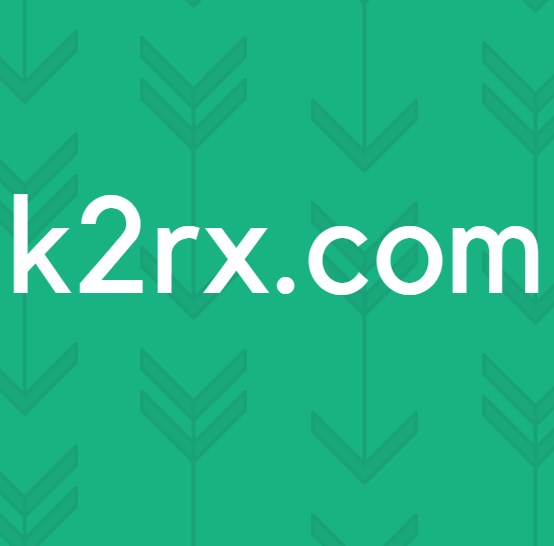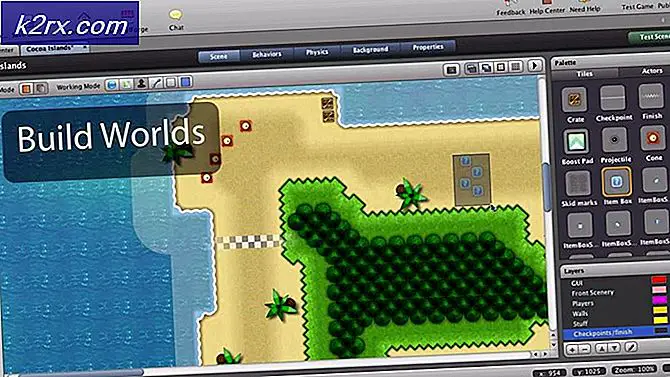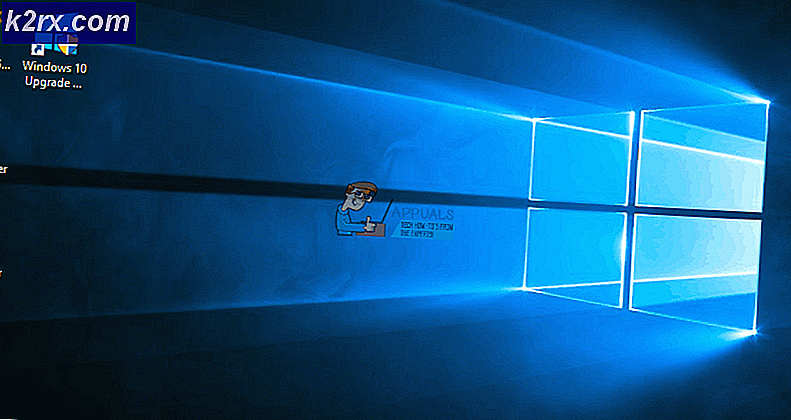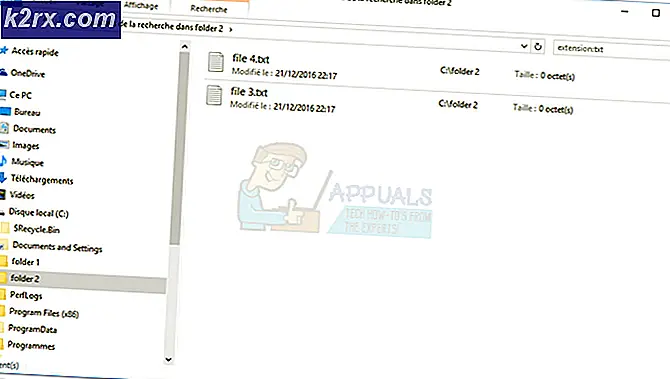Fix: Microsoft Windows reagiert nicht
Dieses Problem wird oft von verschiedenen anderen Problemen begleitet, einschließlich Systeminstabilität und anderen Programmen, die einfrieren und abstürzen. Die Fehlermeldung lautet „Die Microsoft Windows-Anwendung reagiert nicht. Möchten Sie diesen Prozess beenden?“ und der Computer wird ziemlich langsam und fast unbrauchbar.
Es gibt viele Dinge, die dieses Problem verursachen können, und daher gibt es viele Methoden, die verwendet werden, um das Problem erfolgreich zu lösen. Stellen Sie sicher, dass Sie die Anweisungen in diesem Artikel genau befolgen, und Sie sollten dieses Problem in kürzester Zeit beseitigen!
Was verursacht den Fehler „Microsoft Windows reagiert nicht“?
Die häufigsten Ursachen für dieses schwerwiegende Problem sind unten aufgeführt. Sehen Sie sich die Liste unbedingt an, da die Ermittlung der richtigen Ursache für das Problem der erste Schritt zur vollständigen Lösung ist.
Lösung 1: Aktualisieren Sie die Intel-Chipsatz- und Rapid-Storage-Treiber
Diese Treiber sind der Kern Ihres Prozessors und der Funktionsweise des Betriebssystems als Ganzes, und Sie sollten auf jeden Fall sicherstellen, dass die neueste Version auf Ihrem Computer installiert ist. Das Aktualisieren dieser Treiber ist eine einfache und effiziente Möglichkeit, dieses schwerwiegende Problem zu lösen, daher sollten Sie Ihren Fehlerbehebungsprozess damit beginnen.
- Klicken Sie auf die Schaltfläche Startmenü, geben Sie „Gerätemanager“ und wählen Sie es aus der Liste der verfügbaren Ergebnisse aus, indem Sie einfach auf das erste klicken. Sie können auch auf das . tippen Windows-Taste + R-Tastenkombination um das Dialogfeld Ausführen aufzurufen. Eintippen "devmgmt.msc“ im Dialogfeld und klicken Sie auf OK, um es auszuführen.
- Da es sich um den Grafikkartentreiber handelt, den Sie auf Ihrem Computer aktualisieren möchten, erweitern Sie die Systemgeräte Klicken Sie mit der rechten Maustaste auf Ihr Intel-Chipsatz-Gerät und wählen Sie Gerät deinstallieren. Erweitern Sie außerdem den Abschnitt Speichercontroller, suchen Sie nach dem Intel Rapid Storage Technology (RST)-Treiber, klicke mit der rechten Maustaste darauf und wähle Gerät deinstallieren.
- Bestätigen Sie alle Dialoge oder Eingabeaufforderungen, in denen Sie möglicherweise aufgefordert werden, die Deinstallation des aktuellen Grafikgerätetreibers zu bestätigen, und warten Sie, bis der Vorgang abgeschlossen ist.
- Suchen Sie unter diesem Link nach Ihrem RST-Treiber. Chipsatztreiber sind über diesen Link verfügbar. Stellen Sie sicher, dass Sie Ihr Betriebssystem entsprechend auswählen.
- Es sollte eine Liste aller verfügbaren Treiber angezeigt werden. Achten Sie darauf, den neuesten Eintrag auszuwählen, klicken Sie auf seinen Namen und das Herunterladen Knopf danach. Speichern Sie es auf Ihrem Computer, öffnen Sie es und Folgen Sie den Anweisungen auf dem Bildschirm um es zu installieren. Überprüfen Sie, ob das Problem Microsoft Windows reagiert nicht weiterhin auftritt.
Lösung 2: Ändern Sie einige Energieverwaltungseinstellungen
Die Verwaltung der Energieeinstellungen war für viele Benutzer erfolgreich genug, also stellen Sie sicher, dass Sie die folgenden Schritte ausführen, um das Problem zu beheben. Diese Methoden gelten nur für Laptop-Benutzer.
- Klicken Sie mit der rechten Maustaste auf das Batteriesymbol in der Taskleiste und klicken Sie auf Energieeinstellungen. Wenn Sie Windows 10 nicht verwenden, klicken Sie auf das Startmenü und suchen Sie nach Schalttafel. Ändere das Gesehen von Option zu Große Icons und klicke auf Energieeinstellungen.
- Wählen Sie den Energiesparplan, den Sie derzeit verwenden (normalerweise Ausgeglichen oder Energiesparmodus) und klicken Sie auf Planeinstellungen ändern Klicken Sie im neuen Fenster, das sich öffnet, auf Erweiterte Energieeinstellungen ändern.
- Klicken Sie in diesem Fenster auf den kleinen Plus-Button neben dem Festplatte Eintrag in der Liste, um sie zu erweitern. Prüfen Sie, ob die AHCI-Link-Energieverwaltung – HIPM/DIPM und AHCI Link Power Management – Adaptiv Optionen sind unter Festplatte verfügbar. Wenn dies der Fall ist, fahren Sie mit Schritt 8 in dieser Lösung fort. Wenn sie nicht verfügbar sind, führen Sie die folgenden Schritte aus.
- Suchen nach "Eingabeaufforderung“ entweder direkt im Startmenü oder durch Tippen auf die Suchschaltfläche direkt daneben. Klicken Sie mit der rechten Maustaste auf das erste Ergebnis, das oben angezeigt wird, und wählen Sie „Als Administrator ausführen" Möglichkeit.
- Benutzer, die eine ältere Version von Windows verwenden, können die Tastenkombination Windows-Logo-Taste + R verwenden, um die Dialogfeld Ausführen. Geben Sie „cmd“ in das Feld ein und verwenden Sie die Strg + Umschalt + Eingabetaste Tastenkombination, um die Eingabeaufforderung als Administrator auszuführen.
- Kopieren Sie den unten gezeigten Befehl und fügen Sie ihn ein und stellen Sie sicher, dass Sie auf das . klicken Eingeben Taste auf Ihrer Tastatur.
powercfg -attributes SUB_DISK 0b2d69d7-a2a1-449c-9680-f91c70521c60 -ATTRIB_HIDE powercfg -attributes SUB_DISK dab60367-53fe-4fbc-825e-521d069d2456 -ATTRIB_HIDE
- Öffnen Sie den Eintrag Energieoptionen erneut.
- Erweitern Sie unter Festplatte das AHCI-Link-Energieverwaltung – HIPM/DIPM eingeben und auswählen Aktiv aus der Dropdown-Liste für beide Batteriebetrieben und Eingesteckt.
- Erweitern Sie die AHCI Link Power Management – Adaptiv und wählen Sie 0 ms für On Battery und Plugged in.
- Klicken Sie auf den kleinen Plus-Button neben dem PCI-Express Eintrag in der Liste, um sie zu erweitern. Machen Sie dasselbe für die Linkstatus-Energieverwaltung Ändern Sie die Einstellungsoption zu aus indem Sie darauf klicken.
- Prüfen Sie, ob das Problem weiterhin besteht!
Lösung 3: Verwenden Sie Clean Boot
Sauberes Booten, um erfolgreich einen Dienst oder einen Prozess zu erkennen, der mit Ihrem Computer startet, ist definitiv die Lösung Nummer eins und Sie sollten es auf jeden Fall ausprobieren.
- Verwenden Sie die Windows + R Tastenkombination auf Ihrer Tastatur. In dem Lauf Dialogfeldtyp MSCONFIG und klicken Sie auf OK.
- Klicken Sie auf die Registerkarte Boot und deaktivieren Sie die Option Safe Boot (falls aktiviert).
- Klicken Sie im selben Fenster auf der Registerkarte Allgemein auf die Option Selektiver Start Option, und klicken Sie dann auf , um die Systemstartelemente laden Kontrollkästchen, um sicherzustellen, dass es nicht aktiviert ist.
- Unter dem Dienstleistungen Klicken Sie auf die Registerkarte, um die Verstecke alle Microsoft-Dienste Kontrollkästchen, und klicken Sie dann auf Alle deaktivieren.
- Klicken Sie auf der Registerkarte Start auf Task-Manager öffnen. Klicken Sie im Task-Manager-Fenster unter der Registerkarte Start mit der rechten Maustaste auf jedes aktivierte Startelement und wählen Sie Deaktivieren.
- Danach müssen Sie einige der langweiligsten Prozesse ausführen, und zwar die Startelemente einzeln aktivieren und Ihren Computer neu starten. Danach müssen Sie überprüfen, ob das Problem erneut auftritt. Sie müssen den gleichen Vorgang auch für die Dienste wiederholen, die Sie in Schritt 4 deaktiviert haben.
- Sobald Sie das problematische Startobjekt oder den problematischen Dienst gefunden haben, können Sie Maßnahmen ergreifen, um das Problem zu lösen. Wenn es sich um ein Programm handelt, können Sie es neu installieren oder reparieren. Wenn es sich um einen Dienst handelt, können Sie ihn deaktivieren usw.
Lösung 4: Beenden des Desktop Manager-Prozesses
Ein Neustart dieses Dienstes kann das Problem möglicherweise leicht beheben. Wenn der Prozess nicht funktioniert, kann ein Neustart das Problem in kürzester Zeit beheben.
- Verwenden Sie die Tastenkombination Strg + Umschalt + Esc indem Sie die Tasten gleichzeitig drücken, um das Dienstprogramm Task-Manager zu öffnen.
- Alternativ können Sie die Tastenkombination Strg + Alt + Entf und wählen Sie Task-Manager aus dem blauen Popup-Bildschirm, der mit mehreren Optionen angezeigt wird. Sie können auch im Startmenü danach suchen.
- Klicke auf Mehr Details unten links im Fenster, um den Task-Manager zu erweitern und nach dem Desktop-Fenstermanager Es sollte sich direkt darunter befinden Windows-Prozesse. Wählen Sie es aus und wählen Sie das Task beenden Option aus dem unteren rechten Teil des Fensters.
- Überprüfen Sie, ob das Problem weiterhin auftritt.