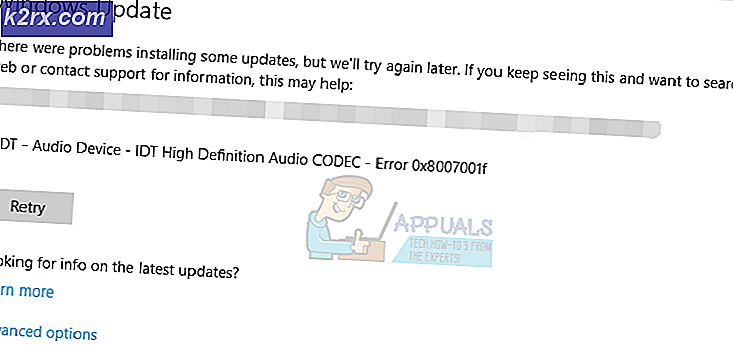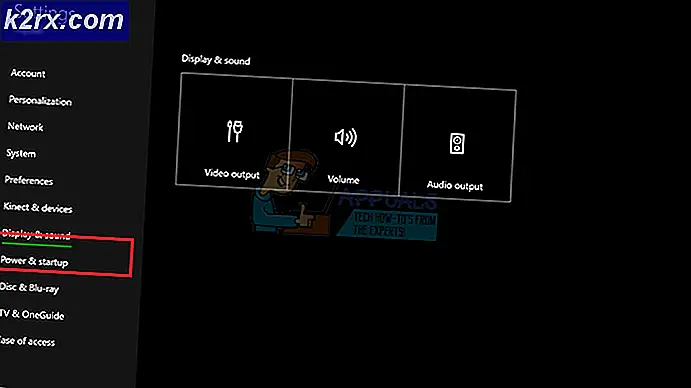Gelöst: Windows 10 wird Updates nicht installieren oder herunterladen
Windows 10 ist zwar die neueste und größte Iteration des Windows-Betriebssystems, aber es ist bei weitem nicht perfekt. Aus diesem Grund verteilt Microsoft regelmäßig viele Updates für Windows 10 und die darin enthaltenen Programme und Anwendungen. Im Gegensatz zu älteren Windows-Versionen sind jedoch alle Updates, die über Windows Update auf Windows 10-Computern ausgeführt werden, obligatorisch und werden automatisch heruntergeladen und zu einem bestimmten Zeitpunkt installiert. Unabhängig vom Wichtigkeitsstatus eines Updates und unabhängig davon, ob Sie es installieren möchten oder nicht, wird es eventuell heruntergeladen und installiert, obwohl Sie das Auftreten des Updates leicht verzögern können.
Einige Windows-10-Benutzer waren und sind leider weiterhin von einem Problem betroffen, bei dem ihre Computer Tonnen von ausstehenden Updates akkumulieren, von denen einige als wartend markiert sind, einige als auf die Installation wartend markiert sind, aber keine heruntergeladen werden oder installiert, egal wie oft betroffene Benutzer versuchen, sie herunterzuladen und zu installieren. Wenn Benutzer, die von diesem Problem betroffen sind, in Windows Update wechseln, sehen sie eine Liste aller für ihren Computer verfügbaren Updates, können diese jedoch nicht herunterladen und / oder installieren, obwohl einige als zum Herunterladen bereit und einige als wartend markiert sind installiert sein.
Glücklicherweise ist dieses Problem jedoch kein Sackgassenproblem und kann mit ziemlich einfachen Mitteln behoben werden. Im Folgenden finden Sie die drei effektivsten Lösungen, die Sie verwenden können, um dieses Problem zu beheben:
Beschädigte Systemdateien reparieren
Laden Sie Reimage Plus herunter und führen Sie es aus, um von hier aus nach beschädigten Dateien zu suchen. Wenn Dateien beschädigt sind und nicht vorhanden sind, reparieren Sie sie und prüfen Sie, ob das Problem behoben wurde. Wenn nicht, fahren Sie mit den unten aufgeführten Lösungen fort.
Lösung 1: Führen Sie die Windows Update-Problembehandlung aus
Wenn eine Windows 10-Komponente nicht ordnungsgemäß funktioniert oder sich so verhält, wie Sie es eigentlich sollte, müssen Sie lediglich das integrierte Dienstprogramm zur Fehlerbehebung in Windows 10 ausführen, das jedoch speziell für die Komponente ausgeführt wird, die nicht richtig funktioniert. Dasselbe gilt für Windows Update - da Windows Update sich merkwürdig verhält, sollten Sie zuerst die Windows Update- Problembehandlung ausführen. Um dies zu tun, müssen Sie:
Öffnen Sie die Systemsteuerung .
Wechseln Sie zu den Symbolen
Klicken Sie auf Fehlerbehebung .
Klicken Sie im linken Bereich auf Alle anzeigen.
Klicken Sie auf Windows Update .
Klicken Sie auf " Weiter" und fahren Sie dann mit der Fehlerbehebung fort bis zum Ende. Folgen Sie dabei den Anweisungen auf dem Bildschirm.
Der Troubleshooter versucht, alle Probleme mit Windows Update zu identifizieren und gefundene Probleme zu beheben. Sobald Sie die Problembehandlung erfolgreich ausgeführt haben, sollten Sie Ihren Computer neu starten und versuchen, Windows-Updates nach dem Start herunterzuladen und zu installieren, um festzustellen, ob das Problem weiterhin besteht.
PRO TIPP: Wenn das Problem bei Ihrem Computer oder Laptop / Notebook auftritt, sollten Sie versuchen, die Reimage Plus Software zu verwenden, die die Repositories durchsuchen und beschädigte und fehlende Dateien ersetzen kann. Dies funktioniert in den meisten Fällen, in denen das Problem aufgrund einer Systembeschädigung auftritt. Sie können Reimage Plus herunterladen, indem Sie hier klickenLösung 2: Stellen Sie sicher, dass alle mit Windows Update verbundenen Dienste ausgeführt werden
Dieses Windows Update- Problem tritt möglicherweise auf, wenn einer oder mehrere der zu Windows Update gehörenden Dienste entweder nicht aktiviert sind oder nicht auf Ihrem Computer ausgeführt werden. Wenn dies der Fall ist, kann dieses Problem leicht behoben werden, indem sichergestellt wird, dass alle Windows Update- bezogenen Dienste aktiviert sind und ausgeführt werden.
Halten Sie die Windows-Logo- Taste gedrückt und drücken Sie gleichzeitig R, um einen Lauf zu öffnen
Geben Sie Dienste ein. msc in den Run- Dialog und drücke Enter .
Suchen Sie und klicken Sie mit der rechten Maustaste auf den Windows Update- Dienst, und klicken Sie auf Eigenschaften .
Stellen Sie den Starttyp des Dienstes auf Automatisch ein, wenn der Dienst beendet ist, klicken Sie auf Start, um ihn zu starten, klicken Sie auf Übernehmen und dann auf OK .
Suchen Sie und klicken Sie mit der rechten Maustaste auf den Intelligenten Hintergrundübertragungsdienst ( BITS ), und klicken Sie auf Eigenschaften .
Wiederholen Sie Schritt 4 .
Suchen Sie und klicken Sie mit der rechten Maustaste auf den Kryptografischen Dienst, und klicken Sie auf Eigenschaften .
Wiederholen Sie Schritt 4 .
Schließen Sie das Dienstprogramm, starten Sie Ihren Computer neu und prüfen Sie, ob das Problem nach dem Hochfahren behoben wurde.
Lösung 3: Beheben Sie das Problem über eine Eingabeaufforderung mit erhöhten Rechten
Wenn keine der oben aufgelisteten und beschriebenen Lösungen für Sie funktioniert haben, können Sie dieses Problem möglicherweise nur mithilfe einer Eingabeaufforderung mit erhöhten Rechten beheben. Um dies zu tun, müssen Sie:
Klicken Sie mit der rechten Maustaste auf die Schaltfläche Start Menu, um das WinX-Menü zu öffnen.
Klicken Sie auf Eingabeaufforderung (Admin) .
Geben Sie nacheinander die folgenden Befehle in die Eingabeaufforderung mit erhöhten Rechten ein und drücken Sie die Eingabetaste, nachdem Sie alle eingegeben haben und warten, bis ein Befehl vollständig ausgeführt wurde, bevor Sie den nächsten eingeben:
Netz stoppen wuauserv
net stop cryptSvc
Netto-Stoppbits
Netzstop msiserver
ren C: \ Windows \ SoftwareDistribution SoftwareDistribution.old
ren C: \ Windows \ System32 \ catroot2catroot2.old
net starten wuauserv
net starten cryptSvc
Nettobeginn-Bits
Net Start MSIServer
Sobald alle oben aufgeführten Befehle vollständig ausgeführt wurden, schließen Sie die Eingabeaufforderung, und starten Sie den Computer neu.
Überprüfen Sie, ob Sie Updates über Windows Update herunterladen und installieren können, sobald Ihr Computer hochgefahren ist.
PRO TIPP: Wenn das Problem bei Ihrem Computer oder Laptop / Notebook auftritt, sollten Sie versuchen, die Reimage Plus Software zu verwenden, die die Repositories durchsuchen und beschädigte und fehlende Dateien ersetzen kann. Dies funktioniert in den meisten Fällen, in denen das Problem aufgrund einer Systembeschädigung auftritt. Sie können Reimage Plus herunterladen, indem Sie hier klicken