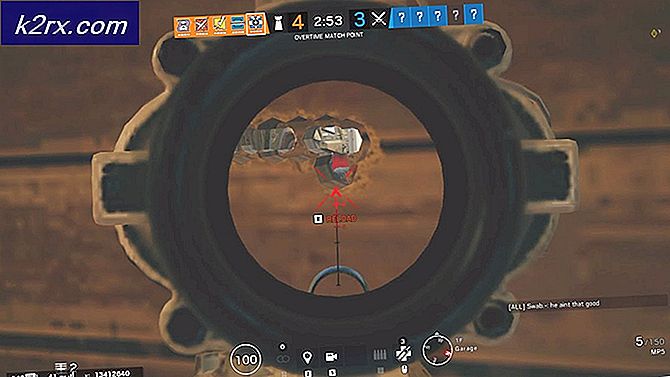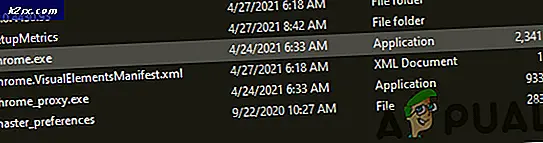Fix: Windows Update Service konnte nicht gestoppt werden
Dieses Problem tritt auf, wenn Benutzer den Windows Update-Dienst nicht mit dem Diensttool oder der Eingabeaufforderung beenden können. Die Gründe für den Versuch, den Dienst zu beenden, sind zahlreich und viele Probleme in Bezug auf Windows Update können einfach durch Beenden des Dienstes und erneutes Starten behoben werden.
Dieser Artikel enthält einige Module, die zu diesem Problem führen können, sowie einige Problemumgehungen, mit denen der Dienst zwangsweise gestoppt werden kann. Stellen Sie sicher, dass Sie die Anweisungen sorgfältig befolgen und das Problem in kürzester Zeit behoben sein sollte.
Was bewirkt, dass der Windows Update-Dienst nicht gestoppt wird?
Die Ursachen für dieses Problem sind häufig unbekannt, und dieses Problem muss häufig umgangen und nicht gelöst werden. Wenn sich der Windows Update-Dienst jedoch nicht mehr schlecht verhält, werden neue Updates installiert, die das Problem häufig beheben. Hier sind jedoch einige häufige Ursachen:
Lösung 1: Stoppen des Wuauserv-Prozesses
Eine Eingabeaufforderung mit Administratorrechten kann verwendet werden, um dieses Problem zu umgehen. Der Befehl, den Sie verwenden, beendet den durch seine PID erkannten Prozess und sollte gestoppt werden. Beachten Sie, dass Sie das Diensttool verwenden müssen, um den Prozess neu zu starten, sobald Sie ihn stoppen, wenn Sie die Windows Update-Funktionalität in Zukunft verwenden möchten.
- Verwenden Sie die Strg + Umschalt + Esc Tastenkombination durch gleichzeitiges Drücken der Tasten, um das Task-Manager-Dienstprogramm zu öffnen.
- Alternativ können Sie die Tastenkombination Strg + Alt + Entf verwenden und auswählen Taskmanager aus dem Popup-Bluescreen, der mit mehreren Optionen angezeigt wird. Sie können auch im Startmenü danach suchen.
- Klicke auf Mehr Details im unteren linken Teil des Fensters, um den Task-Manager zu erweitern. Navigieren Sie zur Registerkarte Dienste, klicken Sie mit der rechten Maustaste auf die Namen der Spalten und aktivieren Sie das Kontrollkästchen neben PID Eintrag im Kontextmenü.
- Suchen Sie den Windows Update-Dienst, indem Sie in der Spalte Beschreibung nach "wuauserv ’ Service in der Spalte Name. Notieren Sie die PID-Nummer.
- Suchen nach "EingabeaufforderungEntweder direkt im Startmenü oder durch Tippen auf die Suchschaltfläche direkt daneben. Klicken Sie mit der rechten Maustaste auf das erste Ergebnis, das oben angezeigt wird, und wählen Sie „Als Administrator ausführen" Möglichkeit.
- Benutzer, die eine ältere Windows-Version verwenden, können die Windows-Logo-Taste + R-Tastenkombination verwenden, um die Dialogfeld ausführen. Geben Sie "cmd" in das Feld ein und verwenden Sie die Strg + Umschalt + Eingabetaste Tastenkombination, um die Eingabeaufforderung als Administrator auszuführen.
- Kopieren Sie den unten gezeigten Befehl, fügen Sie ihn ein und stellen Sie sicher, dass Sie auf klicken Eingeben Taste auf Ihrer Tastatur.
taskkill / f / pid [PID]
- Stellen Sie sicher, dass Sie [PID] durch die Nummer ersetzen, die Sie in Bezug auf den Windows Update-Dienst notiert haben. Wenn die Eingabeaufforderung meldet, dass der Dienst erfolgreich beendet wurde, ist Ihr Problem behoben!
Lösung 2: Löschen des Inhalts des Aktualisierungsordners
Wenn Sie den Windows Update-Dienst beenden möchten, weil Sie entweder zurücksetzen Windows Update-Komponenten Wenn Sie lediglich versuchen, ein Problem mit den automatischen Updates zu lösen, können Sie diesen Befehlssatz befolgen und den Inhalt eines Ordners löschen. Die Methode ähnelt Lösung 1, der Befehl ist jedoch unterschiedlich.
- Suchen nach "EingabeaufforderungEntweder direkt im Startmenü oder durch Tippen auf die Suchschaltfläche direkt daneben. Klicken Sie mit der rechten Maustaste auf das erste Ergebnis, das oben angezeigt wird, und wählen Sie „Als Administrator ausführen" Möglichkeit.
- Benutzer, die eine ältere Windows-Version verwenden, können die Windows-Logo-Taste + R-Tastenkombination verwenden, um die Dialogfeld ausführen. Geben Sie "cmd" in das Feld ein und verwenden Sie die Strg + Umschalt + Eingabetaste Tastenkombination, um die Eingabeaufforderung als Administrator auszuführen.
- Kopieren Sie den unten gezeigten Befehl und fügen Sie ihn ein. Stellen Sie sicher, dass Sie auf Ihrer Tastatur auf die Eingabetaste klicken.
net stop wuauserv net stop bits
- Navigieren Sie zu dem folgenden Speicherort auf Ihrem Computer, indem Sie das öffnen Windows Explorer und klicken Sie auf Dieser PC:
C: \ Windows \ SoftwareDistribution
- Verwenden Sie die Strg + Eine Tastenkombination Um alle Dateien auszuwählen, klicken Sie mit der rechten Maustaste auf eine davon und wählen Sie Löschen aus dem Kontextmenü.
- Wenn Sie sowohl den BITS- als auch den Windows Update-Dienst neu starten möchten, führen Sie die folgenden Befehle in der Eingabeaufforderung aus:
Nettostart wuauserv Nettostartbits
Lösung 3: Führen Sie eine Reparaturinstallation durch
Diese Methode scheint verzweifelt zu sein, da sie das Erstellen eines bootfähigen Windows 10-Mediums und das Ausführen einer Reparaturinstallation umfasst. Sie kann Ihnen jedoch helfen, da Sie keine Ihrer persönlichen Dateien verlieren. Dies hat vielen Benutzern geholfen, das Problem zu lösen, und Sie sollten es als letzten Ausweg ausprobieren, insbesondere wenn Sie versuchen, Windows Update zum Laufen zu bringen, da dadurch auch die neueste Version von Windows installiert wird.
- Laden Sie die Tool zur Medienerstellung Software von der Microsoft-Website. Öffnen Sie die gerade heruntergeladene heruntergeladene Datei und akzeptieren Sie die Allgemeinen Geschäftsbedingungen.
- Wähle aus Erstellen Sie Installationsmedien (USB-Stick, DVD oder ISO-Datei) für einen anderen PC Option vom Startbildschirm.
- Die Sprache, Architektur und andere Einstellungen des bootfähigen Laufwerks werden basierend auf den Einstellungen Ihres Computers ausgewählt. Sie sollten dies jedoch tun Deaktivieren Sie das Kontrollkästchen das Verwenden Sie die empfohlenen Optionen für diesen PC um die richtigen Einstellungen für den PC auszuwählen, an den das Kennwort angehängt ist (wenn Sie dies auf einem anderen PC erstellen und wahrscheinlich auch).
- Klicken Sie auf Weiter und dann auf die Option USB-Laufwerk oder DVD, wenn Sie aufgefordert werden, zwischen USB und DVD zu wählen, je nachdem, auf welchem Gerät Sie dieses Bild speichern möchten.
- Klicken Nächster und wählen Sie das USB- oder DVD-Laufwerk aus der Liste aus, auf dem die an Ihren Computer angeschlossenen Speichermedien angezeigt werden.
- Klicken Sie auf Weiter, und das Media Creation Tool lädt die für die Installation erforderlichen Dateien herunter, um das Installationsgerät zu erstellen.
Nachdem Sie wahrscheinlich über Ihr Wiederherstellungsmedium verfügen, können wir das Bootproblem tatsächlich lösen, indem wir das Wiederherstellungslaufwerk starten, von dem Sie booten sollten.
- Legen Sie das Installationslaufwerk ein Sie besitzen oder die Sie gerade erstellt haben und starten Ihren Computer. Der Startbildschirm hängt vom installierten Betriebssystem ab.
- Das Windows-Setup sollte geöffnet werden und Sie auffordern, die bevorzugte Sprache sowie die Einstellungen für Uhrzeit und Datum einzugeben. Geben Sie sie richtig ein und wählen Sie die Deinen Computer reparieren Option am unteren Rand des Fensters.
- Das Wähle eine Option Der Bildschirm wird angezeigt. Navigieren Sie daher zu Fehlerbehebung >> Diesen PC zurücksetzen. Auf diese Weise können Sie Ihre persönlichen Dateien behalten, aber die von Ihnen installierten Apps löschen. Befolgen Sie die weiteren Anweisungen auf dem Bildschirm und warten Sie, bis der Vorgang abgeschlossen ist. Überprüfen Sie, ob die BSODs noch in einer Schleife erscheinen!