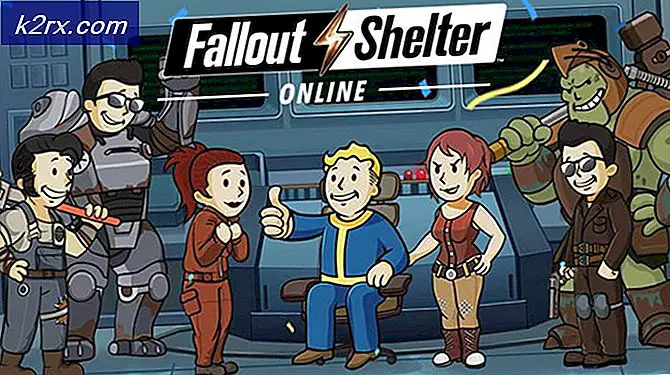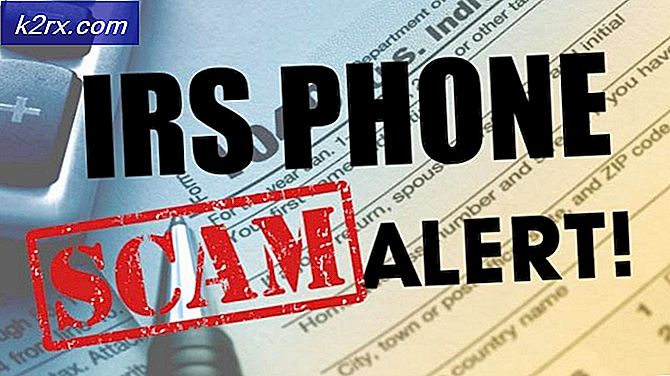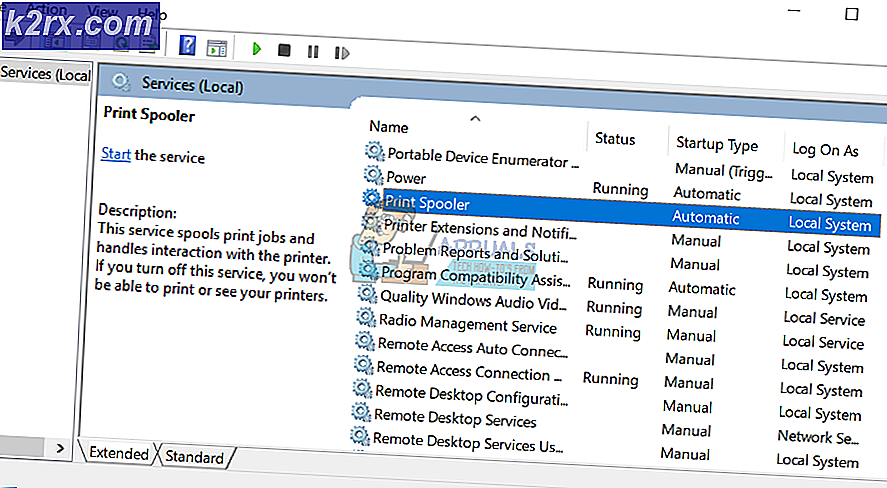Wie kann ich die hohe CPU-Auslastung von Google Chrome unter Windows beheben?
Wenn Sie beim Surfen im Internet mit Google Chrome unter Windows feststellen, dass ein PC einfriert, sollten Sie den Task-Manager öffnen und prüfen, ob Google Chrome eine ungewöhnlich hohe CPU-Auslastung aufweist. Viele Nutzer gaben an, dies zu sehen, während sie Google Chrome für normale Funktionen verwenden. Dies verhindert, dass sie normal im Internet surfen.
Es gibt nicht viele offizielle Lösungen für das Problem, da es viele verschiedene Gründe haben kann, aber es gibt viele verschiedene Dinge, die Benutzer ausprobiert haben und die für sie funktioniert haben. Wir haben diese Methoden in einem einzigen Artikel zusammengefasst, damit Sie sie ausprobieren können!
Was verursacht die hohe CPU-Auslastung von Google Chrome unter Windows?
Verschiedene Ursachen können dazu führen, dass Google Chrome aktiv wird und die gesamte CPU-Leistung für sich beansprucht. Schauen Sie sich die Liste unten an, um Ihrem Szenario einen Schritt näher zu kommen und das Problem zu lösen!
Bevor Sie jedoch mit Lösungen fortfahren, stellen Sie sicher, dass Ihre Systemlaufwerk hat zumindest 3 GB von freiem Speicherplatz. Beachten Sie, dass wenn Sie viele YouTube-Videos in Chrome mit einer Auflösung von 4K / 1080HD geöffnet haben, dies auch zu einer hohen CPU-Auslastung führen kann.
Lösung 1: Führen Sie Google Chrome als Administrator aus
Die erste Methode ist wahrscheinlich die am einfachsten auszuprobierende. Es ist an erster Stelle, da es einfach und effektiv ist, da viele Nutzer berichtet haben, dass das Ausführen von Google Chrome mit Administratorrechten das Problem sofort beheben kann. Schau es dir unten an!
- Suchen Sie die Google Chrome-Verknüpfung oder ausführbare Datei auf Ihrem Computer und öffnen Sie seine Eigenschaften, indem Sie mit der rechten Maustaste auf seinen Eintrag entweder auf dem Desktop oder dem Startmenü oder dem Fenster mit den Suchergebnissen klicken und wählen Sie Eigenschaften aus dem Popup-Kontextmenü.
- Navigieren Sie zu Kompatibilität Registerkarte in der Eigenschaften Fenster und aktivieren Sie das Kontrollkästchen neben dem Führen Sie dieses Programm als Administrator aus Option, bevor Sie die Änderungen speichern, indem Sie auf OK oder Übernehmen klicken.
- Stellen Sie sicher, dass Sie alle möglicherweise angezeigten Dialogfelder bestätigen, in denen Sie aufgefordert werden, die Auswahl mit Administratorrechten zu bestätigen. Google Chrome sollte beim nächsten Start mit Administratorrechten gestartet werden. Öffnen Sie es durch Doppelklicken auf das Symbol und öffnen Sie es Taskmanager um zu sehen, ob die CPU-Auslastung noch hoch ist.
Lösung 2: Suchen Sie nach verdächtigen Erweiterungen
Wenn das Problem kürzlich aufgetreten ist, liegt es möglicherweise an einer neu hinzugefügten Erweiterung, die eine hohe CPU-Auslastung verursacht. Sie können dies einfach überprüfen, indem Sie Google Chrome öffnen und mit der Tastenkombination Umschalt + Esc den Task-Manager von Google Chrome öffnen. Scrollen Sie nach unten zu den Erweiterungen und prüfen Sie, ob eine davon zu viele CPU-Ressourcen verwendet. Löschen Sie es danach!
- Öffnen Google Chrome Doppelklicken Sie auf dem Desktop auf das entsprechende Symbol oder suchen Sie im Startmenü danach. Geben Sie die unten stehende Adresse in die Adressleiste ein, um sie zu öffnen Erweiterungen:
chrome: // Erweiterungen
- Versuchen Sie, die Erweiterung zu finden, die zu viel CPU-Leistung verbraucht, oder eine Erweiterung, die kürzlich hinzugefügt wurde und Klicken Sie auf das Papierkorbsymbol oder auf die Schaltfläche Entfernen daneben, um es dauerhaft aus Google Chrome zu entfernen.
- Starten Sie Google Chrome neu Überprüfen Sie, ob Sie beim Surfen im Internet mit Google Chrome immer noch eine hohe CPU-Auslastung feststellen.
Lösung 3: Löschen Sie die Browserdaten
Eine übermäßige Anhäufung von Browserdaten in Form von Cookies, Browser-Cache und Verlaufsdateien kann einen Browser verlangsamen und dazu führen, dass mehr CPU-Ressourcen als erforderlich verwendet werden. Dies kann im Task-Manager beobachtet werden. Benutzer haben berichtet, dass das Löschen ihrer Browserdaten ihnen helfen konnte, das Problem zu beseitigen!
- Öffnen Google Chrome Doppelklicken Sie auf dem Desktop auf das entsprechende Symbol oder suchen Sie im Startmenü danach. Löschen Sie Ihre Browserdaten in Google Chrome, indem Sie auf die drei vertikalen Punkte in der oberen rechten Ecke des Fensters klicken.
- Danach klicken Sie auf Mehr Werkzeuge Option und dann Browserdaten löschen.
- Um alles zu löschen, wählen Sie das “der Anfang der Zeit" Option als Zeitraum und wählen Sie aus, welche Art von Daten Sie löschen möchten. Wir empfehlen Ihnen zumindest das auszuräumen Cache und Cookies.
- Um ALLE Cookies zu entfernen, klicken Sie erneut auf die drei Punkte und wählen Sie die Einstellungen. Scrollen Sie nach unten und erweitern Sie die Erweiterte Einstellungen.
- Öffnen Inhaltseinstellungen und scrollen Sie nach unten zur Liste aller Cookies, die noch vorhanden sind, nachdem Sie sie bereits in Schritt 1 gelöscht haben. Löschen Sie entweder alle Cookies, die Sie dort finden.
- Starten Sie Ihren Computer erneut und überprüfen Sie, ob die CPU-Auslastung von Chrome noch hoch ist.
Lösung 4: Ändern Sie die erweiterten Einstellungen
Das Problem hängt hauptsächlich mit einigen der neuesten Versionen von Google Chrome zusammen. Einige Entwickler haben festgestellt, dass das Problem einfach durch Bearbeiten bestimmter erweiterter Chrome-Einstellungen behoben werden kann. Befolgen Sie die nachstehenden Anweisungen, um diese Methode auszuprobieren!
- Öffnen Google Chrome Doppelklicken Sie auf dem Desktop auf das entsprechende Symbol oder suchen Sie im Startmenü danach. Geben Sie die unten stehende Adresse in die Adressleiste ein, um sie zu öffnen Experimente:
chrome: // flags
- Suchen Sie die unten aufgeführten Optionen in der Experimente Fenster unter dem Verfügbar Sie können die Suchleiste oben im Fenster verwenden, um sie zu finden, da die Liste sehr lang ist. Verwenden Sie die Schaltflächen neben jeder Option, um den Status gemäß den folgenden Einstellungen festzulegen:
Einfacher Cache für HTTP - "aktiviert"Teure teure Hintergrund-Timer -"aktiviert"No-State Prefetch -"No-State Prefetch aktiviert"
- Starten Sie Google Chrome neu und prüfen Sie, ob eine hohe CPU-Auslastung weiterhin ein Problem darstellt.
Lösung 5: Aktualisieren Sie Ihren Flash Player
Adobe Flash Player ist immer ein problematisches Plugin, ohne das Sie jedoch nicht normal im Internet surfen können. Das eigentliche Problem dabei ist, dass immer wieder neue Versionen herauskommen, aber die Benutzer nicht so sehr daran interessiert sind, sie von Zeit zu Zeit zu aktualisieren.
Dies kann zu verschiedenen Problemen wie diesem auf ihren Computern führen. Es können jedoch weitere Probleme auftreten, wenn alte Versionen von Shockwave auf verdächtigen Websites ausgeführt werden, da böswillige Benutzer die Sicherheitslücken alter Versionen ausnutzen können, um Ihren Computer zu beschädigen. So aktualisieren Sie dieses Plugin in Ihrem Google Chrome-Browser.
- Gehen Sie zur offiziellen Adobe-Seite. Auf der linken Seite des Bildschirms sollten bestimmte Einstellungen angezeigt werden, z. B. Ihre Windows-Architektur (32 Bit oder 64 Bit), die bevorzugte Sprache und der Browser, für den Sie den Flash Player herunterladen.
- Wenn Sie den Player von einem anderen Browser oder einem anderen Computer herunterladen (was möglicherweise möglich ist, wenn Firefox nicht reagiert), klicken Sie auf „Benötigen Sie Flash Player für einen anderen Computer?Wählen Sie in Schritt 1 Ihr Betriebssystem und in Schritt 2 den von Ihnen verwendeten Browser (Google Chrome).
- Stell sicher, dass du Deaktivieren Sie die optionalen Angebote Klicken Sie in der Mitte des Browserfensters auf die McAfee-Tools auf Ihrem PC und klicken Sie auf Jetzt installieren Taste.
- Führen Sie die soeben heruntergeladene Datei aus dem Ordner "Downloads" auf Ihrem Computer aus, warten Sie, bis die Installationsdateien vollständig heruntergeladen sind, und befolgen Sie die Anweisungen auf dem Bildschirm, um fortzufahren und Installieren Sie den Flash Player. Starten Sie Ihren Computer anschließend neu und prüfen Sie, ob die hohe CPU-Auslastung weiterhin besteht.
Lösung 6: Deaktivieren Sie die Chrome-Hardwarebeschleunigung
Die Hardwarebeschleunigung reduziert die Belastung des Prozessors und des Speichers, indem die Belastung auf die dedizierte Grafikkarte Ihres Systems umgeleitet wird. Schlecht geschriebener Treiber oder ein Systemfehler können jedoch dazu führen, dass Chrome bei Verwendung der Hardwarebeschleunigung eine hohe CPU verwendet. In diesem Fall kann das Problem durch Deaktivieren der Hardwarebeschleunigung durch Chrome behoben werden.
- Starten Chrom und klicken Sie auf Aktionsmenü (3 Punkte in der Nähe der oberen rechten Ecke) und wählen Sie die Einstellungen.
- Dann klicken Sie auf Fortgeschrittene (befindet sich im linken Bereich des Fensters).
- Klicken Sie nun auf System und schalten Sie im rechten Fensterbereich den Schalter auf „Verwenden Sie die Hardwarebeschleunigung, wenn verfügbar”Zu aus.
- Starten Sie nun Chrome neu und prüfen Sie, ob das Problem behoben ist.
Lösung 7: Chrome zurücksetzen
Chrome verwendet mehrere Komponenten und temporäre Dateien, um ordnungsgemäß ausgeführt zu werden. Wenn eine dieser Komponenten beschädigt ist oder eine fehlerhafte Konfiguration vorliegt, können diese Module die hohe CPU-Auslastung in Chrome verursachen. In diesem Fall kann das Problem durch Zurücksetzen von Chrome behoben werden. Beachten Sie, dass Sie durch diesen Vorgang vom Browser abgemeldet werden und Sie Ihre Anmeldeinformationen für das Google-Konto erneut eingeben müssen.
- ÖffnenGoogle Chrome und klicken Sie auf 3-Punkte (Aktionsmenü) in der Nähe der oberen rechten Ecke und wählen Sie die Einstellungen.
- Klicken Sie im linken Bereich auf Fortgeschrittene.
- Dann klicken Sie auf Zurücksetzen und aufräumen.
- Klicken Sie nun auf “Einstellungen zurücksetzenauf ihre ursprünglichen Standardeinstellungen “.
- Bestätigen Sie nun das Zurücksetzen von Chrome und klicken Sie auf Einstellungen zurücksetzen.
- Google Chrome wird nach Abschluss des Rücksetzvorgangs neu gestartet.
Wenn bei Ihnen nichts funktioniert hat, versuchen Sie es entweder Herabstufung Ihre Chrome-Version oder installieren Sie Chrome neu.