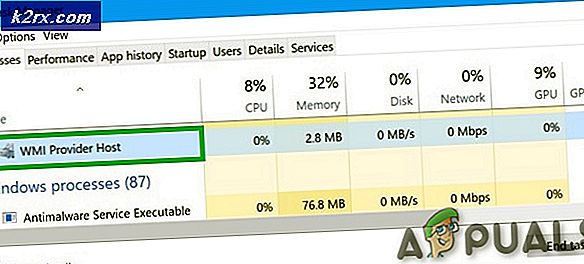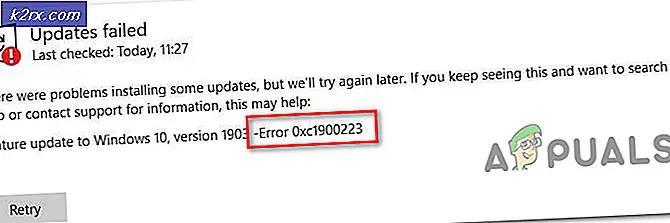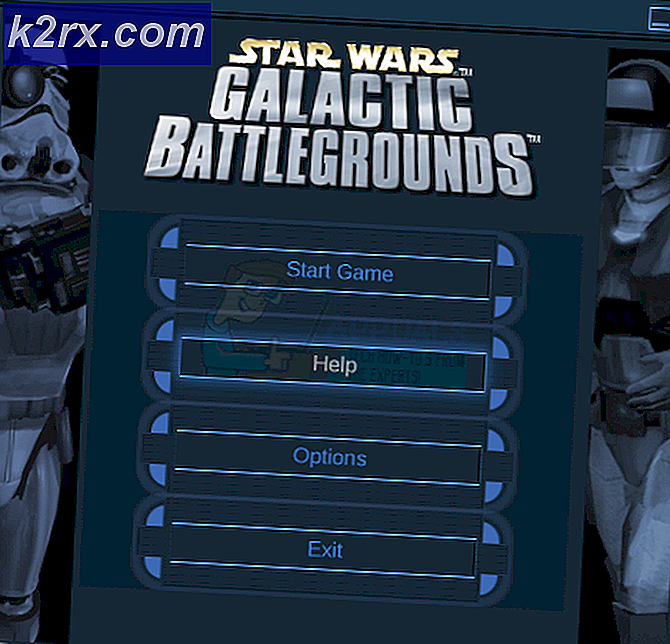Fix: Nexus Mod Manager ist nicht für die Arbeit mit Skyrim eingerichtet
Der Nexus Mod Manager (NMM) ist eine Open-Source-Software, mit der Benutzer die Dateien einfach über eine Allrounder-Oberfläche installieren, herunterladen und verwalten können. Es ist bekannt, Benutzern ein problemloses Modding-Erlebnis zu bieten, ohne dass viel Fachwissen erforderlich ist.
Wie zahlreiche andere Spiele unterstützt auch Nexus Mod Manager das Modden in Skyrim. Obwohl der gesamte Prozess des erkannten Skyrim automatisch abläuft und keine Eingabe benötigt, wird bei Benutzern möglicherweise die Fehlermeldung "Der Nexus Mod Manager ist nicht für die Arbeit mit Skyrim eingerichtet”. Diese Fehlermeldung ist sehr problematisch, aber keine Sorge. Wir haben dich gedeckt.
Was verursacht die Fehlermeldung "Nexus Mod Manager ist nicht für die Arbeit mit Skyrim eingerichtet" in NMM?
Die zur Diskussion stehende Fehlermeldung trat hauptsächlich nach dem Start der Skyrim Special Edition auf. Nach umfangreichen Recherchen und Analysen von Benutzerfällen haben wir die folgenden Ursachen gefunden, die die zur Diskussion stehende Fehlermeldung verursachen könnten:
Bevor wir zu verschiedenen Lösungen übergehen, stellen Sie sicher, dass Ihr Computer über eine aktive Internetverbindung verfügt. Außerdem sollten Sie als Administrator angemeldet sein, da wir einige Systemdateien bearbeiten werden.
Lösung 1: Überprüfen der Version von Mods
Das allererste, was wir sicherstellen sollten, ist, dass Sie die richtigen Mods für Ihr Spiel herunterladen. Wenn Sie versuchen, Mods von zu verwenden einfache Skyrim In der Skyrim Special Edition wird die Fehlermeldung sofort angezeigt.
Diese beiden Versionen von Skyrim unterscheiden sich stark in Funktionen und Architektur. Ihre Mods sind ebenfalls unabhängig. Normalerweise unterscheiden Benutzer nicht zwischen den beiden Versionen und versuchen, die normalen Mods in der entgegengesetzten Version zu installieren. Navigieren Zurück zur Website, von der Sie die Mods heruntergeladen haben, und stellen Sie sicher, dass Sie die verwenden korrekte Version. Die Skyrim Special Edition wird separate Mods von denen von Skyrim haben. Sie können dies für klarere Informationen googeln.
Lösung 2: Löschen von NMM-Benutzerkonfigurationen
Wie alle anderen Anwendungen erstellt NMM auch temporäre Benutzerkonfigurationen zur Verwendung in seinem laufenden Prozess. Diese Benutzerkonfigurationsdateien können leicht beschädigt werden und der Anwendung bei jeder Ausführung fehlerhafte Daten zuführen. Stellen Sie sich diese Benutzerkonfigurationen als die Hauptdatenquellen vor, die die Anwendung lädt, bevor sie alle ihre Module startet. In dieser Lösung navigieren wir zu den Anwendungsdaten in Ihrem Windows und löschen die Benutzerkonfigurationen von NMM. Wenn wir dann die Anwendung ausführen, erkennt NMM, dass keine Konfigurationen vorhanden sind, und erstellt neuere von Grund auf neu.
- Drücken Sie Windows + R und geben Sie „%Anwendungsdaten%”Im Dialogfeld und drücken Sie die Eingabetaste.
- Sobald das Fenster erscheint, werden Sie feststellen, dass Sie sich in der befinden Wandernd Navigieren einen Schritt zurück und geh hinein Lokal.
- Navigieren Sie nun zu folgendem Verzeichnis:
C: \ Benutzer \ Benutzername \ AppDaten \ Lokal \ Black Tree Gaming \ Somefolder \ Modversionsnummer
Jetzt löschen die Datei vorhanden und starten Sie Ihren Computer neu. Überprüfen Sie nach dem Neustart, ob das Problem behoben ist.
Möglicherweise gibt es nur eine Modversionsnummer. Wenn jedoch mehrere vorhanden sind, löschen Sie alle nacheinander, bis das Problem behoben ist.
Lösung 3: Ändern des NMM-Verzeichnisses
Wenn beide oben genannten Methoden nicht funktionieren, können wir versuchen, das Verzeichnis von Nexus Mod Manager manuell zu ändern. Dadurch wird das Programm gezwungen, seine laufenden Vorgänge neu zu initialisieren und neue Konfigurations- und Benutzerdatendateien auf Ihrem Computer zu erstellen. Stellen Sie sicher, dass Sie als Administrator auf Ihrem Computer angemeldet sind, bevor Sie fortfahren. Wenn dies nicht funktioniert, können Sie die Änderungen jederzeit rückgängig machen.
- Navigieren Sie zu dem Verzeichnis, in dem Sie NMM installiert haben. Drücken Sie Windows + E. um den Datei-Explorer zu starten und zum Speicherort zu navigieren. Dies ist das Standardverzeichnis:
C: \ Programme (x86) \ Nexus Mod Manager
oder
C: \ Programme \ Nexus Mod Manager
- Nachdem Sie den Ordner gefunden haben, Kopieren Sie den Ordner an einen anderen Ort (verschieben Sie den Ordner). Hier gibt ein anderer Speicherort das Verzeichnis an, in dem es zuvor nicht vorhanden war.
Wenn sich Ihr NMM an einem anderen als dem Standardspeicherort befindet, verschieben Sie es in das oben angegebene Verzeichnis.
Im Wesentlichen ändern wir den Standort des NMM manuell.
- Nachdem Sie mit dem Verschieben fertig sind, klicken Sie mit der rechten Maustaste auf die Anwendung und wählen Sie Als Administrator ausführen. Seien Sie geduldig und warten Sie, bis die Anwendung initialisiert ist. Überprüfen Sie nun, ob das Problem behoben ist.
Lösung 4: Deinstallieren von Nexus Mod Manager
Wenn alle oben genannten Methoden nicht funktionieren, bedeutet dies wahrscheinlich, dass das Nexus Mod Manage beschädigte Installationsdateien enthält und Sie die Anwendung vollständig deinstallieren müssen, um sie vollständig zu aktualisieren. Stellen Sie sicher, dass Sie eine Sicherungskopie der Anwendung auf einem externen Laufwerk erstellen, damit Sie immer eine Kopie haben, falls etwas schief geht. Stellen Sie außerdem sicher, dass Sie als Administrator angemeldet sind und über das Internet verfügen, damit Sie eine neue Kopie herunterladen können.
- Drücken Sie Windows + R und geben Sie „appwiz.cpl”Im Dialogfeld und drücken Sie die Eingabetaste.
- Suchen Sie im Anwendungsmanager nach Nexus Mod Manager. Klicken Sie mit der rechten Maustaste darauf und wählen Sie Deinstallieren.
- Warten Sie nun, bis der Deinstallationsvorgang abgeschlossen ist. Starten Sie anschließend Ihren Computer neu und navigieren Sie zur offiziellen Website von Nexus Mod Manager, um das Installationspaket herunterzuladen.
Wenn Sie NMM in Ihrem Anwendungsmanager nicht sehen können, navigieren Sie zum NMM-Verzeichnis. Suchen Sie die ausführbare Dateiuninstall.exe’. Klicken Sie mit der rechten Maustaste darauf und wählen Sie Als Administrator ausführen.
Hinweis: Führen Sie auch Lösung 3 aus, bevor Sie eine neue Kopie der Software auf Ihrem Computer installieren.
Lösung 5: Erfrischen von Skyrim
Wenn alle oben genannten Methoden nicht funktionieren, können wir versuchen, die Spieledateien von Skyrim zu aktualisieren und es dann erneut zu versuchen. Beschädigte Spieledateien sind nichts Neues und eine einfache manuelle Aktualisierung löst normalerweise das Problem. Stellen Sie sicher, dass Ihr Fortschritt gespeichert ist und Sie Ihre Daten zuvor online gesichert haben.
Hinweis: Wenn Sie versuchen, Skyrim offline über Steam zu starten, wird empfohlen, sofort online zu gehen und das Spiel auf den neuesten Stand zu aktualisieren.
Zuerst werden wir versuchen, die lokalen Konfigurationen des Spiels zu löschen. Dann werden wir prüfen, ob das Problem weiterhin besteht. Wenn dies nicht der Fall ist, liegt ein Problem mit den temporären Dateien vor. Wenn weiterhin die Fehlermeldung angezeigt wird, können Sie zum zusätzlichen Teil der Lösung wechseln und Skyrim vollständig deinstallieren.
- Schließen Sie das Spiel vollständig. Navigieren Sie nun zu dem Verzeichnis, in dem Steam installiert ist, und entfernen Sie den Ordner „Appcache”. Steam erstellt dies beim nächsten Start automatisch.
- Gehen Sie nun zum Verzeichnis von Skyrim. Der Standardspeicherort ist:
C: \ Benutzer \ "Benutzername" \ Dokumente \ MyGames
- Löschen Sie nun die folgenden beiden Dateien:
Skyrim.ini SkyrimPrefs.ini
- Fahren Sie Ihren Computer vollständig herunter. Nachdem es für ein paar Minuten heruntergefahren wurde, schalte es wieder ein und überprüfe, ob du das Spiel ohne Probleme mit aktivierten Mods starten kannst.
Wenn das Problem weiterhin besteht, führen Sie die folgenden Schritte aus:
- Starten Sie Ihren Steam-Client. Klick auf das Bibliothek Symbol oben auf dem Bildschirm.
- Jetzt sind in Ihrem linken Navigationsbereich alle in Ihrem Steam vorhandenen Spiele verfügbar. Klicken Sie mit der rechten Maustaste auf Skyrim und wählen Sie Deinstallieren.
- Folgen Sie nun Lösung 2 und navigieren Sie zum Steam Store, um das Spiel erneut von Grund auf herunterzuladen. Denken Sie daran, Ihren Computer zwischen den Schritten neu zu starten.
Hinweis: Sie benötigen Ihre Anmeldeinformationen, um sich beim Steam-Konto anzumelden (falls Sie noch nicht angemeldet sind).
Lösung 6: Verwenden anderer Alternativen
Wenn Ihr Nexus Mod Manager immer noch nicht wie erwartet funktioniert, können Sie versuchen, zu anderen gängigen Alternativen zu wechseln, z Wirbel. Diese Software führt normalerweise die gleichen Aufgaben wie NMM aus und weist nur einen geringen Unterschied auf. Natürlich müssten Sie die Benutzeroberfläche ein wenig kennenlernen und alle einzelnen Mod-Dateien verschieben, bevor Sie versuchen können, sie zu verwenden.
Sie können zur offiziellen Website von Vortex navigieren und die ausführbare Datei an einen zugänglichen Ort herunterladen. Installieren Sie das Paket mit einem Administrator und stellen Sie vor dem Start sicher, dass Sie Ihren Computer neu starten.
Hinweis: Wir haben auch Beschwerden erhalten, dass Fehler aufgetreten sind, wenn der Nexus Mod Manager von einer externen Festplatte kopiert und mit der herkömmlichen Methode nicht ordnungsgemäß installiert wurde. Wenn dies der Fall ist, stellen Sie sicher, dass Sie die vorhandenen Dateien entfernen und die Anwendung vollständig neu installieren.