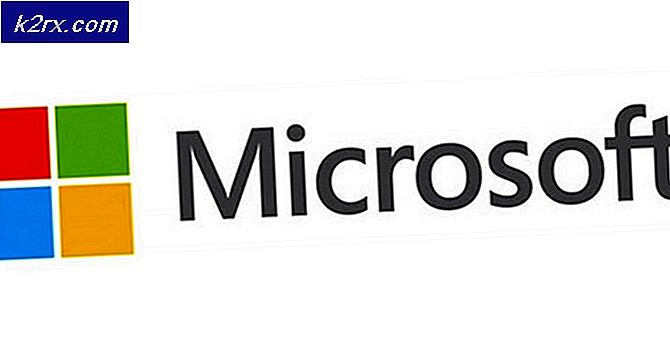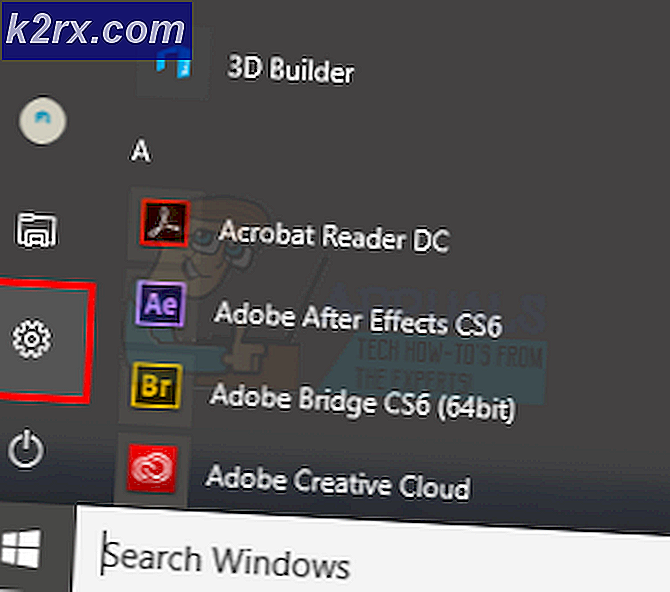So beheben Sie den Netflix-Fehler NSEZ-403 unter Windows
Einige Benutzer stoßen auf die Fehler NSEZ-403 (Entschuldigung, wir haben Probleme mit Ihrer Anfrage.) beim Versuch, die Videowiedergabe auf Netflix zu starten. Die meisten betroffenen Benutzer berichten, dass dieses Problem nur bei bestimmten Titeln auftritt, die auf Netflix verfügbar sind. Es wird berichtet, dass das Problem unter Windows, MacOS, iOS, Android und einigen auf Smart-TVs verfügbaren Betriebssystemen auftritt.
Nach der Untersuchung dieses speziellen Problems stellt sich heraus, dass es mehrere verschiedene zugrunde liegende Probleme gibt, die für diesen Fehler verantwortlich sein könnten. Hier ist eine Liste möglicher Szenarien, die für diesen Netflix-Fehlercode verantwortlich sein könnten:
Nachdem Sie nun mit jedem Szenario vertraut sind, das diesen Fehlercode auslösen könnte, finden Sie hier eine Liste der Methoden, mit denen andere betroffene Benutzer das Problem erfolgreich behoben haben Fehler NSEZ-403 auf Netflix:
Deaktivieren Sie den VPN- oder Proxyserver
Vielen betroffenen Benutzern zufolge wird diese Art von Problem häufig durch eine VPN-Lösung verursacht, die Netflix in die falsche Richtung reibt und feststellt, dass die Verbindung zu dem Gerät blockiert wird, das die Wiedergabe verarbeitet.
Wie sich herausstellt, hat Netflix die Angewohnheit, Verbindungen abzulehnen, die über eine Anonymitäts-App übertragen werden, insbesondere unter Windows.
In diesem Fall sollten Sie das Problem beheben können, indem Sie Ihren VPN- oder Proxyserver deaktivieren oder deinstallieren. Diese Methode wurde von vielen Benutzern, die Probleme mit der Netflix-Wiedergabe haben, als effektiv bestätigt.
Wenn Sie eine verwenden VPN-Client Führen Sie auf einem Proxyserver die folgenden Schritte aus, um diese beiden Anonymitätslösungen zu deinstallieren oder zu deaktivieren und einen Konflikt mit der Netflix-App zu vermeiden:
A. Deaktivieren des Proxyservers
- Öffnen Sie a Lauf Dialogfeld durch Drücken von Windows-Taste + R.. Geben Sie als Nächstes ein ‘Inetcpl.cpl’in das Textfeld und drücken Sie Eingeben das öffnen Internet-Eigenschaften Tab.
- Sobald Sie in der Eigenschaften Klicken Sie auf die Registerkarte Verbindungen Klicken Sie auf die Registerkarte (aus dem Menü oben) und klicken Sie dann auf LAN-Einstellungen (unter LAN-Einstellungen des lokalen Netzwerks).
- In dem die Einstellungen Menü vonLokales Netzwerk (LAN), Gehen Sie voran und klicken Sie auf die Proxy Serverund deaktivieren Sie dann das Kontrollkästchen fürBenutze einen Proxy-Server für dein Lan.
- Sobald Sie die deaktiviert haben Proxy Server, starten Sie Ihren Computer neu und prüfen Sie, ob das Problem beim nächsten Systemstart behoben ist.
B. Deinstallieren des VPN-Clients
- Drücken Sie Windows-Taste + R. zu öffnen a Lauf Dialogbox. Geben Sie als Nächstes in die soeben angezeigte Eingabeaufforderung ein ‘Appwiz.cpl’ in das Textfeld und drücken Sie Eingeben das öffnen Programme und Funktionen Bildschirm.
- In der Programme und Funktionen Scrollen Sie im Menü durch die Liste der installierten Programme und suchen Sie das VPN auf Systemebene, von dem Sie glauben, dass es mit Netflix in Konflikt steht.
- Wenn Sie den VPN-Client gefunden haben, von dem Sie vermuten, dass er ihn stört, klicken Sie mit der rechten Maustaste darauf und wählen Sie Deinstallieren aus dem neu erscheinenden Kontextmenü.
- Befolgen Sie im Deinstallationsbildschirm die Anweisungen, um die Deinstallation abzuschließen. Starten Sie dann Ihren Computer neu und prüfen Sie, ob Sie Steam-Inhalte von Netflix verwenden können, ohne dass der gleiche NSEZ 403-Fehler auftritt.
Wenn derselbe Fehler weiterhin auftritt, fahren Sie mit dem nächsten möglichen Fix fort.
Löschen des problematischen Netflix-Profils
Wie sich herausstellt, ist dies Fehler NSEZ-403 Das Problem kann auch mit inkonsistenten Daten zusammenhängen, die sich auf ein bestimmtes beschädigtes Netflix-Profil beziehen. In diesem Fall liegt das Problem außerhalb Ihrer Kontrolle, aber es stellt sich heraus, dass Sie etwas tun können, um es zu beseitigen.
Mehrere betroffene Benutzer haben bestätigt, dass sie das Problem behoben haben, indem sie das Profil (nicht das Konto) gelöscht und ein neues erstellt haben, das an seine Stelle tritt.
Hinweis: Obwohl dies eine hohe Wahrscheinlichkeit hat, dass Sie dieses Problem beheben können, gibt es einen großen Nachteil: Alle gespeicherten Informationen zu den Einstellungen dieser Profile gehen am Ende dieses Vorgangs verloren.
Wenn Sie dies durchgehen möchten, befolgen Sie die nachstehenden Anweisungen, um das problematische Netflix-Profil zu löschen und durch ein neues Äquivalent zu ersetzen, bei dem nicht dasselbe Problem auftritt:
- Das wichtigste zuerst, Zugriff auf Netflix von Ihrem PC aus (jeder Browser spielt keine Rolle) und melden Sie sich mit dem Konto an, das den NSEZ-403-Fehlercode auslöst.
- Klicke auf Einloggen (obere rechte) Ecke des Bildschirms, geben Sie Ihre Netflix-Anmeldeinformationen ein, um sich erfolgreich anzumelden.
- Wenn Sie erfolgreich angemeldet sind, klicken Sie auf Ihr aktives Profilsymbol (obere rechte Ecke des Bildschirms) und dann auf Profile verwalten aus der Liste der verfügbaren Optionen im Dropdown-Menü.
- Von dem Profile verwalten Klicken Sie im Menü auf das Profil, das den Fehler auslöst.
- Wenn Sie sich im Einstellungsmenü des problematischen Profils befinden, klicken Sie auf Profil löschen am unteren Rand des Bildschirms.
- Bestätigen Sie den Vorgang an der Bestätigungsaufforderung und warten Sie, bis der Vorgang vollständig gelöscht ist.
- Wenn der Vorgang abgeschlossen ist, erstellen Sie ein neues Profil von Grund auf neu, melden Sie sich an und prüfen Sie, ob beim Abspielen bestimmter Titel immer noch derselbe Fehlercode angezeigt wird.
Wenn das Problem immer noch nicht behoben ist, fahren Sie mit der nächsten möglichen Lösung fort.
Löschen des Netflix-Cookies
Wie sich herausstellt, ist eine der häufigsten Instanzen, die diesen Fehler verursachen, ein teilweise beschädigtes Cookie oder schlecht gespeicherte Cookie-Daten, die Netflix zwingen, die Verbindung zu beenden.
Wenn dies die Hauptursache für das Problem ist, können Sie zwei verschiedene mögliche Korrekturen bereitstellen:
- Sie können eine vollständige Bereinigung durchführen, um den gesamten Cache-Ordner in Ihrem Browser zu löschen und alle aktuellen Cookies zu entfernen, die Ihr Browser verwendet.
- Sie können NUR die Kekse und Kuchen von Netflix entfernen.
Hinweis: Wenn Sie sich für einen fokussierten Ansatz entscheiden, sollten Sie nur die mit Netflix verknüpften Cookies entfernen. Wenn Sie jedoch mit einer Störung zu tun haben, die durch ein Cookie verursacht wird, das nicht in den Anwendungsbereich von Netflix fällt, ist es am besten, eine vollständige Bereinigung von Cookies und zwischengespeicherten Daten durchzuführen.
Unabhängig von der gewünschten Option haben wir zwei separate Anleitungen zusammengestellt, die Sie durch die Bot-Prozesse führen:
A. Bereinigen des Netflix-Cookies und des Caches
- Öffnen Sie den Browser, bei dem der Fehler NSEZ-403 auftritt Fehler auf, besuchen Sie die dedizierte Netflix-Seite zum Löschen von Cookies.
Hinweis: Diese Seite enthält ein automatisiertes, von Netflix entwickeltes Skript, das automatisch die dedizierten Cookies löscht, die Netflix in den beliebtesten Browsern speichert. Dies funktioniert in den meisten Browsern von Drittanbietern sowie in Internet Explorer und Edge. - Sobald Sie die obige Seite erfolgreich besucht haben, werden Sie automatisch von Ihrem Netflix-Konto abgemeldet. Besuchen Sie die Netflix-Seite erneut und melden Sie sich erneut mit Ihrem Konto an, indem Sie Ihre Anmeldeinformationen erneut eingeben
- Wenn Sie sich erneut mit Ihrem Netflix-Konto angemeldet haben, versuchen Sie erneut, Inhalte zu streamen, und prüfen Sie, ob das Problem jetzt behoben ist.
B. Löschen aller Browser-Cookies und -Caches
Falls das Löschen der Netflix-Cookies in Ihrem Fall nicht ausreicht oder Sie einen Browser verwenden, der vom Netflix-Bereinigungsskript nicht unterstützt wird, ist es möglicherweise besser, alle Cookies und den Cache Ihres Browsers zu löschen.
Zur Vereinfachung haben wir eine Reihe von Unterhandbüchern zusammengestellt, die Sie durch den Prozess von führen Bereinigen Sie Ihre Cookies und den Cache von jedem wichtigen Browser unter Windows.
Befolgen Sie die dazugehörigen Anweisungen, nachdem Sie die Anleitung gefunden haben, die mit Ihrem bestimmten Browser kompatibel ist.
Hinweis: Wenn Sie eine verwenden Chrombasierter Browser Wenn dies nicht in Ihrem Handbuch behandelt wird, können Sie einfach dem Handbuch für Google Chrome folgen.
Wenn Sie bereits versucht haben, die Cookies und den Cache zu löschen, und immer noch der gleiche NSEZ-403-Fehler auftritt, fahren Sie mit dem nächsten möglichen Fix fort.
Öffnen Sie Ihren Browser ohne Erweiterungen oder Add-Ons
Mehrere Benutzer, die auch auf die Fehler NSEZ-403 Beim Versuch, Inhalte von Netflix zu streamen, wurde auf eine problematische Erweiterung in Google Chrome oder ein problematisches Add-On in Firefox hingewiesen.
Wenn dieser Fehler nur beim Streamen von Netflix-Inhalten von Ihrem Firefox- oder Google Chrome-Browser angezeigt wird, können Sie das Problem beheben, indem Sie sicherstellen, dass der Browser im abgesicherten Modus geöffnet wird (ohne zulässige Erweiterungen oder Add-Ons).
Befolgen Sie je nach Browser Ihrer Wahl (Mozilla Firefox oder Google Chrome) eine der folgenden Anweisungen, um sicherzustellen, dass keine Erweiterungen oder Add-Ons ausgeführt werden dürfen.
A. Deaktivieren von Add-Ons in Firefox
Wenn Sie Firefox verwenden, können Sie dieses Problem am schnellsten beheben, indem Sie Firefox im abgesicherten Modus starten.
Im abgesicherten Modus wird Firefox ohne installierte Add-Ons (Erweiterungen oder Designs) gestartet. Wenn das Problem nicht mehr auftritt, während Add-Ons deaktiviert sind, können Sie daraus schließen, dass eines davon das Problem verursacht, während Firefox im normalen Modus ausgeführt wird.
So überprüfen Sie, ob dies der Fall ist:
- Öffnen Sie zunächst Firefox und geben Sie „über: Unterstützung”In der Navigationsleiste. Drücken Sie anschließend Eingeben direkt in die landen Informationen zur Fehlerbehebung Speisekarte.
- Sobald Sie in der Informationen zur Fehlerbehebung Menü, klicken Sie auf Starten Sie mit deaktivierten Add-Ons neu (unter Versuchen Sie es im abgesicherten Modus). Wenn Sie vom Bestätigungsfenster dazu aufgefordert werden, klicken Sie auf Neu starten Noch einmal.
- Klicken Sie im nächsten Bestätigungsfenster für den abgesicherten Modus von Firefox auf Starten Sie im abgesicherten Modus um endlich den Neustart auszulösen.
- Warten Sie anschließend, bis Ihr Browser im abgesicherten Modus neu gestartet wurde, bevor Sie überprüfen, ob das Problem weiterhin auftritt, indem Sie versuchen, Inhalte von Netflix zu streamen.
- Wenn das gleiche Problem nicht mehr auftritt, starten Sie Ihren Browser neu, um zum normalen Modus zurückzukehren.
- Geben Sie als Nächstes „über: Addons”In der Navigationsleiste und drücken Sie Eingeben.
- Sobald Sie das Erweiterungsmenü erreicht haben, systematisch Deaktivieren jede installierte Erweiterung, bis Sie Ihren Schuldigen entdecken.
- Nachdem Sie herausgefunden haben, welche Ihrer installierten Erweiterungen das Problem verursacht, Entfernen es und starten Sie Ihren Browser neu.
- Kehren Sie schließlich zu Netflix zurück und prüfen Sie, ob das Problem jetzt behoben ist.
B. Deaktivieren von Erweiterungen in Google Chrome
- Öffnen Sie zunächst Google Chrome und geben Sie "chrome: // extensions /”In der Navigationsleiste, bevor Sie drücken Eingeben das öffnen Erweiterungen Tab.
- Wenn Sie das richtige Fenster gefunden haben, stellen Sie sicher, dass jeder Schalter, der zu jeder installierten Erweiterung gehört, auf eingestellt ist Deaktiviert.
- Nach jedem Erweiterung Wenn dies deaktiviert wurde, starten Sie Ihren Chrome-Browser neu und prüfen Sie, ob das Netflix-Problem behoben wurde.
- Wenn das Problem nicht mehr auftritt, kehren Sie zum Menü "Erweiterung" zurück und aktivieren Sie systematisch alle zuvor deaktivierten Erweiterungen erneut. Testen Sie die Videowiedergabe in Netflix, um herauszufinden, welche Erweiterung das Problem verursacht.
Falls dieser Fix den Fehler NSEZ-403 in Netflix nicht behoben hat, fahren Sie mit dem nächsten möglichen Fix fort.
Deaktivieren Sie die Hardwarebeschleunigung
Hardwarebeschleunigung kann auch die zugrunde liegende Ursache sein, die diesen Streaming-Fehler mit Netflix auslösen kann.
Diese Funktion ist standardmäßig sowohl in Google Chrome als auch in Mozilla Firefox aktiviert und verursacht bekanntermaßen Probleme mit Streaming-Diensten auf PC-Rigs mit niedrigen Spezifikationen.
Einige Benutzer, die ebenfalls mit dem Fehler NSEZ-403 zu kämpfen haben, haben es geschafft, das Problem zu beheben, nachdem sie die Hardwarebeschleunigung in ihren Browsereinstellungen deaktiviert haben.
Wichtig: Diese Änderungen können beim Streaming zu bestimmten Problemen führen (Verzögerungen und Schwächen), aber es ist immer noch besser, als überhaupt keine Inhalte von Netflix streamen zu können.
Um Ihnen die Arbeit zu erleichtern, haben wir zwei separate Unterhandbücher erstellt, die Sie durch den Prozess des Deaktivierens der Hardwarebeschleunigung in Mozilla Firefox und Google Chrome führen:
A. Deaktivieren der Hardwarebeschleunigung in Google Chrome
- Öffnen Sie Ihren Google Chrome-Browser und klicken Sie auf die Aktionsschaltfläche (obere rechte Ecke des Bildschirms).
- Klicken Sie anschließend im neu angezeigten Kontextmenü auf die Einstellungen.
- In der die Einstellungen Menü verwenden Sie die Sucheinstellungen Funktion am oberen Bildschirmrand, um nach „Hardware-Beschleunigung‘.
- Deaktivieren Sie in der Ergebnisliste den zugeordneten Umschalter Verwenden Sie die Hardwarebeschleunigung, sofern verfügbar.
- Starten Sie nach dieser Änderung Ihren Browser neu und wiederholen Sie den Streaming-Versuch in Netflix beim nächsten Start des Browsers.
B. Deaktivieren der Hardwarebeschleunigung unter Mozilla Firefox
- Öffnen Sie den Mozilla Firefox-Browser und klicken Sie auf die Aktionsschaltfläche (obere rechte Ecke des Bildschirms).
- Klicken Sie im gerade angezeigten Kontextmenü auf Einstellungen dann greifen Sie auf die Allgemeines Bereich aus dem nächsten Menü.
- In der Allgemeines Registerkarte, scrollen Sie nach unten zu Performance Kategorie und deaktivieren SieVerwenden Sie die empfohlenen Leistungseinstellungen.Auf diese Weise werden zusätzliche Optionen angezeigt.
- Sobald weitere Einstellungen angezeigt werden, deaktivieren Sie das Kontrollkästchen fürVerwenden Sie die Hardwarebeschleunigung, sofern verfügbar.
- Starten Sie Ihren Browser neu und prüfen Sie, ob das Problem jetzt behoben ist.
Wenn das gleiche Problem weiterhin auftritt, wenn Sie versuchen, Inhalte von Netflix zu dämpfen, fahren Sie mit der folgenden endgültigen Methode fort.
Wenden Sie sich an den Netflix-Support
Wenn sich in Ihrem Fall keine der oben genannten Methoden als wirksam erwiesen hat, besteht Ihr letzter Ausweg darin, sich mit einem LIVE Netflix-Supportmitarbeiter in Verbindung zu setzen und ihn zu bitten, Ihre spezielle Situation zu untersuchen.
Beachten Sie, dass andere Benutzer mit demselben Fehler NSEZ-403 gemeldet haben, dass sich das Problem in ihrem Fall auf ein Geolokalisierungsproblem im Zusammenhang mit ihrem Konto herausgestellt hat. Die Liste der abspielbaren Inhalte enthielt Titel, die in ihrem Land nicht verfügbar waren. Wenn sie also versuchten, einen Titel abzuspielen, der nicht verfügbar war, trat dieser Fehler auf.
Wenn dieses Szenario anwendbar ist, besteht die einzige Lösung darin, einen Live-Netflix-Agenten zu beauftragen, Ihre aktuelle Situation zu untersuchen.
Es gibt drei verschiedene Möglichkeiten, wie Sie Live-Support von einem Netflix-Agenten erhalten können:
- Kontaktieren Sie einen Support-Mitarbeiter über das Google Play oder der Appstore Netflix App. Klicken Sie dazu auf Mehr (oder dein Profil)> Hilfe, dann klicken Sie auf Anruf.
- Anruf 0800-672-123 und gehen Sie durch fragen Sie, um mit einem technischen Agenten in Kontakt zu treten.
- Sie können einen LIVE-Chat mit einem Netflix-Agenten starten, indem Sie auf das zugreifen Kontakt Seite Us und klicken Sie auf Starten Sie den Live-Chat.