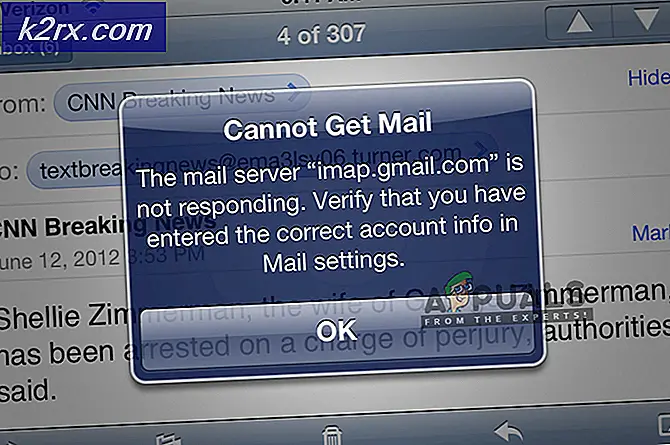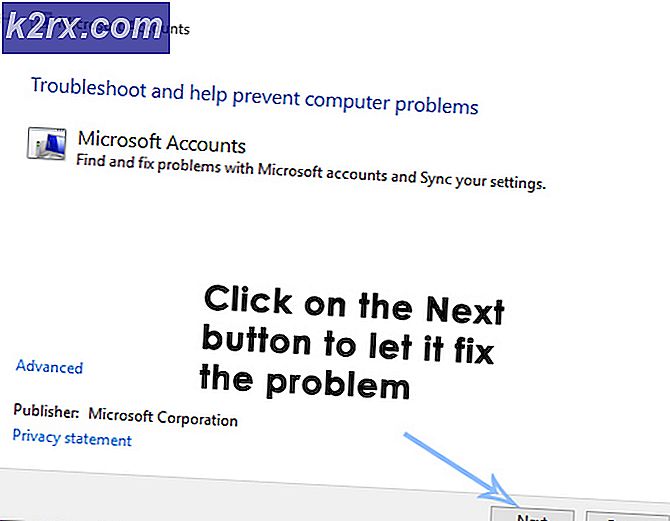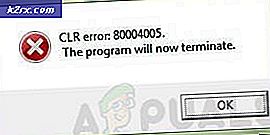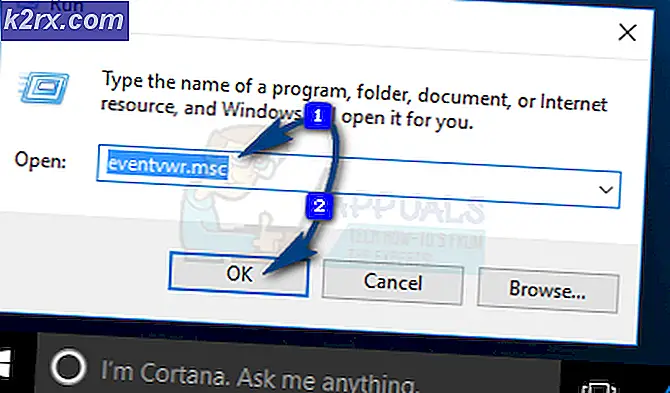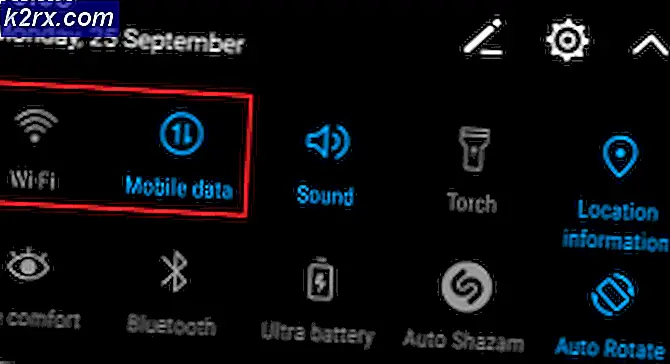Fix: Keine Audiogeräte nach dem Upgrade auf Windows 10 (Intel Chipset)
Die Aktualisierung auf Windows 10 führt zu einer Reihe von Problemen für die Benutzer, unabhängig von der Sorgfalt, mit der Sie sie installieren. Ein besonderes Problem nach einer Neuinstallation war das Verschwinden der Audiogeräte aus dem Gerätemanager. Die beiden Abschnitte, nämlich Audio-Ein- und -Ausgänge und Sound-Video- und Game-Controller, sind angeblich von den Computergeräten vieler Benutzer verschwunden, die eine Neuinstallation durchgeführt haben. Außerdem haben einige Benutzer bemerkt, dass ihre Audiotreiber nicht mit einigen anderen Treiberfehlfunktionen beginnen. Die Sound-Sektion im Control Panel hat überraschenderweise auch keine Audio-Geräte für viele der Opfer dieses Problems aufgelistet.
Stehen Sie auch diesem besonderen Problem gegenüber? Sind Sie es leid, den überflüssigen Methoden zu folgen, die woanders verfügbar sind, und wollen nur ein für allemal die richtige Lösung finden? Dann sind Sie bei uns an der richtigen Adresse, denn unsere Experten waren in der Lage, das Problem zu diagnostizieren und die Ursache zu finden, die bei den meisten Menschen, die sich mit dem Thema auseinandersetzen, üblich war. Dies wird normalerweise durch Inkompatibilität von Treibern verursacht und wir zeigen Ihnen eine vollständige Anleitung, wie Sie damit umgehen können. Weiter lesen:
PRO TIPP: Wenn das Problem bei Ihrem Computer oder Laptop / Notebook auftritt, sollten Sie versuchen, die Reimage Plus Software zu verwenden, die die Repositories durchsuchen und beschädigte und fehlende Dateien ersetzen kann. Dies funktioniert in den meisten Fällen, in denen das Problem aufgrund einer Systembeschädigung auftritt. Sie können Reimage Plus herunterladen, indem Sie hier klickenZuerst müssen Sie das Intel Driver Update Utility herunterladen. Klicken Sie hier, um dies zu tun.
Nach dem Download doppelklicken Sie auf die Datei, um das Installationsprogramm zu starten. Folgen Sie den Anweisungen auf dem Bildschirm, um die Installation abzuschließen.
Sobald die Installation beginnt, starten Sie die Anwendung. Es wird eine Schaltfläche Start Scan auf dem Fenster geben, groß genug, um es zu erkennen. Klicken Sie darauf, um mit dem Scannen zu beginnen.
Jetzt sollten Sie von dem Dienstprogramm aufgefordert werden, den richtigen Chipsatztreiber zu installieren, der Ihrer Architektur mehr entspricht. Was passierte, war, dass Windows während der Neuinstallation den neuesten Chipsatztreiber auswählte, der Kompatibilitätsprobleme mit Ihrem Computer hatte. Wenn Sie also das Kontrollkästchen neben dem Chipsatztreiber markieren und auf den Download-Button klicken, sollte der kompatible Chipsatztreiber heruntergeladen werden.
Installieren Sie den heruntergeladenen Treiber und starten Sie ihn neu.
Das Problem sollte nicht mehr auftreten und alle Ihre Audiogeräte sollten nun wieder sichtbar sein.
PRO TIPP: Wenn das Problem bei Ihrem Computer oder Laptop / Notebook auftritt, sollten Sie versuchen, die Reimage Plus Software zu verwenden, die die Repositories durchsuchen und beschädigte und fehlende Dateien ersetzen kann. Dies funktioniert in den meisten Fällen, in denen das Problem aufgrund einer Systembeschädigung auftritt. Sie können Reimage Plus herunterladen, indem Sie hier klicken