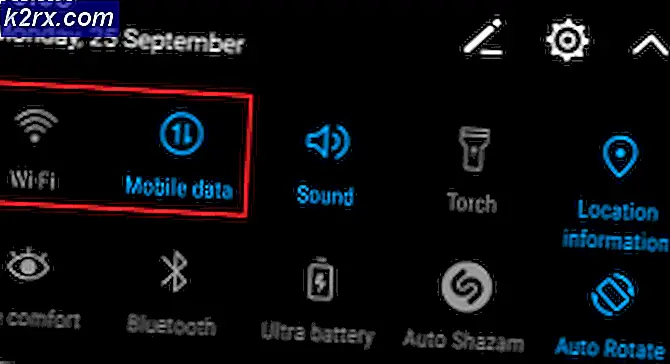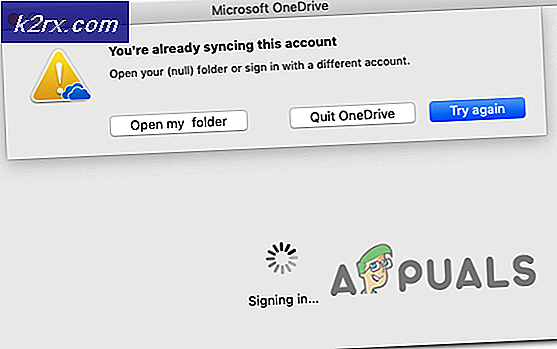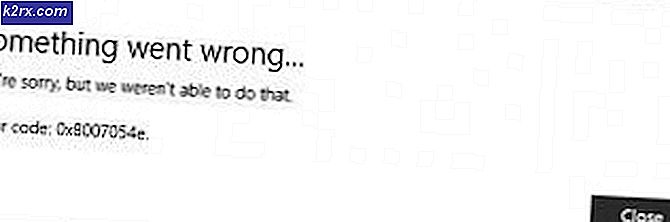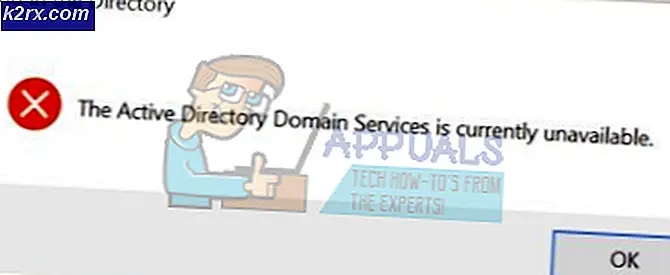Fix: Outlook sendet keine E-Mails "2007, 2010, 2013, 2016"
Abhängig von Ihrem Arbeitsbereich können Sie E-Mails als primäres Kommunikationsmittel für Ihre Kunden verwenden. Aber wie bei allen Technologien, sind sie nicht 100% zuverlässig und können fehlschlagen.
Microsoft Outlook ist der beliebteste E-Mail- und Anwendungs-Manager, da die Ersteller sorgfältig eine Aura von Zuverlässigkeit und Sicherheit aufgebaut haben. Aber die Realität ist, dass Outlook unserem vollen Vertrauen weit entfernt ist. Ich sage das, weil Outlook die Angewohnheit hat, wichtige E-Mails nicht zu den unpassendsten Zeiten zu versenden. Zumindest in meinem Fall hat es.
Aber wie sich herausstellt, ist das Web voll von Leuten mit E-Mails, die in ihrem Outlook-Posteingang stecken und die Ursachen sind vielfältig. Das Problem läuft normalerweise so ab - Sie schreiben die E-Mail und klicken auf die Schaltfläche Senden . Nach einiger Zeit stellen Sie fest, dass sich die E-Mail immer noch im Postausgang befindet und nicht beabsichtigt ist, sie zu verlassen.
Leider gibt es viele Gründe, warum Outlook keine E-Mail senden würde. Bereiten Sie sich daher auf eine umfassende Fehlerbehebung vor. Zum Glück haben wir die effektivsten Anweisungen zur Fehlerbehebung gesammelt und eine Reihe von Methoden zusammengestellt, mit denen Sie E-Mails in Outlook normal versenden können.
Aber bevor wir zu den eigentlichen Leitfäden kommen, lassen Sie mich die häufigsten Ursachen durchgehen, die Ihr Outlook-Programm dazu bringen, keine E-Mails zu senden:
- E-Mail hat eine große Anlage, die den Sendevorgang verlangsamt oder stoppt.
- Die E-Mail wurde über Comcast-Account an einen anderen ausgehenden Server gesendet.
- Ein Add-In markiert das Element als gelesen, wenn Sie den Postausgang anzeigen.
- Das Kontopasswort wurde kürzlich geändert.
- Konto nicht ordnungsgemäß mit dem Mail- Server authentifizieren .
- Outlook-Server oder Mail-Server ist offline.
- Outlook hat kein Standard-E-Mail-Konto.
- Beschädigte Sende- und Empfangseinstellungen
- Ein anderes Programm greift auf die PST- oder OST-Daten zu (Desktop Search, Lync usw.).
- Ein Antivirenprogramm scannt derzeit die ausgehende E-Mail.
Jetzt, da wir die Schuldigen kennen, sollten wir uns beschäftigen. Im Folgenden finden Sie eine Sammlung von Methoden, die vielen Benutzern beim erneuten Senden von E-Mails in Outlook geholfen haben. Befolgen Sie die Anweisungen nacheinander, bis Sie eine Lösung gefunden haben, die für Sie geeignet ist. Lass uns anfangen.
Methode 1: Stellen Sie sicher, dass die Server online sind
Bevor Sie fortfahren und Änderungen vornehmen, die sich auf die Funktionsweise von Outlook auswirken können, beseitigen Sie Ursachen, die außerhalb unserer Reichweite liegen. Das erste, was Sie überprüfen sollten, ist der Zustand des Mail-Servers.
Wenn Ihr E-Mail-Server derzeit offline ist, wird Ihre E-Mail im Ordner "Postausgang" aufbewahrt, bis das Problem behoben ist. Sie können den Status Ihres Mailservers schnell überprüfen, indem Sie in der unteren rechten Ecke des Outlook-Fensters nachsehen. Wenn die Meldung Verbunden oder Verbunden mit Microsoft Exchange angezeigt wird, hängt der Fehler nicht mit dem Serverstatus zusammen.
Wenn Offline arbeiten angezeigt wird, müssen Sie die Registerkarte Senden / Empfangen öffnen und auf die Schaltfläche Offline arbeiten klicken, um sie zu deaktivieren. Beachten Sie jedoch, dass Sie die E-Mail möglicherweise öffnen und erneut senden müssen, damit sie ordnungsgemäß gesendet wird.
Für den Fall, dass es Disconnected angezeigt wird, stellen Sie sicher, dass Ihre Internetverbindung ordnungsgemäß funktioniert. Der schnellste Weg dazu ist, Ihren Browser zu öffnen und im Internet zu surfen. Wenn Sie keine Webseiten im Browser laden konnten, ist es offensichtlich, dass Sie ein Problem mit der Internetverbindung haben.
Methode 2: senden Sie die E-mail-Nachricht erneut
Bevor Sie mit den unten beschriebenen Methoden technische Informationen erhalten, sollten Sie versuchen, die E-Mail erneut zu senden, um zu sehen, ob sie den Outlook-Ordner verlassen kann. Wenn Sie die E-Mail während des Sendens im Ordner "Postausgang" öffnen, wird sie von Outlook nicht aus diesem Ordner entfernt, auch wenn die E-Mail erfolgreich gesendet wurde.
Eine schnelle Möglichkeit zu überprüfen, ob die E-Mail bereits gesendet wurde, besteht darin, die E-Mail zu öffnen und sie manuell erneut zu senden. Sie können dies leicht tun, indem Sie auf den Outlook-Ordner zugreifen und erneut auf die Schaltfläche Senden klicken.
Methode 3: Löschen großer Anlagen
Die meisten E-Mail-Anbieter (insbesondere kostenlose Anbieter) begrenzen die maximale Größe von Anhängen. Das bedeutet, dass das Hinzufügen von Bildern, Videos und anderen großen Anhängen zu Ihren E-Mails dazu führen kann, dass Sie diese Nachricht und keine Nachricht, die nach einer großen Nachricht gesendet wurde, nicht senden können.
Die überwiegende Mehrheit der E-Mail-Anbieter erlauben keine Anhänge größer als 20 bis 25 MB. Und selbst wenn die Größe unter der Schwelle Ihres E-Mail-Anbieters liegt, kann es bei einer schlechten Internetverbindung noch viel Zeit kosten, sie zu senden. Dies könnte dazu führen, dass Sie glauben, dass die Nachricht im Ordner "Postausgang" hängen geblieben ist.
Wenn Sie mindestens eine E-Mail mit einem Anhang in Ihrem Outlook-Ordner haben, löschen Sie sie und senden Sie eine Test-E-Mail ohne Anhang. Sie können dies leicht tun, indem Sie den Outlook- Ordner öffnen, mit der rechten Maustaste auf die E-Mail klicken, die nicht senden möchte, und dann auf Löschen klicken .
Als Faustregel gilt, dass Sie immer Download-Links für Anhänge verwenden, die größer als 10 MB sind. Auf diese Weise werden Sie viele Unannehmlichkeiten vermeiden.
Methode 4: Synchronisieren des Kontopassworts
Internet-Mail bietet in den letzten Jahren mehr Sicherheit. Abgesehen von der Ein- oder Zwei-Faktor-Authentifizierung verfolgen sie auch den allgemeinen Standort, auf den ein Benutzer normalerweise von seiner Mail aus zugreift. Wenn jemand wiederholt versucht, Ihre Kontoinformationen von der anderen Seite des Globus einzugeben, wird Ihr E-Mail-Konto automatisch gesperrt. Sie werden entweder aufgefordert, Ihr Passwort zu ändern, oder Sie müssen einige Authentifizierungsschritte durchführen.
Wenn Sie kürzlich Ihr E-Mail-Passwort geändert haben, besteht eine große Chance, dass Sie vergessen haben, es auch in Outlook zu ändern. Hier ist eine kurze Anleitung, wie es geht:
- Wechseln Sie in Outlook zu Datei> Kontoeinstellungen> Kontoeinstellungen.
- Klicken Sie auf die Registerkarte E-Mail, um sie zu erweitern, wählen Sie Ihr E-Mail-Konto aus und klicken Sie auf Ändern .
- Geben Sie nun Ihr neues Passwort in das Feld Passwort ein, aktivieren Sie das Kontrollkästchen neben Passwort merken und klicken Sie auf Weiter und dann auf Fertig stellen .
Methode 5: Überprüfen Sie Ihre Antivirusscans in ausgehenden E-Mails
Die meisten Antivirus-Suiten führen tägliche E-Mail-Scanning-Aufgaben aus. Wenn in Ihren ausgehenden E-Mails ein Virus gefunden wird, verhindert die Antivirus-Software möglicherweise, dass der Virus den Postausgang verlässt, bis Sie den Virus bereinigt haben. Wenn Sie vor Kurzem eine Leckerbissen-Warnung erhalten haben, besuchen Sie Ihr Antivirenprogramm und entfernen Sie das Virus, bevor Sie versuchen, die E-Mail erneut zu senden.
Außerdem haben viele Antivirenprogramme das Potenzial, mit verschiedenen Versionen von Outlook in Konflikt zu geraten. Im Allgemeinen stören Antispam-Plugins verschiedener Antivirenprogramme einige Outlook-Add-Ins und können dazu führen, dass die E-Mails den Ordner "Postausgang" nicht verlassen. Norton und AVG Plugins sind dafür bekannt, Probleme zu verursachen, aber es gibt definitiv andere.
Wenn Sie der Meinung sind, dass ein Konflikt durch eines der Antispam-Plug-ins verursacht wird, deaktivieren Sie den E-Mail-Scan von Ihrer Antivirensoftware.
PRO TIPP: Wenn das Problem bei Ihrem Computer oder Laptop / Notebook auftritt, sollten Sie versuchen, die Reimage Plus Software zu verwenden, die die Repositories durchsuchen und beschädigte und fehlende Dateien ersetzen kann. Dies funktioniert in den meisten Fällen, in denen das Problem aufgrund einer Systembeschädigung auftritt. Sie können Reimage Plus herunterladen, indem Sie hier klickenMethode 6: Reparieren Ihres Outlook-Programms
Wenn Sie diese Meldung ohne Ergebnis erhalten, ist Ihr Outlook-Programm möglicherweise beschädigt. Microsoft Outlook ist ein sehr komplexes Programm, so dass Sie sich vorstellen können, dass es an vielen verschiedenen Orten viele Probleme geben kann. Zum Glück hat Microsoft eine effiziente automatische Reparaturmethode, die auf jedes Office-Produkt angewendet werden kann. Der Vorgang kann mehr als eine Stunde dauern. Stellen Sie sicher, dass Sie genügend Zeit haben. Folgendes müssen Sie tun:
- Schließen Sie Outlook vollständig und klicken Sie mit der rechten Maustaste auf die Schaltfläche Start (untere linke Ecke). Wählen Sie dort Apps und Funktionen .
- Scrollen Sie nun nach unten und klicken Sie auf den Outlook-Eintrag. Darüber hinaus können Sie die Suchleiste verwenden, um sie schneller zu finden. Sobald Sie es gefunden haben, klicken Sie auf Ändern .
Hinweis: Möglicherweise haben Sie Outlook mit anderen Office-Produkten gebündelt. Wenn dies der Fall ist, suchen Sie nach Office und erweitern Sie die Suite. - Wählen Sie nun Reparieren und klicken Sie auf Weiter . Folgen Sie den nächsten Anweisungen, um den Reparaturvorgang zu starten.
- Warten Sie, bis der Vorgang abgeschlossen und der PC neu gestartet wurde.
- Öffnen Sie Outlook erneut, löschen Sie die im Ordner "Postausgang" verbliebene E-Mail und senden Sie eine neue E-Mail.
Methode 7: Reparieren Ihres Outlook-Profils
In Outlook enthält ein Profil eine Gruppe von Einstellungen, die steuern, wie das Programm ausgeführt wird. Neben anderen Einstellungen enthält es eine Liste aller Ihrer Konten, Informationen zur automatischen Vervollständigung und persönliche Details. Wenn Ihre E-Mail-Nachrichten den Outlook-Ordner nicht verlassen, kann das Problem durch Reparieren Ihres Outlook-Profils behoben werden. Folgendes müssen Sie tun:
- Gehe zu Datei> Kontoeinstellungen> Kontoeinstellungen .
Hinweis: Wechseln Sie in Outlook 2007 zu Extras> Kontoeinstellungen. - Tippen Sie auf die Registerkarte E-Mail, um sie zu erweitern, und klicken Sie auf Ihr Kontoprofil, um es auszuwählen. Sobald Ihr Profil ausgewählt ist, wählen Sie Reparieren.
- Folgen Sie den nächsten Anweisungen, um den Reparaturassistenten zu beenden, und starten Sie Outlook am Ende neu.
Methode 8: Senden einer E-Mail im abgesicherten Modus
Jetzt ist es an der Zeit, herauszufinden, ob eines der Add-Ins von Outlook abstürzt und somit verhindert, dass Ihre E-Mail-Nachrichten Ihren Postausgang verlassen. Am schnellsten können Sie alle Add-Ins deaktivieren, indem Sie Outlook im abgesicherten Modus starten. Wenn Sie im abgesicherten Modus E-Mails senden können, ist es klar, dass eines der Add-Ins dies verhindert. Hier ist eine kurze Anleitung, wie es geht:
- Stellen Sie sicher, dass Outlook vollständig geschlossen ist.
- Öffnen Sie ein Run- Fenster, geben Sie Outlook / Safe ein und drücken Sie die Eingabetaste.
- Wenn Outlook vollständig im abgesicherten Modus gestartet wird, klicken Sie auf die Registerkarte Datei und navigieren Sie zu Optionen.
- Klicken Sie nun auf die Registerkarte Add-Ins, um sie zu erweitern. Erweitern Sie das Dropdown-Menü neben Verwalten (untere Seite des Bildschirms), und wählen Sie COM-Add-Ins aus der Liste aus.
- Machen Sie nun einen Screenshot mit der Add-In-Liste und speichern Sie ihn irgendwo, damit Sie später wissen, wie Sie die normale Konfiguration wiederherstellen können.
- Löschen Sie jedes ausgewählte Kontrollkästchen und klicken Sie auf OK .
- Schließen Sie Outlook und versuchen Sie es im normalen Modus erneut zu öffnen.
- Nachdem Sie Outlook im normalen Modus gestartet haben, versuchen Sie erneut, eine E-Mail zu senden, um zu sehen, ob sie Ihren Postausgang verlässt. Wenn die Nachricht gesendet wird, fahren Sie mit dem nächsten Schritt fort. Wenn es nicht gesendet wird, wechseln Sie zur nächsten Methode.
- Kehren Sie zu Datei> Option> Add-Ins zurück und aktivieren Sie jedes Add-In erneut systematisch und starten Sie es neu, bis Sie das Addon, das den Konflikt verursacht, genau lokalisieren.
- Fahren Sie mit der Ausführung von Outlook fort, wobei dieses Add-In deaktiviert ist.
Hinweis: Zusätzlich können Sie ein neues Outlook-Profil erstellen. Dies sollte Ihnen ermöglichen, E-Mails wieder normal zu versenden.
Methode 9: Ausführen des Posteingangsreparatur-Tools
Outlook speichert Ihre Nachrichten und andere Arten von Informationen in einer Persönliche Ordner-Datei ( PST-Datei ). Wenn einige Informationen beschädigt werden, können einige Outlook-Funktionen beschädigt werden, einschließlich der Möglichkeit, E-Mails aus dem Postausgang heraus zu beschleunigen. Microsoft hat seinen Benutzern jedoch ein Tool zum Reparieren von Posteingängen zur Verfügung gestellt, mit dem PST-Dateien repariert werden können. Hier ist eine kurze Anleitung, wie man es benutzt:
- Schließen Sie Outlook vollständig und wechseln Sie zu C: \ Programme oder C: \ Programme (x86) / (x64).
- Sobald Sie dort sind, verwenden Sie das Suchfeld, um SCANPST.exe zu finden .
Hinweis: Wenn Sie SCANPST nicht über die Suchleiste finden, navigieren Sie gemäß Ihrer Outlook-Version zu einem der folgenden Standorte:
Outlook 2016: C: \ Programme (x86) oder (x64) \ Microsoft Office \ root \ Office16
Outlook 2013: C: \ Programme (x86) oder (x64) \ Microsoft Office \ Office15
Outlook 2010: C: \ Programme (x86) oder (x64) \ Microsoft Office \ Office14
Outlook 2007: C: \ Programme (x86) oder (x64) \ Microsoft Office \ Office12 - Öffnen Sie SCANPST.exe und klicken Sie auf die Schaltfläche Durchsuchen . Navigieren Sie zu Dokumente \ Outlook-Dateien, um Ihre PST-Datei zu finden. Klicken Sie auf Start, um mit dem Scannen Ihrer PST-Datei zu beginnen.
- Wenn am Ende des Scanvorgangs Fehler oder Inkonsistenzen auftreten, klicken Sie auf die Schaltfläche Reparieren, um sie zu beheben.
- Starten Sie Outlook erneut und überprüfen Sie, ob Ihre E-Mails den Postausgang verlassen.
PRO TIPP: Wenn das Problem bei Ihrem Computer oder Laptop / Notebook auftritt, sollten Sie versuchen, die Reimage Plus Software zu verwenden, die die Repositories durchsuchen und beschädigte und fehlende Dateien ersetzen kann. Dies funktioniert in den meisten Fällen, in denen das Problem aufgrund einer Systembeschädigung auftritt. Sie können Reimage Plus herunterladen, indem Sie hier klicken