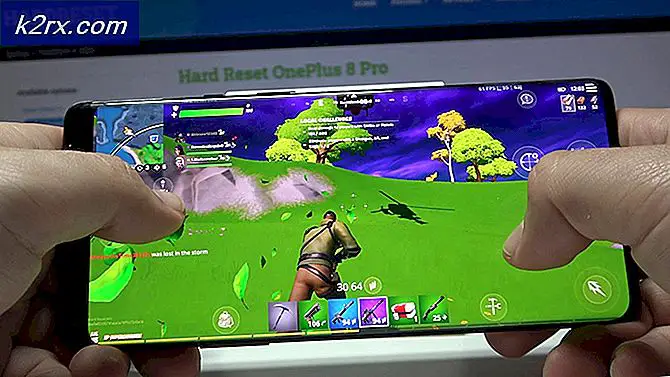So beheben Sie hohe CPU-Auslastung durch svchost.exe (netsvcs)
Der Prozess svchost.exe (netsvcs) gehört zu einer Gruppe von verschiedenen svchost.exe-Prozessen, bei denen es sich um Systemprozesse handelt, die in fast allen Fällen zum Vorteil des Systems funktionieren. In solchen Fällen wird der Prozess "svchost.exe" (netsvcs) jedoch genau das Gegenteil von "gut" für betroffene Computer.
Viele Windows-Benutzer erleben ein bizarres und hochgradig bedrohliches Problem, bei dem ein bestimmter Prozess namens svchost.exe (netvscs) die Anforderung anfordert und immer mehr RAM verwendet, nachdem ein betroffener Computer hochgefahren ist und den RAM nicht loslässt, unabhängig davon, wie viel er akkumuliert.
Dieses Problem ist so gravierend, dass der gesamte vom svchost.exe (netsvcs) -Prozess verwendete Arbeitsspeicher mit einer kurzen Zeitspanne sogar über 50% hinausgeht und bis zu dem Punkt kommt, an dem der betroffene Computer so träge wird, dass er gerade läuft kann nicht verwendet werden und muss neu gestartet werden, um für eine kurze Zeit funktionsfähig zu sein. Die Anzahl der Windows-Benutzer, die in der Vergangenheit von diesem Problem betroffen waren, ist, ehrlich gesagt, enttäuschend groß. Während dieses Problem hauptsächlich auf Computern unter Windows 7 auftritt, sind Windows 8 und 10 nicht immun dagegen.
In den meisten Fällen ist der Grund für dieses Problem entweder ein Virus oder eine Malware oder ein Dienst, der automatisch startet, wenn ein betroffener Computer hochfährt. Glücklicherweise gibt es eine ganze Menge, die Sie tun können, um dieses Problem zu beheben und die übermäßige Menge an RAM wiederherzustellen, die der Prozess "svchost.exe" (netsvcs) normalerweise übernimmt. Im Folgenden finden Sie einige der effektivsten Lösungen für dieses Problem:
Lösung 1: Wiederherstellen der Registrierungsstruktur und Reparieren beschädigter Dateien
Laden Sie Reimage Plus herunter und führen Sie es aus, um nach beschädigten Dateien zu suchen, indem Sie hier klicken. Wenn die Dateien beschädigt sind, reparieren Sie sie.
Lösung 2: Aktualisieren Sie den WindowsUpdate-Client
Versuchen Sie, den Update-Client abhängig von Ihrem Systemtyp über den folgenden Link zu aktualisieren. Überprüfen Sie nach der Aktualisierung, ob dadurch das Problem behoben wird. (Dies ist für Windows 7)
Herunterladen:
32Bit: klicke (hier)
64Bit: klicke (hier)
Wenn diese Methode das Problem behebt, müssen die Updates nicht deaktiviert werden. Ist dies jedoch nicht möglich, können Sie dies tun.
Lösung 3: Löschen Sie Ereignisanzeige-Protokolle
- Halte die Windows-Taste gedrückt und drücke R. Geben Sie eventvwr.msc ein und klicken Sie auf OK.
- Erweitern Sie im linken Bereich Windows-Protokolle. Klicken Sie mit der rechten Maustaste auf die darunter liegenden Unterordner und wählen Sie Protokoll löschen .
- Tun Sie dies für Anwendungen, Sicherheit, Setup, System und Weitergeleitete Ereignisse
Lösung 4: Laden Sie alle verfügbaren Windows-Updates herunter und installieren Sie sie
Der Prozess "svchost.exe" (netsvcs), bei dem eine große Anzahl von Windows-Updates mit einer großen Menge RAM-Probleme in Verbindung gebracht wurde, wurde unzählige Male an Microsoft gemeldet. Aus diesem Grund hat Windows eine Vielzahl verschiedener Patches für dieses Problem veröffentlicht. Unabhängig von der Windows-Version, auf der Ihr Computer ausgeführt wird, sollten mindestens einige Updates für Ihr System verfügbar sein, Updates, die Patches oder Fixes für dieses Problem enthalten. Wenn dies der Fall ist, sollten Sie diese Updates einfach herunterladen und installieren Ausgabe für Sie.
Öffnen Sie Windows Update . Klicken Sie auf Nach Updates suchen .
Lassen Sie Ihren Computer nach verfügbaren Updates suchen und listen Sie sie auf.
Downloaden und installieren Sie alle verfügbaren Updates. Unter den vielen Windows-Updates, die Sie herunterladen und installieren, sollte mindestens ein Update mit einem Patch oder Update für dieses Problem vorhanden sein. Sie können natürlich einige Updates nicht herunterladen, aber stellen Sie sicher, dass Sie keine Updates vernachlässigen, die möglicherweise einen Patch oder ein Update für dieses Problem enthalten - Updates wie Windows-Stabilitätsupdates und kumulative Windows-Updates.
PRO TIPP: Wenn das Problem bei Ihrem Computer oder Laptop / Notebook auftritt, sollten Sie versuchen, die Reimage Plus Software zu verwenden, die die Repositories durchsuchen und beschädigte und fehlende Dateien ersetzen kann. Dies funktioniert in den meisten Fällen, in denen das Problem aufgrund einer Systembeschädigung auftritt. Sie können Reimage Plus herunterladen, indem Sie hier klickenLösung 5: Scannen Sie Ihren Computer nach Viren und Malware
Der Prozess "svchost.exe" verwendet möglicherweise aufgrund einer Virus- oder Malware-Infektion viel RAM. Bestimmte Viren und Malware können bestimmte Prozesse auf Ihrem Computer - wie z. B. svchost.exe - dazu veranlassen, unerträglich große Mengen an RAM zu verwenden, ohne dass Sie den RAM-Speicher loslassen, den Sie nicht mehr verwenden. Da dies der Fall ist, können Sie auch versuchen, dieses Problem zu beheben, indem Sie ein Antiviren- oder Anti-Malware-Programm wie Malwarebytes herunterladen und installieren und anschließend Ihren Computer nach Viren, Malware und anderen Sicherheitsvorkehrungen durchsuchen Bedrohungen.
Lösung 6: Deaktivieren Sie den BITS-Dienst
Der BITS (Background Intelligent Transfer Service) ist eine Komponente des Microsoft Windows-Betriebssystems, die im Hintergrund ungenutzte Netzwerkbandbreite verwendet, um wichtige Daten für das System (z. B. Windows-Updates) herunterzuladen. In einigen Fällen kann der BITS-Dienst jedoch Fehlfunktionen aufweisen, was dazu führt, dass dem Benutzer zu große Bandbreiten entnommen werden und der Prozess svchost.exe außerdem dazu führt, dass ein unzulässig hoher Prozentsatz des Arbeitsspeichers des betroffenen Computers belegt wird. Wenn Ihr Computer davon betroffen ist, dass der Prozess "svchost.exe" viel von Ihrem RAM-Problem beansprucht und BITS ebenfalls eine große Bandbreite verwendet, kann dies das Problem in erster Linie verursachen, und wenn dies der Fall ist, deaktivieren Sie den BITS-Dienst insgesamt sollte das Problem beheben.
Halte die Windows-Taste gedrückt und drücke R. Geben Sie services.msc ein und klicken Sie auf OK.
Suchen Sie den Dienst mit dem Namen Background Intelligent Transfer Service, und doppelklicken Sie darauf. Öffnen Sie das Dropdown-Menü vor dem Starttyp . Klicken Sie auf Deaktiviert . Klicken Sie auf Übernehmen . Klicken Sie auf OK . Dadurch wird der BITS-Dienst deaktiviert.
Sie sollten keine Angst haben, den BITS-Dienst zu deaktivieren, da dies die Art und Weise, wie Ihr Computer jeden Tag läuft, in keiner Weise beeinflusst. Wenn diese Lösung die Arbeit für Sie nicht erledigt, gehen Sie einfach zur nächsten über.
Lösung 7: Deaktivieren Sie den Wuauserv-Dienst
Der Wuauserv- Dienst ist der Name des Windows Update- Diensts. Der Windows Update- Dienst ist dafür bekannt, dafür verantwortlich zu sein, dass der Prozess svchost.exe mehr als 50% des gesamten Arbeitsspeichers belegt, den ein von diesem Problem betroffener Computer hat. Wenn der Windows Update- Dienst dieses Problem auf Ihrem Computer verursacht, wird die Deaktivierung dieses Problems die Ursache sein.
Halte die Windows-Taste gedrückt und drücke R. Geben Sie services.msc ein und klicken Sie auf OK.
Scrollen Sie nach unten zu Windows Update. Doppelklicken Sie auf Windows Update Öffnen Sie das Dropdown-Menü vor dem Starttyp . Klicken Sie auf Deaktiviert . Klicken Sie auf Übernehmen . Klicken Sie auf OK . Dies wird den Wuauserv erfolgreich deaktivieren
Während die Deaktivierung des Wuauserv- Dienstes eine der effektivsten Lösungen ist, die Sie verwenden können, um den Prozess svchost.exe nicht übermäßig viel RAM zu verwenden, führt das Deaktivieren dieses Dienstes dazu, dass Windows Update nicht mehr gestartet und beendet wird aus eigenem Antrieb. Dies bedeutet, dass verfügbare Updates für Ihren Computer nicht automatisch heruntergeladen und installiert werden. Dies ist zwar nicht etwas, das den täglichen Betrieb behindert, aber es ist sehr wichtig, dass Sie Ihren Computer und alle seine Geräte und Treiber auf dem neuesten Stand halten.
Wenn dies der Fall ist, wenn Sie den Wuauserv- Dienst deaktivieren, und wenn dieses Problem in Ihrem Fall behoben wird, stellen Sie sicher, dass Sie den Startup-Typ des Wuauserv- Dienstes mindestens einmal pro Monat auf Manuell setzen und mit der rechten Maustaste auf den Dienst klicken und klicken Sie auf Start, öffnen Sie Windows Update, suchen Sie nach verfügbaren Updates und laden Sie alle verfügbaren Updates herunter und installieren Sie sie. Dadurch stellen Sie sicher, dass Ihr Computer und alle seine Geräte und Software auf dem neuesten Stand sind. Nachdem Sie alle verfügbaren Updates heruntergeladen und installiert haben, können Sie den Startup-Typ des Windows Update- Dienstes wieder auf " Deaktiviert" setzen, um sicherzustellen, dass Sie nicht erneut dem Prozess "svchost.exe" mit LOTS des RAM-Problems erliegen.
PRO TIPP: Wenn das Problem bei Ihrem Computer oder Laptop / Notebook auftritt, sollten Sie versuchen, die Reimage Plus Software zu verwenden, die die Repositories durchsuchen und beschädigte und fehlende Dateien ersetzen kann. Dies funktioniert in den meisten Fällen, in denen das Problem aufgrund einer Systembeschädigung auftritt. Sie können Reimage Plus herunterladen, indem Sie hier klicken