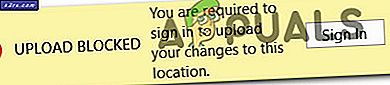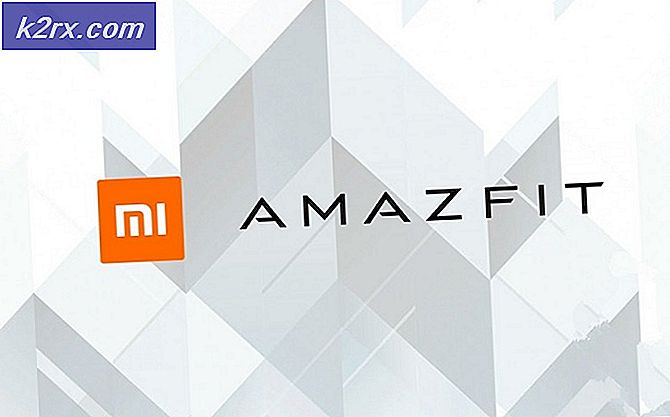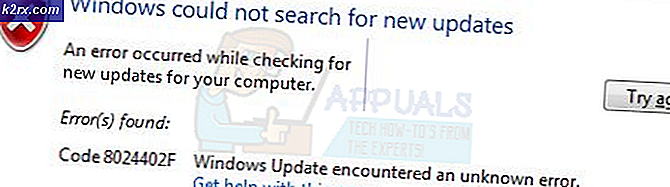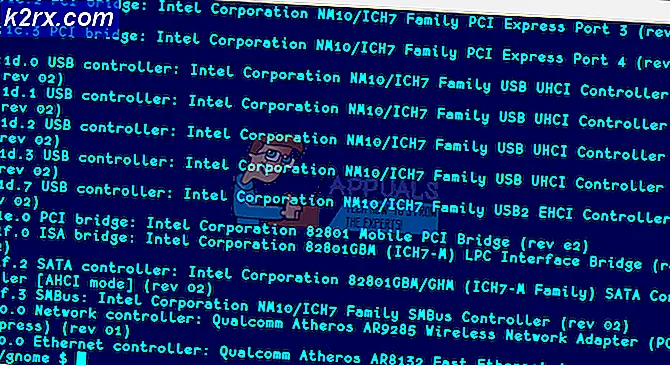Fix: Kein Sound auf dem iPad
iPad ist eine Linie von interaktiven Computer-Tablets, die von Apple entworfen wurden. Sie waren revolutionär bei der Einführung von Tablets in die moderne Welt und machten Platz für andere Hersteller, um mit der Produktion zu beginnen. Es gehört zu den stabilsten Tablets und wird von verschiedenen Fachleuten auf der ganzen Welt verwendet.
Leute, die iPad benutzen, haben berichtet, dass sie keinen Ton auf ihren iPads durch den Lautsprecher oder wenn sie Spiele spielen hören. Dieses Problem ist mit sehr einfachen Problemumgehungen sehr weit verbreitet. Folge ihnen von oben und arbeite dich nach unten.
Lösung 1: Überprüfen Sie die Schaltfläche "Stumm"
iPads verfügen über eine Stummschalttaste, die auf der Lautstärketaste voreingestellt ist. Wenn der Schalter umgeschaltet wird, sehen Sie eine rote Markierung auf dem Schalter und es bedeutet, dass die Stummschalttaste umgeschaltet wird. Wenn die Stummschaltungstaste gedrückt wird, hören Sie keine Benachrichtigungen oder Tonausgabe von einem Spiel. Dies ist ein sehr guter Komfort für Benutzer, die ihre Lautstärke sofort ausschalten möchten.
Obwohl dies eines der Hauptmerkmale des iPad ist, wissen die meisten Leute nichts darüber und aktivieren fälschlicherweise den Schalter, der den Klangverlust im Gerät verursacht. Stellen Sie sicher, dass die Stummschalttaste nicht umgeschaltet wird . Flip den Schalter, wenn es ist. Nachdem Sie den Schalter umgelegt haben, drücken Sie die darunter befindliche Lauter-Taste, um die Lautstärke auf das Maximum zu erhöhen. Überprüfen Sie nun, ob der Sound wie erwartet funktioniert.
Wenn Sie bemerken, dass der Schalter die Lautstärke nicht steuert, wird die Ausrichtung des Bildschirms, dh Hochformat und Querformat, gesteuert.
Wenn dies der Fall ist, schieben Sie Ihren Finger von der Unterseite des iPad nach oben, um das Kontrollzentrum anzuzeigen und stellen Sie sicher, dass die Stummschaltung nicht aktiviert / beleuchtet ist. Wenn dies der Fall ist, klicken Sie einmal darauf und drücken Sie die Lauter-Taste, so dass die Lautstärke auf das Maximum eingestellt ist. Überprüfen Sie nun, ob dies das Problem löst.
Lösung 2: Zurücksetzen der Netzwerkeinstellungen und Überprüfen von Bluetooth
Obwohl dies das Problem nicht für alle beheben kann, ist es dennoch einen Versuch wert. Manchmal haben Leute ihre Bluetooth-Geräte mit dem iPad verbunden und versuchen, den Ton vom Lautsprecher zu hören. Als Faustregel gilt: Wenn Sie ein Bluetooth-Gerät angeschlossen haben, wird der Ton immer an das Bluetooth-Gerät ausgegeben. Außerdem können wir versuchen, die Netzwerkeinstellungen zurückzusetzen und zu prüfen, ob dies der Fall ist.
- Öffnen Sie Ihre Einstellungen und klicken Sie auf die Überschrift Bluetooth . Sobald sich die Einstellung öffnet, schalten Sie den Schalter einmal um, um Bluetooth auszuschalten .
- Öffnen Sie die Einstellungen erneut und klicken Sie auf Allgemein . Sobald das neue Menü erscheint, navigieren Sie nach unten, bis Sie die Option Reset finden . Klick es.
- Navigieren Sie durch das Menü, bis Sie Netzwerkeinstellungen zurücksetzen finden . Klicken Sie darauf, um alle Ihre Netzwerkeinstellungen zurückzusetzen. Überprüfen Sie nach dem Zurücksetzen, ob das Problem gelöst ist und Sie den Ton hören können.
Hinweis: Sie können sogar versuchen, das iPad ganz zurückzusetzen, wenn das Zurücksetzen nur der Netzwerkeinstellungen nicht ausreicht. Stellen Sie sicher, dass Sie alle Ihre Daten oder Apps auf iTunes sichern, bevor Sie fortfahren.
Lösung 3: Neustarten des iPad erzwingen
Wenn dieses Problem vorübergehend ist und es aufgrund einiger schlechter Einstellungen / Konfig gibt, können Sie versuchen, das iPad neu zu starten. Es gibt einen Weg, durch den Sie Ihr Gerät neu starten können, egal was Ihre Situation ist. Dieser Neustart wird hauptsächlich verwendet, um ein Apple-Gerät aus einem nicht reagierenden Zustand zu entfernen oder die Einstellungen zurückzusetzen, wenn ein Problem auftritt.
- Halten Sie die Netztaste und die Home-Taste gleichzeitig gedrückt, bis der Bildschirm blinkt und Sie ein Apple-Logo auf Ihrem Bildschirm sehen.
- Lassen Sie das Gerät mit seiner eigenen Geschwindigkeit neu starten und überprüfen Sie nach dem Neustart des Geräts, ob Sie den Sound richtig hören können.
Lösung 4: Entfernen aus dem Kopfhörermodus
Wie Sie alle wissen, gibt es auf jedem Gerät einen "Kopfhörer" -Modus, der ausgelöst wird, wenn Sie einen Kopfhörer anschließen. In diesem Fall wird der Ton an die Kopfhörerbuchse und nicht an die Lautsprecher ausgegeben. Wenn das Gerät also im "Kopfhörermodus" bleiben soll, erhalten Sie ein Szenario, in dem die Kopfhörer nicht angeschlossen sind und Sie auch die Tonausgabe nicht hören können. Es gibt eine einfache Problemumgehung für dieses Problem. Schau mal.
- Stecken Sie Ihre Kopfhörer in die Kopfhörerbuchse Ihres iPads. Tun Sie dies ein paar Mal, da dies dazu neigt, das Gerät aus dem Kopfhörermodus zu bringen.
- Wenn dies nicht im Kopfhörermodus ist, versuchen Sie, einen beliebigen Ton auszugeben, und prüfen Sie, ob dies den gewünschten Effekt hat.
Lösung 5: Reinigen Sie Ihre Steckdosen
Dies ist eine knifflige Lösung, aber funktioniert für viele Menschen. Es ist möglich, dass sich Schmutz in Ihren Steckdosen angesammelt hat (Strom- und Kopfhöreranschluss), was dazu führt, dass das Gerät denkt, dass es sich auf einem Musikdock befindet oder die Kopfhörer noch angeschlossen sind. Wir werden versuchen, diese sanft zu reinigen und zu sehen, ob dies der Fall ist . Seien Sie vorsichtig beim Reinigen, damit Sie keine internen Komponenten beschädigen.
- Nehmen Sie eine alte Zahnbürste und reinigen Sie damit die Steckdosen. Sie können sogar Reinigungsalkohol verwenden, um den Prozess oder Aceton zu beschleunigen.
- Versuchen Sie nach der Reinigung, jeden Ton auszugeben, und prüfen Sie, ob dies der Fall ist.
Lösung 6: Apple Support
Wenn alle oben genannten Methoden nicht funktionieren, bedeutet dies wahrscheinlich, dass dies ein Hardwareproblem ist. Wenn Sie eine Garantie haben, sollten Sie Ihr iPad zum Apple-Support bringen und Ihr iPad entweder reparieren oder ersetzen, ohne irgendwelche Kosten.
Auch wenn Sie keine Garantie haben, sollten Sie es zum Apple Support bringen und das Problem mit einer minimalen Gebühr beheben. Verstehen Sie auch die Risiken, die auftreten, wenn Sie Ihr Produkt an einen Mechaniker eines Drittanbieters bringen.
PRO TIPP: Wenn das Problem bei Ihrem Computer oder Laptop / Notebook auftritt, sollten Sie versuchen, die Reimage Plus Software zu verwenden, die die Repositories durchsuchen und beschädigte und fehlende Dateien ersetzen kann. Dies funktioniert in den meisten Fällen, in denen das Problem aufgrund einer Systembeschädigung auftritt. Sie können Reimage Plus herunterladen, indem Sie hier klicken