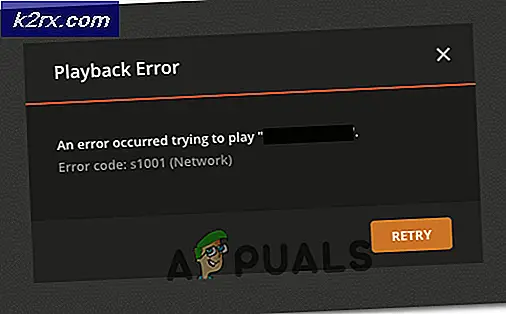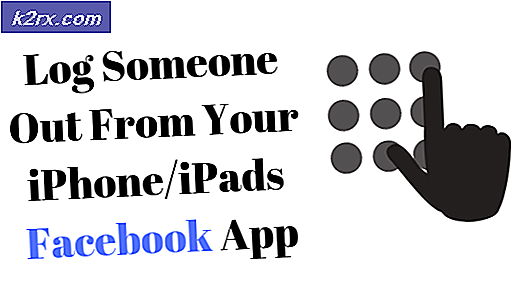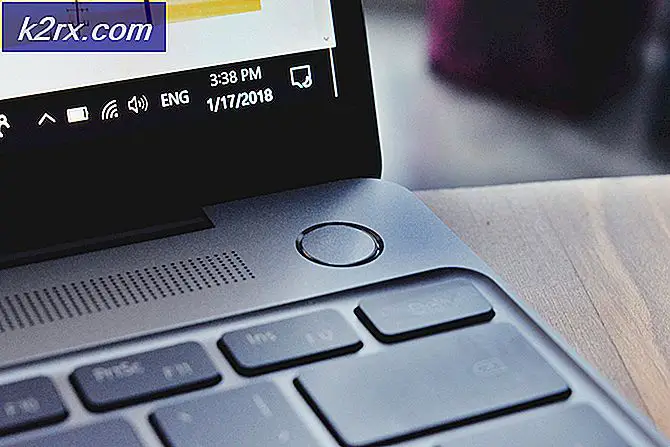Wie behebe ich den Fehler "Upload blockiert" in OneDrive?
Mehrere Windows-Benutzer haben uns mit Fragen erreicht, nachdem sie auf die gestoßen sind “Upload blockiert. Sie müssen sich anmelden. “ Fehler beim Versuch, mit Microsoft Office-Dateien zu arbeiten, die auf einem OneDrive-Konto gehostet werden. In den meisten Fällen klicken Sie auf Einloggen Wenn Sie auf die Schaltfläche klicken und den Anmeldevorgang abschließen, wird nur eine neue Eingabeaufforderung mit derselben Fehlermeldung angezeigt. Obwohl das Problem nicht nur unter Windows 10 auftritt, ist die Häufigkeit von Benutzerberichten viel höher als unter Windows 7 und Windows 8.1.
Was verursacht das? “Upload blockiert. Sie müssen sich anmelden. “ Error?
Wir haben dieses spezielle Problem untersucht, indem wir uns verschiedene Benutzerberichte und die verschiedenen Reparaturstrategien angesehen haben, mit denen Benutzer dieses Problem behoben haben. Wie sich herausstellt, werden dies in verschiedenen Szenarien erzeugt "Upload blockiert" Error. Hier ist eine Auswahlliste der Schuldigen, die dafür verantwortlich sein könnten:
Wenn Sie derzeit nach Möglichkeiten suchen, das Problem zu beheben “Upload blockiert. Sie müssen sich anmelden. “In diesem Artikel finden Sie verschiedene verifizierte Strategien zur Fehlerbehebung. Unten finden Sie eine Sammlung potenzieller Korrekturen, die andere Benutzer in einer ähnlichen Situation erfolgreich verwendet haben, um das Problem endgültig zu beheben.
Wenn Sie so effizient wie möglich bleiben möchten, empfehlen wir Ihnen, die unten aufgeführten potenziellen Korrekturen in derselben Reihenfolge zu befolgen, in der wir sie angeordnet haben (nach Schweregrad und Effizienz). Schließlich werden Sie eine Methode finden, mit der das Problem in Ihrem speziellen Szenario behoben werden kann.
Lass uns anfangen!
Methode 1: Installieren Sie jedes ausstehende Windows-Update
Wie sich herausstellt, ist die “Upload blockiert. Sie müssen sich anmelden. “Das Popup kann auch aufgrund eines OneDrive-Fehlers angezeigt werden, der seitdem von Microsoft gepatcht wurde. Wenn Ihr Computer jedoch nicht auf dem neuesten Stand ist, können Sie den Hotfix nicht nutzen.
Mehrere Benutzer, die ebenfalls von diesem Fehler betroffen sind, haben es geschafft, das Problem durch die Installation jedes ausstehenden Windows-Updates zu beheben. Da OneDrive von Microsoft Corp. entwickelt wurde, wird die Aktualisierung der App von WU (Windows Update) durchgeführt.
Hier finden Sie eine Kurzanleitung zur Installation jedes Windows-Updates, um das Problem zu beheben “Upload blockiert. Sie müssen sich anmelden. “Popup-Fehler:
- Öffnen Sie a Lauf Dialogfeld durch Drücken von Windows-Taste + R.. Geben Sie dann „ms-settings: windowsupdate ”und drücke Eingeben das öffnen Windows Update Registerkarte der die Einstellungen App.
- Sobald Sie sich auf der Registerkarte "Windows Update" befinden, gehen Sie zum rechten Bereich und klicken Sie auf Auf Updates prüfen. Warten Sie danach, bis der erste Scan abgeschlossen ist.
- Fahren Sie nach Abschluss des Scanvorgangs mit der Installation aller empfohlenen Updates fort. Befolgen Sie die Anweisungen auf dem Bildschirm, um sie einzeln zu installieren.
Hinweis: Wenn Sie aufgefordert werden, einen Neustart durchzuführen, bevor Sie die Möglichkeit haben, jedes ausstehende Update zu installieren, tun Sie dies. Stellen Sie jedoch sicher, dass Sie beim nächsten Start zum selben Fenster zurückkehren, um alle Update-Installationen abzuschließen und Ihren Windows-Build auf den neuesten Stand zu bringen. - Starten Sie Ihren Computer nach der Installation jedes Updates erneut und prüfen Sie, ob der Fehler beim nächsten Systemstart behoben ist.
Wenn das gleiche “Upload blockiert. Sie müssen sich anmelden. “Es tritt weiterhin ein Popup-Fehler auf. Fahren Sie mit der folgenden Methode fort.
Methode 2: Verwenden von Office zum Synchronisieren von Office-Dateien
Dies ist bei weitem die häufigste Lösung für dieses spezielle Problem. Wie viele betroffene Benutzer berichtet haben, konnten sie das Problem beheben, indem sie OneDrive so konfigurierten, dass es sich auf Office verlässt, wenn mit Word, Excel, Powerpoint usw. erstellte Dateien synchronisiert werden müssen.
Diese kleine Anpassung wurde von vielen Benutzern als wirksam bestätigt, unter der Bedingung, dass eine aktuelle OneDrive-Version unter Windows 10 verfügbar ist. Nach dieser Änderung und dem Neustart des Computers haben die meisten betroffenen Benutzer gemeldet, dass das Popup nicht mehr angezeigt wird, wenn dies der Fall ist Sie haben versucht, eine auf OneDrive gehostete Datei zu synchronisieren.
Hier finden Sie eine Kurzanleitung mit den erforderlichen Maßnahmen zur Behebung des Problems “Upload blockiert. Sie müssen sich anmelden. “ Error:
- Stellen Sie sicher, dass der OneDrive-Dienst geöffnet ist, und klicken Sie dann einmal auf das Taskleistensymbol von OneDrive.
- Nachdem Sie das OneDrive-Menü angezeigt haben, klicken Sie auf Mehr und dann auf klicken die Einstellungen aus dem neu erscheinenden Kontextmenü.
- Wählen Sie im Microsoft OneDrive-Menü die Option Büro Registerkarte aus dem horizontalen Menü oben.
- Dann in der Büro Aktivieren Sie auf der Registerkarte das Kontrollkästchen für "Verwenden Sie Office-Anwendungen, um von mir geöffnete Office-Dateien zu synchronisieren".
- Aus dem neu erschienenen Konflikte synchronisieren Menü wählenLassen Sie mich Änderungen zusammenführen oder beide Kopien behalten.dann klick OK um die Änderungen zu speichern.
- Starten Sie Ihren Computer neu, um die kürzlich vorgenommenen Änderungen zu erzwingen, und prüfen Sie, ob das Problem nach Abschluss der nächsten Startsequenz weiterhin auftritt.
Wenn Sie immer noch dasselbe sehen “Upload blockiert. Sie müssen sich anmelden. “ Fehler, fahren Sie mit der nächsten Methode fort.
Methode 3: Entfernen der Office-Anmeldeinformationen über Credential Manager
Andere Benutzer, die ebenfalls Schwierigkeiten hatten, das Problem zu beheben, haben berichtet, dass dies ärgerlich ist “Upload blockiert. Sie müssen sich anmelden. “ Das Popup wurde nicht mehr angezeigt, nachdem sie mit dem Anmeldeinformations-Manager Microsoft Office-Daten entfernt hatten.
Nachdem sie dies getan und ihren Computer neu gestartet hatten, wurden sie aufgefordert, den Anmeldevorgang erneut abzuschließen. Nachdem dies geschehen ist, wird das Popup nicht mehr angezeigt. Dies deutet darauf hin, dass das Problem sehr wohl durch eine Instanz beschädigter Anmeldeinformationen verursacht werden kann, die vom Anmeldeinformations-Manager gespeichert werden.
Hier finden Sie eine Kurzanleitung zum Löschen Ihrer Credential Manager-Datensätze, um die Inkonsistenz zu beseitigen, die die Datensätze erzeugt “Upload blockiert. Sie müssen sich anmelden. “ Error:
- Drücken Sie Windows-Taste + R. um ein Dialogfeld "Ausführen" zu öffnen. Geben Sie dann ein "Steuerung" und drücke Eingeben den Klassiker öffnen Schalttafel Schnittstelle.
- Wenn Sie sich in der klassischen Benutzeroberfläche der Systemsteuerung befinden, verwenden Sie die Suchfunktion im oberen rechten Bereich des Bildschirms, um nach "Qualifikationsmanager“. Klicken Sie dann auf Qualifikationsmanager aus den neu erschienenen Ergebnissen.
- Wenn Sie sich im Anmeldeinformations-Manager befinden, wählen Sie Windows-Anmeldeinformationen Überprüfen Sie dann oben auf dem Bildschirm alle von Ihnen gespeicherten Anmeldeinformationen auf Erwähnungen von Microsoft Office.
- Erweitern Sie jede Erwähnung von Microsoft Office, und klicken Sie dann auf Entfernen Hyperlink, um es zu entfernen. Tun Sie dies bei jeder Erwähnung von Microsoft Office, bis keine derartigen Anmeldeinformationen mehr im Internet gespeichert sind Qualifikationsmanager.
- Nachdem die Anmeldeinformationen entfernt wurden, starten Sie Ihren Computer neu und prüfen Sie, ob das Problem beim nächsten Systemstart behoben ist.
Wenn die “Upload blockiert. Sie müssen sich anmelden. “ Das Popup bleibt bestehen. Fahren Sie mit der nächsten Methode fort.
Methode 4: Verknüpfung des OneDrive-Kontos aufheben
Gemessen an verschiedenen Benutzerberichten kann dieses Problem auch in Fällen auftreten, in denen das OneDrive-Konto, das derzeit mit dem PC verknüpft ist, derzeit fehlerhafte Daten enthält. In solchen Fällen sollte das Problem in den allermeisten Fällen behoben werden, wenn die Verknüpfung des Kontos vor dem erneuten Hinzufügen aufgehoben wird.
Mehrere Benutzer, die ebenfalls auf dieses Problem gestoßen sind, haben bestätigt, dass diese Methode es ihnen ermöglicht hat, das Problem zu beheben “Upload blockiert. Sie müssen sich anmelden. “Popup-Fehler.
Hier ist eine Kurzanleitung mit schrittweisen Anweisungen zum Aufheben der Verknüpfung Ihres OneDrive-Kontos von Ihrem PC und zum erneuten Hinzufügen:
- Stellen Sie sicher, dass der OneDrive-Dienst geöffnet ist, klicken Sie dann auf das OneDrive-Taskleistensymbol (untere rechte Ecke) und klicken Sie auf Mehr> Einstellungen.
- Wählen Sie im Hauptmenü von Microsoft OneDrive die Option aus Konto Klicken Sie im horizontalen Menü auf die Registerkarte, und klicken Sie dann auf Trennen Sie diesen PC von der Verbindung um Ihr Girokonto zu entfernen.
- Klicken Sie dann auf Konto trennen an der Bestätigungsaufforderung, um Ihr Konto zu entfernen.
- Starten Sie Ihren Computer neu, um den Abmeldevorgang abzuschließen.
- Öffnen Sie beim nächsten Start des Computers OnePlus erneut und geben Sie Ihre E-Mail-Adresse und Ihr Kennwort ein, um Ihr Konto erneut mit dem PC zu verknüpfen.
- Wiederholen Sie die Aktion, die zuvor die verursacht hat “Upload blockiert. Sie müssen sich anmelden. “Popup-Fehler und prüfen Sie, ob das Problem jetzt behoben ist.
Wenn das gleiche Problem weiterhin auftritt, fahren Sie mit der folgenden Methode fort.
Methode 5: Löschen der zwischengespeicherten Dateien von Microsoft Office Upload Center
Ein weiterer Fix, der in Fällen funktioniert, in denen Sie mit Korruption zu tun haben, ist das Löschen der zwischengespeicherten Dateien, die zum Office Upload Center gehören. Wie sich herausstellt, kann das Problem auch in Fällen auftreten, in denen die Windows Update Center befindet sich beim Versuch, eine Office-Anwendung hochzuladen, die an einem Synchronisierungsprozess mit OneDrive beteiligt ist, in einem Schwebezustand.
Mehrere Benutzer, die ebenfalls Probleme hatten, dieses Problem zu beheben, haben dies geschafft, indem sie auf die Microsoft Office Upload Center-Einstellungen zugegriffen und die zwischengespeicherten Datendateien gelöscht haben. Nachdem Sie dies getan und den Computer neu gestartet haben, haben einige betroffene Benutzer gemeldet, dass die “Upload blockiert. Sie müssen sich anmelden. “Popup-Fehler wurde vollständig behoben.
Hier ist eine Kurzanleitung zum Löschen der zwischengespeicherten Daten, die zum Microsoft Office Upload Center gehören:
- Drücken Sie die Windows-Taste, um das Startmenü zu öffnen, und beginnen Sie dann mit der Eingabe ‘Office Upload„. Klicken Sie dann in der Ergebnisliste auf Office Upload Center Suchergebnis.
- Wenn Sie sich im Upload Center-Bildschirm befinden, klicken Sie auf die Einstellungen Speisekarte.
- In der Microsoft Office Upload Center-Einstellungen, scrollen Sie nach unten zu Cache-EinstellungenAbschnitt und klicken Sie auf Zwischengespeicherten löschen Dateien, um alle temporären Dateien zu entfernen, die mit dem verknüpft sind Office Upload Center.
- Klicken Sie dann an der Bestätigungsaufforderung auf Zwischengespeicherte Informationen löschen und warten Sie, bis der Vorgang abgeschlossen ist.
- Starten Sie Ihren Computer nach Abschluss des Vorgangs neu und prüfen Sie, ob das Problem beim nächsten Start des Computers behoben ist.
Wenn das gleiche “Upload blockiert. Sie müssen sich anmelden. “Ein Popup-Fehler tritt auch dann noch auf, wenn Sie diesen Vorgang ausgeführt haben. Fahren Sie mit der folgenden Methode fort.
Methode 6: Löschen der Identitätsschlüssel über den Registrierungseditor
Wie sich herausstellt, ist die “Upload blockiert. Sie müssen sich anmelden. “Ein Popup-Fehler kann auch aufgrund einer Inkonsistenz auftreten, die mit einem beschädigten Identitätswert zusammenhängt. Dieses Problem tritt häufig bei Computern auf, die mit einem Domänennetzwerk verbunden sind.
Einige Benutzer, bei denen ein ähnliches Problem auftritt, haben es geschafft, das Problem zu beheben, indem sie manuell über den Registrierungseditor zum beschädigten Schlüssel navigierten und diese löschten, um das Problem zu beheben. Nachdem sie dies getan und den Computer neu gestartet haben, wurde das Problem behoben, als die Mehrheit der Benutzer auf dieses Problem stieß.
Hier ist eine Kurzanleitung zum Löschen der Identitätsschlüssel über den Registrierungseditor, um das Problem zu beheben “Upload blockiert. Sie müssen sich anmelden. “Popup-Fehler:
- Drücken Sie Windows-Taste + R. um ein Dialogfeld "Ausführen" zu öffnen. Geben Sie dann ein "Regedit" und drücke Strg + Umschalt + Eingabetasteum den Registrierungseditor mit Administratorrechten zu öffnen. Wenn Sie das sehen UAC (Benutzerkontensteuerung) Eingabeaufforderung, klicken Sie auf Ja Administratorrechte zu gewähren.
- Wenn Sie den Registrierungseditor aufgerufen haben, navigieren Sie über das Menü auf der linken Seite zum folgenden Speicherort:
HKEY_CURRENT_USER \ Software \ Microsoft \ Office \ 16.0 \ Common \ Identity \ Identities
Hinweis: Sie können den Ort auch direkt in die Navigationsleiste einfügen, um sofort dorthin zu gelangen.
- Wenn Sie an der richtigen Stelle angekommen sind, klicken Sie im linken Menü mit der rechten Maustaste auf die Schaltfläche Identitäten und wählen Sie Löschen aus dem neu erscheinenden Kontextmenü.
- Schließen Sie nach dem Löschen des gesamten Identitätsordners den Registrierungseditor und starten Sie Ihren Computer neu.
- Überprüfen Sie beim nächsten Start, ob die “Upload blockiert. Sie müssen sich anmelden. “Der Popup-Fehler wurde behoben, indem die Aktion wiederholt wurde, die zuvor das Problem verursacht hatte.