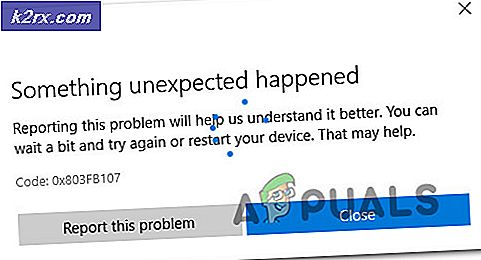Update: NVIDIA-Treiber schlägt mit NVIDIA-Installer fehlgeschlagen Fehler
Wenn Sie versuchen, Treiber für eine NVIDIA-GPU zum ersten Mal zu installieren oder um Treiber zu aktualisieren, die sich bereits auf dem Computer befinden, wird der Benutzer bei fehlgeschlagener Installation der NVIDIA-Installation fehlgeschlagen Komponenten, die im Treiberpaket enthalten sind, konnten nicht installiert werden, und Anbieter haben die Option, das Installationsprogramm zu schließen. Ein Computer kann seine GPU erst dann nutzen, wenn die richtigen Treiber für die jeweilige GPU installiert sind. Dies macht dieses Problem extrem ernst.
Die Leute, die den NVIDIA-Installer gesehen haben, scheiterten am meisten an Windows 10-Benutzern, da Windows 10 anscheinend eine ziemlich schwierige Beziehung zu den Treibern für NVIDIAs GPUs hat. Zum Glück kann jedoch viel getan werden, um das Problem des NVIDIA-Installationsprogramms zu lösen und die Treiber erfolgreich zu installieren. Im Folgenden werden die effektivsten Methoden beschrieben, mit denen Sie das NVIDIA Installer-Problem beheben und die Treiber für eine NVIDIA-GPU erfolgreich installieren können.
Methode 1: Führen Sie eine benutzerdefinierte Installation der Treiber durch
Führen Sie den NVIDIA-Installer aus.
Gehen Sie durch das Installationsprogramm, bis Sie zum Bildschirm mit den Installationsoptionen gelangen und Sie aufgefordert werden, zwischen einer Express- Installation (empfohlen) und einer benutzerdefinierten Installation (erweitert) zu wählen.
Wählen Sie die Installationsoption Benutzerdefiniert (Erweitert) und klicken Sie auf Weiter .
Stellen Sie auf dem nächsten Bildschirm sicher, dass alle Treiberkomponenten in der Ihnen zur Verfügung gestellten Liste ausgewählt sind, wählen Sie die Option Durchführen einer Neuinstallation aus, indem Sie das Kontrollkästchen daneben aktivieren, und klicken Sie dann auf Weiter .
Gehen Sie mit dem Rest des Installers durch, und es sollte erfolgreich die Treiber für Ihre NVIDIA GPU installieren.
Diese Methode hat sich als besonders effektiv erwiesen, wenn Benutzer beim ersten Start nach einem Upgrade auf Windows 10 auf das Problem des NVIDIA Installer-Problems stoßen, wenn sie ihre Computer zum ersten Mal hochfahren. In solchen Fällen wird Windows 10 gebootet Zum ersten Mal versucht es 5-15 Minuten, die richtigen Treiber für die GPU herunterzuladen und zu installieren. Wenn versucht wird, während dieses Zeitraums NVIDIA-Treiber zu installieren, kommt es zu einem Konflikt, der zum fehlgeschlagenen Bildschirm von NVIDIA Installer führt. In solchen Fällen können die NVIDIA-Treiber erfolgreich installiert werden, indem Sie einfach den Windows 10-Computer neu starten und eine benutzerdefinierte Installation der Treiber durchführen, wie in den oben aufgeführten Schritten beschrieben.
PRO TIPP: Wenn das Problem bei Ihrem Computer oder Laptop / Notebook auftritt, sollten Sie versuchen, die Reimage Plus Software zu verwenden, die die Repositories durchsuchen und beschädigte und fehlende Dateien ersetzen kann. Dies funktioniert in den meisten Fällen, in denen das Problem aufgrund einer Systembeschädigung auftritt. Sie können Reimage Plus herunterladen, indem Sie hier klickenMethode 2: Deaktivieren Sie vorübergehend alle Sicherheitsprogramme von Drittanbietern
Wenn Sie Sicherheitsprogramme von Drittanbietern verwenden (z. B. Antiviren-, Antimalwareprogramme oder Firewall-Programme), blockieren sie möglicherweise das NVIDIA-Installationsprogramm, sodass Sie jedes Mal, wenn Sie das Installationsprogramm ausführen, auf den Bildschirm "NVIDIA-Installationsprogramm fehlgeschlagen" stoßen . Wenn dies der Fall ist, müssen Sie:
Deaktivieren Sie jedes einzelne Sicherheitsprogramm von Drittanbietern auf Ihrem Computer.
Stellen Sie sicher, dass keines Ihrer Sicherheitsprogramme von Drittanbietern noch ausgeführt wird. Drücken Sie dazu Strg + Umschalt + Esc, um den Task-Manager zu starten, navigieren Sie zur Registerkarte Prozesse, und suchen Sie nacheinander jeden einzelnen laufenden Prozess, der einem Sicherheitsprogramm eines Drittanbieters zugeordnet ist, auf Ihrem Computer Wählen Sie es aus und klicken Sie auf Aufgabe beenden, um es zu beenden.
Führen Sie den NVIDIA-Installer aus. Stellen Sie sicher, dass Sie eine benutzerdefinierte Installation der Treiber durchführen (wie in Methode 1 beschrieben ), und die NVIDIA-Treiber sollten erfolgreich installiert werden.
Methode 3: Löschen Sie einige NVIDIA-Dateien und beenden Sie alle NVIDIA-Prozesse
Suchen und löschen Sie so viele der folgenden NVIDIA-Dateien wie auf dem Computer:
Die nvdsp.inf- Datei in C: \ Windows \ System32 \ DriverStore \ FileRepository
Die nv_lh- Datei in C: \ Windows \ System32 \ DriverStore \ FileRepository
Die Nvoclock- Datei in C: \ Windows \ System32 \ DriverStore \ FileRepository
Alle Dateien in C: \ Programme \ NVIDIA Corporation \
Alle Dateien in C: \ Programme (x86) \ NVIDIA Corporation \
Alle Dateien in C: \ Programme (x64) \ NVIDIA Corporation \
Starten Sie den Computer neu.
Wenn der Computer hochfährt und Sie angemeldet sind, drücken Sie Strg + Umschalt + Esc, um den Task-Manager zu starten.
Navigieren Sie zu den Prozessen
Suchen Sie nacheinander alle einzelnen Prozesse, die zur NVIDIA-Software gehören, klicken Sie darauf, um sie auszuwählen, und klicken Sie anschließend auf Task beenden, um das Schließen zu erzwingen.
Führen Sie den NVIDIA-Installer aus. Stellen Sie sicher, dass Sie eine benutzerdefinierte Installation durchführen (wie in Methode 1 beschrieben ), und die Installation wird hoffentlich erfolgreich verlaufen.
Methode 4: Installieren Sie Windows 10 von Grund auf neu
Wenn alles andere fehlschlägt, besteht Ihre einzige verbleibende Option darin, Windows 10 neu zu installieren und zu hoffen, dass das NVIDIA Installer-Problem mit Ihrer aktuellen Installation von Windows 10 nicht mehr auftritt und sich nicht auf das nächste Problem auswirkt. Wenn Sie nicht wissen, wie Sie Windows 10 säubern, können Sie dieses Handbuch verwenden . Bevor Sie jedoch Windows 10 sauber säubern, sollten Sie alles tun, um alle wichtigen Daten / Dateien auf dem betroffenen Computer zu sichern.
PRO TIPP: Wenn das Problem bei Ihrem Computer oder Laptop / Notebook auftritt, sollten Sie versuchen, die Reimage Plus Software zu verwenden, die die Repositories durchsuchen und beschädigte und fehlende Dateien ersetzen kann. Dies funktioniert in den meisten Fällen, in denen das Problem aufgrund einer Systembeschädigung auftritt. Sie können Reimage Plus herunterladen, indem Sie hier klicken