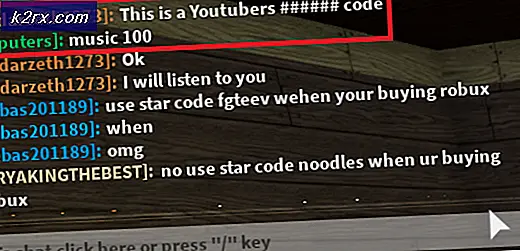So beheben Sie das Problem: Die angeforderte URL wurde abgelehnt. Bitte wenden Sie sich an Ihren Administratorfehler unter Windows.
„Die angeforderte URL wurde abgelehnt. Bitte wenden Sie sich an Ihren Administrator. Der Fehler tritt beim Surfen im Internet auf und beim Versuch, eine bestimmte Website zu öffnen. Das Problem kann auf vielen Websites auftreten, auch auf Websites, die garantiert sicher sind.
Die Website ist möglicherweise wegen Wartungsarbeiten nicht verfügbar. Dies ist das erste, was Sie mithilfe der Website "Ist es jetzt nicht verfügbar" überprüfen sollten. Wenn es nicht funktioniert, sehen Sie sich die nützlichen Methoden an, die wir für Sie zum Ausprobieren vorbereitet haben!
Was verursacht die "Die angeforderte URL wurde abgelehnt. Bitte wenden Sie sich an Ihren Administrator. “Fehler unter Windows?
Es ist ziemlich schwierig, eine direkte Ursache für dieses Problem zu finden, da es ziemlich zufällig erscheint und keine Informationen darüber liefert, was es verursacht haben könnte. Es ist möglich dass Die Website ist wegen Wartungsarbeiten nicht erreichbar Dies müssen Sie vor der Fehlerbehebung ausschließen.
Andere Ursachen sind die Überansammlung der Browserdaten Ihres Browsers Dadurch wird verhindert, dass die Website geöffnet wird, auf die Sie zugreifen möchten. Außerdem gibt es Einstellungen in den Internetoptionen, die das Problem verursachen können. Sie sollten entweder versuchen, die problematische Website zur Liste der vertrauenswürdigen Sites hinzuzufügen oder sie aus der Liste der verwalteten Sites zu entfernen.
Lösung 1: Cache und Cookies löschen
Die erste Lösung ist sowohl am einfachsten als auch am hilfreichsten, da unzählige Benutzer berichtet haben, dass das Problem durch einfaches Löschen des Caches und der Cookies in dem von Ihnen verwendeten Browser behoben werden kann. Daten durchsuchen kann sich schnell ansammeln und es ist wichtig, sie von Zeit zu Zeit zu löschen, um das Auftreten von Fehlern wie diesem zu verhindern.
Google Chrome:
- Löschen Sie die Browserdaten in Google Chrome, indem Sie auf die drei vertikalen Punkte in der oberen rechten Ecke des Browsers klicken. Danach klicken Sie auf Mehr Werkzeuge und dann Browserdaten löschen.
- Um alles zu löschen, wählen Sie der Anfang der Zeit als Zeit und wählen Sie aus, welche Daten Sie entfernen möchten. Wir empfehlen Ihnen, den Cache und die Cookies zu leeren.
- Starten Sie Ihren Computer erneut und überprüfen Sie, ob der gleiche Fehler in Ihrem Google Chrome-Browser weiterhin angezeigt wird.
Mozilla Firefox:
- Öffne das Mozilla Firefox Browser, indem Sie auf das entsprechende Symbol auf Ihrem Desktop doppelklicken oder im Startmenü danach suchen.
- Klick auf das bibliotheksähnliche Schaltfläche befindet sich oben rechts im Browserfenster (links von der Menüschaltfläche) und navigiert zu Verlauf >> Aktuellen Verlauf löschen…
- Es gibt einige Optionen, die Sie jetzt verwalten können. Unter dem Zeitspanne zu löschen Einstellung wählen Sie “AllesKlicken Sie auf den Pfeil, um das Dropdown-Menü zu öffnen.
- Klicken Sie auf den Pfeil neben Einzelheiten Hier können Sie sehen, was gelöscht wird, wenn Sie die auswählen Klare Geschichte Option, da die Bedeutung nicht mit der anderer Browser identisch ist und alle Arten von Browserdaten enthält.
- Wir empfehlen Ihnen zu wählen Kekse bevor Sie auf klicken Frei Jetzt. Warten Sie, bis der Vorgang abgeschlossen ist, und starten Sie Ihren Browser neu. Überprüfen Sie, ob das Problem jetzt behoben ist.
Microsoft Edge:
- Öffne dein Edge-Browser Klicken Sie entweder auf das entsprechende Symbol in der Taskleiste oder suchen Sie im Startmenü danach.
- Klicken Sie nach dem Öffnen des Browsers auf drei horizontale Punkte befindet sich oben rechts im Browser und wählen Sie die Einstellungen.
- Unter Browserdaten löschen Abschnitt, klicken Sie auf Wählen Sie Was zu löschen ist.
- Lassen Sie die ersten vier Optionen aktiviert und löschen Sie diese Daten. Überprüfen Sie, ob die angeforderte URL abgelehnt wurde. Bitte wenden Sie sich an Ihren Administrator. Der Fehler bleibt bestehen!
Wenn dies nicht funktioniert, sollten Sie einen anderen Browser verwenden.
Lösung 2: Fügen Sie die problematische Website zu Trusted Sited hinzu
Wenn das Problem nur beim Versuch auftritt, eine einzelne Website zu besuchen, und Sie sicher sind, dass die Website nicht böswillig ist, können Sie einfach die Internetoptionen in der Systemsteuerung aufrufen und die Website zu vertrauenswürdigen Sites hinzufügen, um bestimmte Sicherheitsüberprüfungen zu umgehen. Befolgen Sie dazu die nachstehenden Anweisungen!
- Öffnen Internet Explorer auf Ihrem Computer, indem Sie auf dem Desktop oder im Startmenü danach suchen. Klick auf das Zahn Symbol in der oberen rechten Ecke. Klicken Sie im sich öffnenden Menü auf Internet Optionen um eine Liste der zugehörigen Verbindungseinstellungen zu öffnen.
- Wenn Sie keinen Zugriff auf Internet Explorer haben, öffnen Sie Schalttafel indem Sie im Startmenü danach suchen oder die Windows-Taste + R-Tastenkombination, tippen “exeKlicken Sie im Feld Ausführen auf OK laufen Schalttafel.
- Wählen Sie in der Systemsteuerung bis Anzeigen als: Kategorie in der oberen rechten Ecke und klicken Sie auf Netzwerk und Internet Schaltfläche, um diesen Abschnitt zu öffnen. Klicken Sie in diesem Fenster auf Internet Optionen um zum selben Bildschirm zu navigieren, als würden Sie Internet Explorer öffnen.
- Navigieren Sie zu Sicherheit Tab und klicken Sie auf Vertrauenswürdige Seiten. Fügen Sie den Link zu Ihrer problematischen Website ein und klicken Sie auf Hinzufügen Stellen Sie sicher, dass Sie nur den richtigen Link einfügen.
- Stellen Sie nach dem Hinzufügen der Site sicher, dass Sie die deaktivieren Serverüberprüfungsoption (https) für alle Standorte in dieser Zone erforderlich Option unter der Websites.
- Beenden Sie die Internetoptionen, öffnen Sie den Browser, in dem der Fehler aufgetreten ist, erneut und prüfen Sie, ob beim Öffnen dieser Website immer noch dasselbe Problem auftritt.
Lösung 3: Entfernen Sie die Site von verwalteten Websites
Wenn Sie die Site unter Internetoptionen zu verwalteten Websites hinzugefügt haben, sollten Sie sie vorerst entfernen, da das Problem in diesem Fall leicht behoben werden kann. Die Website kann aus verschiedenen Gründen dort aufgeführt sein. Befolgen Sie daher die folgenden Schritte und beheben Sie das Problem hoffentlich!
- Öffnen Internet Explorer auf Ihrem Computer, indem Sie auf dem Desktop oder im Startmenü danach suchen. Klick auf das Zahn Symbol in der oberen rechten Ecke. Klicken Sie im sich öffnenden Menü auf Internet Optionen um eine Liste der zugehörigen Verbindungseinstellungen zu öffnen.
- Wenn Sie keinen Zugriff auf Internet Explorer haben, öffnen Sie Schalttafel indem Sie im Startmenü danach suchen oder die Windows-Taste + R-Tastenkombination, tippen “exeKlicken Sie im Feld Ausführen auf OK laufen Schalttafel.
- Wählen Sie in der Systemsteuerung bis Anzeigen als: Kategorie in der oberen rechten Ecke und klicken Sie auf Netzwerk und Internet Schaltfläche, um diesen Abschnitt zu öffnen. Klicken Sie in diesem Fenster auf Internet Optionen um zum selben Bildschirm zu navigieren, als würden Sie Internet Explorer öffnen.
- Navigieren Sie zu Privatsphäre Tab und klicken Sie auf Websites. Überprüf den Verwaltete Websites Klicken Sie mit der linken Maustaste auf die problematische Website, um sie auszuwählen, und klicken Sie auf Entfernen Klicken Sie auf die Schaltfläche, bevor Sie auf OK klicken.
- Überprüfen Sie, ob die angeforderte URL abgelehnt wurde. Bitte wenden Sie sich an Ihren Administrator. “Der Fehler wird unter Windows weiterhin angezeigt.
Lösung 4: Verwenden einer anderen E-Mail-Adresse
Wenn Sie eine E-Mail-Adresse verwenden, um sich auf der Website anzumelden, und ein Fehler auftritt, wird empfohlen, eine andere E-Mail-Adresse zu verwenden (vorzugsweise die kürzlich erstellte). Dies liegt daran, dass die von Ihnen verwendete E-Mail-Adresse möglicherweise in ihrem System beschädigt ist oder das System nicht alle Attribute abrufen kann.