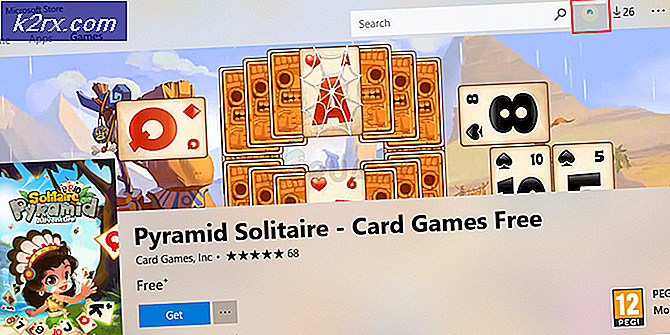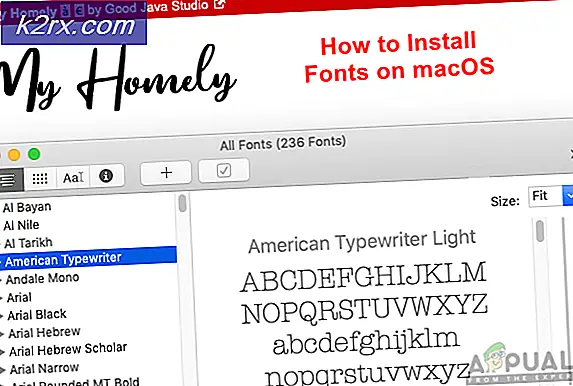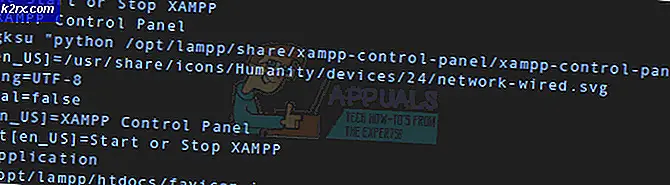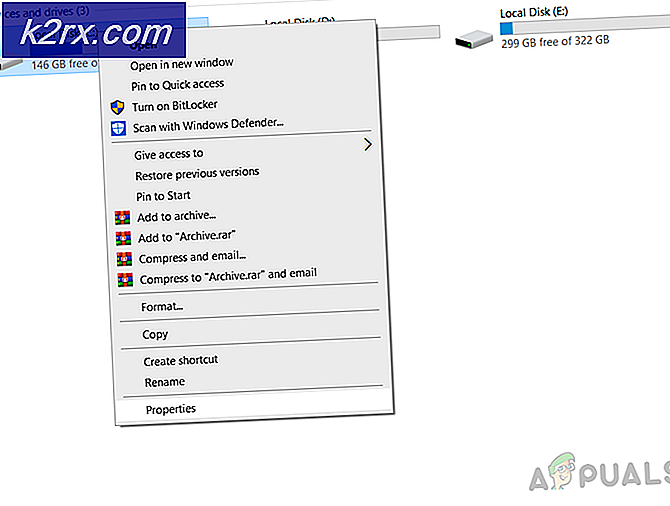Fix: NVIDIA Kernel-Modus Treiberabsturz
Einige NVIDIA-Grafikkartenbenutzer haben sich bei exzessiver Verwendung über ein Problem mit den Grafiken beschwert. Während der Verwendung wird der Bildschirm für eine Weile schwarz und kommt mit einem Popup zurück, das besagt, dass der Treiber für den Treiber Nvidia Windows Kernel Mode nicht mehr reagiert und erfolgreich wiederhergestellt wurde. Dies führt zu einigen Instabilitäten in anderen Anwendungen.
Dieses Problem stammt hauptsächlich von einem fehlerhaften Treiber, obwohl dies bei einigen anderen nicht der Fall war. Andere Ursachen für das Problem wurden durch inkompatible Konfigurationen sowie Hardwareprobleme verursacht.
Wir werden dieses Problem zuerst beheben, indem wir die neuesten (Hotfix-) NVIDIA-Treiber als saubere Installation installieren, eine Registrierungskorrektur durchführen, einige Konfigurationen direkt im NVIDIA-Kontrollfeld festlegen und eine mögliche Hardwarefixierung vornehmen.
Methode 1: Installieren Sie NVIDIA-Treiber neu
Viele Benutzer fanden heraus, dass das Problem von den Treibern kam und so auf den neuesten Stand gebracht wurde, was keine neuen Probleme verursachte. Für einige andere Benutzer mussten sie zu verschiedenen Versionen zurückrollen, um eine funktionierende Version zu erhalten. Befolgen Sie die folgenden Schritte, um die Treiber neu zu installieren.
- Entfernen Sie alle vorhandenen NVIDIA Graphics-Treiber mithilfe des Dienstprogramms zur Deinstallation des Grafiktreibers. Es wird empfohlen, diese Aktion im abgesicherten Modus auszuführen.
- Besuchen Sie die NVIDIA-Treiberseite und suchen Sie nach den Grafikkartentreibern unter Option 1: Treiber manuell finden . Sie müssen Ihren Grafikkartentyp, Ihr Betriebssystem und andere relevante Informationen angeben und dann auf die Suche klicken. Nachdem Sie den neuesten Treiber für Ihre Karte erhalten haben, laden Sie sie herunter.
- Gehen Sie zum Download-Speicherort des Treibers und starten Sie das Installationsprogramm. Wählen Sie während der Installation Benutzerdefinierte Optionen, und wählen Sie Installation reinigen . Dadurch werden frühere Installationen gelöscht und die neueste funktionierende Version installiert.
- Starten Sie Ihren PC neu und versuchen Sie, Spiele oder Videoanwendungen zu starten, um zu bestätigen, dass der Fehler beendet wurde. Wenn es weiterhin besteht, gehen Sie zurück zur NVIDIA-Treiberseite und laden Sie ältere Versionen herunter und wiederholen Sie den Vorgang, bis Sie einen finden, der funktioniert.
Methode 2: Deaktivieren der vertikalen Synchronisierung
Inkompatible Einstellungen können dazu führen, dass NVIDIA unerwartet abstürzt. Durch das Deaktivieren der Option für die vertikale Synchronisierung in den NVIDIA-Einstellungen wurde das Problem für einige Benutzer behoben.
PRO TIPP: Wenn das Problem bei Ihrem Computer oder Laptop / Notebook auftritt, sollten Sie versuchen, die Reimage Plus Software zu verwenden, die die Repositories durchsuchen und beschädigte und fehlende Dateien ersetzen kann. Dies funktioniert in den meisten Fällen, in denen das Problem aufgrund einer Systembeschädigung auftritt. Sie können Reimage Plus herunterladen, indem Sie hier klicken- Öffnen Sie die NVIDIA Systemsteuerung, indem Sie die Start- Taste drücken, die NVIDIA Systemsteuerung eingeben und die Eingabetaste drücken.
- Klicken Sie in der Systemsteuerung unter 3D-Einstellungen auf 3D-Einstellungen verwalten .
- Unter Ich möchte die folgenden 3D-Einstellungen verwenden, scrollen Sie nach unten, bis Sie Vertikale Synchronisierung sehen.
- Klicken Sie auf die vertikale Synchronisierungslinie und wählen Sie im Dropdown-Menü die Option "Ausschalten".
- Versuchen Sie, Spiele oder Videoanwendungen zu starten, um zu bestätigen, dass der Fehler beendet wurde.
Methode 3: Registrierungsfix
Mit dieser Registrierungskorrektur sollten Sie in der Lage sein, diesen Fehler zu beheben.
- Drücken Sie die Windows-Taste + R, um die Eingabeaufforderung zu starten. Geben Sie nun regedit ein und drücken Sie die Eingabetaste, um den Registrierungs-Editor zu öffnen. Wenn Sie aufgefordert werden, den Zugriff über eine UAC-Eingabeaufforderung zu gewähren, akzeptieren Sie sie.
- Navigieren Sie zu HKEY_LOCAL_MACHINE> SYSTEM> Currentcontrolset> control> graphicsdrivers.
- Klicken Sie mit der rechten Maustaste auf Grafiktreiber und wählen Sie Neu> Dword (32-Bit) und setzen Sie den Wert auf 8 . Sie können die Treiber zusätzlich neu installieren, indem Sie die Schritte in der Methode wiederholen.
- Schließe regedit und starte deinen PC neu. Versuchen Sie nach dem Neustart des PCs, alle Spiele oder Videoanwendungen zu starten, um zu bestätigen, dass der Fehler beendet wurde.
Methode 4: Hardwarefehler
Für den Rest der Benutzer müssen Sie möglicherweise einige unter den Hood-Fixes durchführen, damit Sie die Grafikkarte fehlerfrei verwenden können. Sie sollten Folgendes beachten.
- Underclock Ihre CPU . Sie können mehr davon auf Ihrer NVIDIA Website und Foren finden.
- Stellen Sie sicher, dass Kabel und Anschlüsse gut platziert sind.
PRO TIPP: Wenn das Problem bei Ihrem Computer oder Laptop / Notebook auftritt, sollten Sie versuchen, die Reimage Plus Software zu verwenden, die die Repositories durchsuchen und beschädigte und fehlende Dateien ersetzen kann. Dies funktioniert in den meisten Fällen, in denen das Problem aufgrund einer Systembeschädigung auftritt. Sie können Reimage Plus herunterladen, indem Sie hier klicken