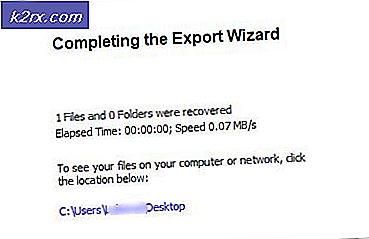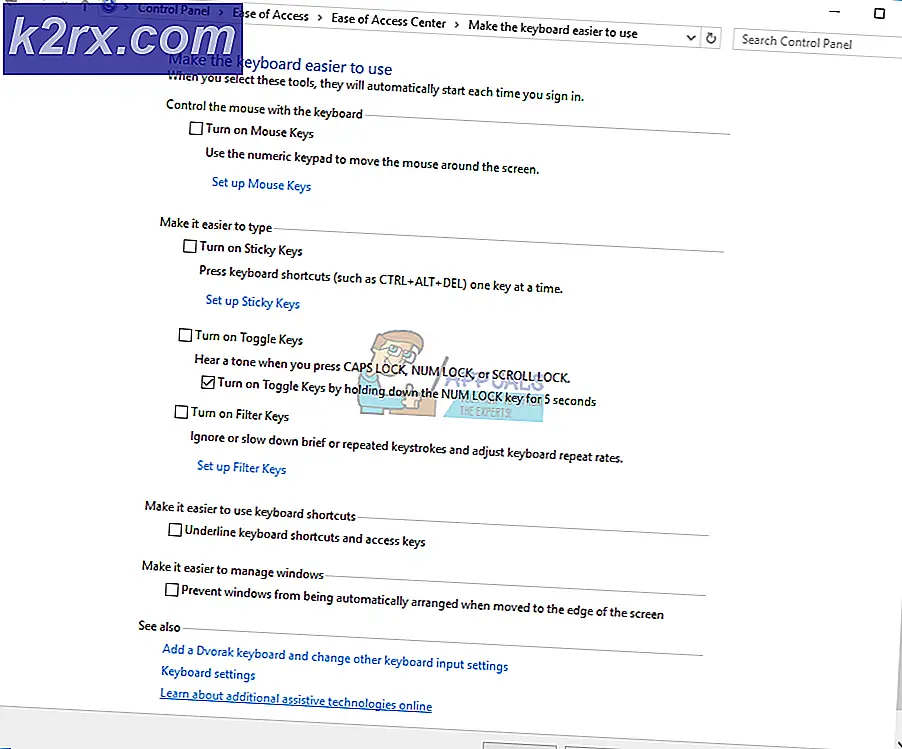Fix: Services und Controller App Zufällig hohe CPU-Auslastung
Die Dienste- und Controller-App kann aufgrund widersprüchlicher Anwendungen (wie Sequrazo oder SAntivirus) eine hohe CPU-Auslastung aufweisen. Darüber hinaus kann die falsche Konfiguration der Indizierungsoptionen oder Anzeigeeinstellungen Ihres Systems ebenfalls den vorliegenden Fehler verursachen.
Der Benutzer stößt auf das Problem, wenn er (aufgrund zufälliger Trägheit und Verzögerung seines Systems) eine hohe CPU feststellt, die von 30 bis 40% startet und die CPU-Auslastung auf 100% erhöht, kombiniert mit anderen Prozessen der Services and Controller-App in der Task Manager seines Systems.
Sie können die hohe CPU der Services and Controller-App beheben, indem Sie die folgenden Lösungen ausprobieren. Überprüfen Sie jedoch zuvor, ob Ihr System nicht installiert ist mehr als ein Sicherheitsprodukt (wie zwei Antivirenprogramme). Wenn ja, entfernen Sie eine der Anwendungen (dies ist nicht unbedingt erforderlich). Überprüfen Sie auch, ob a Kaltstart Ihres Systems löst das Problem.
Lösung 1: Verwenden Sie den Task-Manager Ihres Systems
Das Problem kann auf eine vorübergehende Störung der Systemprozesse zurückzuführen sein, die durch erzwungenes Schließen des problematischen Prozesses mithilfe des Task-Managers Ihres Systems behoben werden kann.
- Rechtsklick auf der Windows Taste (um das Power-User-Menü zu starten) und wählen Sie Taskmanager.
- Dann steuern Sie zum Dienstleistungen Klicken Sie mit der rechten Maustaste auf DPS (Diagnoserichtliniendienst).
- Wählen Sie nun Halt (Ignorieren Sie alle Warnungen, falls diese empfangen wurden) und überprüfen Sie, ob das Problem mit der hohen CPU behoben ist.
- Wenn nicht, navigieren Sie zu Prozesse Registerkarte der Taskmanager.
- Klicken Sie nun mit der rechten Maustaste auf Services und Controller App und wählen Sie Gehen Sie zu Details.
- Dann Rechtsklick auf Dienstleistungen.exe und wählen Prozessbaum beenden.
- Lassen Sie nun das System normalisieren (oder neu starten) und prüfen Sie, ob das Problem mit der hohen CPU behoben ist.
Lösung 2: Aktualisieren Sie Windows und Treiber Ihres PCs auf den neuesten Build
Das Problem kann auf einen Windows-Fehler zurückzuführen sein und durch Aktualisieren von Windows und Treibern Ihres Systems behoben werden (da Microsoft ständig nach der Beseitigung der Windows-Fehler sucht und die Patches über den Windows-Update-Kanal verbreitet werden).
- Aktualisieren Windows und Treiber des Systems auf den neuesten Stand.
- Überprüfen Sie nach Abschluss der Aktualisierungen, ob das Problem mit der Service-App behoben ist.
Lösung 3: Probieren Sie ein anderes Netzwerk aus
Möglicherweise tritt das Problem auf, wenn das Netzwerk, über das Sie auf das Internet zugreifen, nicht ordnungsgemäß konfiguriert oder kompromittiert / infiziert ist (z. B. Schul- oder Universitätsinternet). In diesem Fall kann das Problem möglicherweise durch den Versuch eines anderen Netzwerks behoben werden, eine Verbindung zum Internet herzustellen.
- Trennen Ihr System aus dem aktuelles Netzwerk (oder ziehen Sie das Kabel ab, wenn Sie die Ethernet-Verbindung verwenden) und schalten Sie Ihr System aus.
- Jetzt ein das System und verbinden es zu ein anderes Netzwerk (Wenn kein anderes Netzwerk möglich ist, können Sie den Hotspot Ihres Mobiltelefons ausprobieren.)
- Überprüfen Sie anschließend, ob das Problem mit der hohen CPU-Auslastung behoben ist. Wenn ja, versuchen Sie, das Problem mit dem Netzwerk (falls möglich) zu beheben, das das Problem verursacht.
Lösung 4: Entfernen / Deaktivieren der widersprüchlichen Anwendungen
Die hohe CPU-Auslastung kann durch eine Anwendung verursacht werden, die mit den anderen Betriebssystemmodulen / -anwendungen in Konflikt steht. In diesem Zusammenhang kann das Problem durch Entfernen / Deaktivieren der in Konflikt stehenden Anwendungen behoben werden.
- Booten Ihr System in den abgesicherten Modus und prüfen Sie, ob das Problem auftritt.
- Wenn nicht, starten Sie Ihr System sauber und prüfen Sie, ob das Problem auftritt.
- Wenn nicht, dann Aktivieren Sie alle Anwendungen / Prozesse nacheinander Dies wurde während des Clean-Boot-Vorgangs deaktiviert, um den Schuldigen herauszufinden.
- Wenn die problematische Anwendung gefunden wurde, entfernen Sie sie oder deaktivieren Sie sie.
Sie können auch verwenden Autoruns oder Process Explorer um die problematische Anwendung herauszufinden. Im Folgenden Bewerbungen werden gemeldet von Benutzern, um das Problem zu erstellen.
- Sequrazo oder SAntivirus (Wenn das Problem dadurch verursacht wird, stellen Sie sicher, dass Sie einen Malware-Scan Ihres Systems durchführen, der in Lösung 7 beschrieben wird.)
- AURA führte oder LightingService.exe
- LenovoVantageService
- MySQL Client
- MySQL Notifier
Einige Benutzer berichteten, dass das Starten von a bestimmter Browser (zum Beispiel Chrome) löste eine hohe CPU-Auslastung aus. Wenn dies bei Ihnen der Fall ist, prüfen Sie, ob Zurücksetzen oder Neuinstallation (nach dem vollständigen Entfernen des Browsers) Browser sortiert das Problem.
Lösung 5: Bearbeiten Sie die Indizierungsoptionen Ihres Systems
Ihr System weist möglicherweise eine hohe CPU-Auslastung durch Dienste auf, wenn Microsoft Outlook versucht, eine große Anzahl von E-Mails (z. B. mehr als 1,00.000 E-Mails) zu indizieren. In diesem Fall kann das Problem durch Deaktivieren der Indizierung durch Microsoft Outlook behoben werden.
- Klicken Windows und geben Sie Folgendes ein: Systemsteuerung. Dann öffnen Schalttafel.
- Klicken Sie nun auf Gesehen von und wählen Sie Große Ikone.
- Dann öffnen Indizierungsoptionen und klicken Sie auf Ändern.
- Deaktivieren Sie nun die Option von Microsoft Outlook (Sie können jede andere Option deaktivieren, die nicht unbedingt erforderlich ist) und Ihre Änderungen übernehmen.
- Dann Neustart Ihren PC und prüfen Sie, ob die hohe CPU-Auslastung behoben ist.
Lösung 6: Bearbeiten Sie die Windows-Anzeigeeinstellungen
Die Dienste- und Controller-App weist möglicherweise eine hohe CPU-Auslastung auf, wenn die Windows-Anzeigeeinstellungen (insbesondere der Hintergrund, wenn er jede Minute aktualisiert wird) nicht ordnungsgemäß konfiguriert sind. In diesem Zusammenhang kann das Problem durch Bearbeiten der entsprechenden Anzeigeeinstellungen Ihres Systems behoben werden.
- Schlagen Sie die Windows Schlüssel und Typ: Hintergrund. Wählen Sie dann in den Ergebnissen aus Hintergrundbildeinstellungen.
- Überprüfen Sie nun, ob der Hintergrund auf eingestellt ist Diashow. Wenn ja, erweitern Sie die Dropdown-Liste von Bild ändern Alle zu 6 Stunden oder etwas höheres (aber nicht 1 Minute).
- Starten Sie dann Ihren PC neu und prüfen Sie, ob die CPU-Auslastung wieder normal ist.
- Wenn nicht, öffnen Sie die Hintergrundbildeinstellung (Schritt 1) und erweitern Sie die Dropdown-Liste von Hintergrund.
- Wählen Sie nun Einfarbig (oder Bild), aber stellen Sie sicher, dass die Einstellung nicht auf Diashow eingestellt ist. Stellen Sie außerdem sicher, dass keine dieser Einstellungen vorhanden ist automatisch von Windows verwaltet.
- Wählen Sie dann a dunkle Farbe (vorzugsweise schwarz) und Neustart Ihren PC, um zu überprüfen, ob das System nicht über die hohe CPU-Auslastung verfügt.
Lösung 7: Setzen Sie die Anzeigesprache auf die Standardeinstellung zurück
Ihr System weist möglicherweise eine hohe CPU-Auslastung durch die Services and Controller-App auf, wenn Sie die Anzeigesprache Ihres Systems (von der Sprache, in der Windows installiert wurde) umgestellt haben, da möglicherweise einige Übersetzungen im Back-End ausgeführt werden, die zu Problemen führen können die CPU. In diesem Fall kann das Problem möglicherweise behoben werden, indem die Anzeigesprache auf die Standardsprache zurückgesetzt wird (in der Windows installiert wurde).
- Klicken Sie auf Start und wählen Sie die Einstellungenund öffnen Zeit & Sprache.
- Nun steuern Sie im linken Bereich zum Sprache Registerkarte und erweitern Sie die Dropdown-Liste von Windows-Anzeigesprache.
- Wählen Sie dann die Standardsprache in dem Windows installiert wurde. Wenn Sie die Sprache entfernt haben, verwenden Sie die Sprache hinzufügen Option zum Hinzufügen der Standardsprache zurück.
- Nachdem Sie die Anzeigesprache auf die Standardeinstellung eingestellt haben, Neustart Ihren PC und überprüfen Sie, ob das Problem behoben ist. Wenn Sie Windows unbedingt in Ihrer bevorzugten Sprache verwenden möchten, können Sie Windows standardmäßig mit dieser Sprache neu installieren.
Lösung 8: Führen Sie einen Malware-Scan durch
Die hohe CPU-Auslastung der Services and Controller-App kann durch Malware auf Ihrem System ausgelöst werden. In diesem Szenario kann das Problem durch Ausführen eines Malware-Scans Ihres Systems behoben werden. Sie können jedes beliebige Werkzeug verwenden (z. B. Kaspersky). Wir werden den Prozess für die Malwarebytes-Anwendung diskutieren. Stellen Sie außerdem sicher, dass das Antivirenprogramm Ihres Systems nicht deaktiviert / deaktiviert ist (McAfee wird Berichten zufolge von der Malware deaktiviert, wodurch das Problem ausgelöst wird).
- Führen Sie einen Malware-Scan mit Malwarebytes durch.
- Überprüfen Sie nach dem Löschen aller Erkennungen durch Malwarebytes, ob das Problem mit der hohen CPU behoben ist.
Wenn Sie nach dem Start von a auf das Problem stoßen bestimmter Browser (wie Chrome), überprüfen Sie dann, ob einer seiner Erweiterungen verursacht das Problem nicht.
Lösung 9: Führen Sie einen SFC-Scan durch
Möglicherweise tritt das Problem auf, wenn die wesentlichen Systemdateien beschädigt sind oder fehlen. In diesem Zusammenhang kann das Problem durch Ausführen eines SFC-Scans (der möglicherweise die wesentlichen Dateien zurückbringt) behoben werden.
- Führen Sie einen SFC-Scan Ihres PCs durch. Denken Sie jedoch daran, dass dies einige Zeit in Anspruch nehmen kann. Versuchen Sie es also, wenn Sie Ihren PC für einige Zeit entbehren können.
- Überprüfen Sie nach Abschluss des Scans, ob das Problem mit der hohen CPU behoben ist.
Lösung 10: Bearbeiten Sie die Eigenschaften der Systemdienste
Ihr System weist möglicherweise eine hohe CPU-Auslastung auf, wenn einer der wesentlichen Systemdienste nicht ordnungsgemäß konfiguriert ist oder sich in einem Fehlerzustand befindet. In diesem Fall kann das Problem durch Bearbeiten der Eigenschaften der relevanten Systemdienste behoben werden. Beachten Sie jedoch, dass das Deaktivieren oder Ändern des Startdiensttyps Auswirkungen haben kann.
Schlagen Sie die Windows Geben Sie bei der Suche Folgendes ein: Dienstleistungen. Klicken Sie nun im rechten Bereich auf Als Administrator ausführen. Überprüfen Sie nun, ob die folgenden Änderungen das Problem lösen.
Starten Sie den Windows Management Instrumentation (WMI) -Dienst neu
- Suchen Sie im Fenster Dienste die Windows-Verwaltungsinstrumentierung Service und Rechtsklick darauf.
- Klicken Sie nun im angezeigten Menü auf Neu starten und prüfen Sie, ob das Problem mit der hohen CPU behoben ist.
Deaktivieren Sie die Diagnoserichtlinie (DPS) und andere verwandte Dienste
- Suchen Sie im Service-Fenster die Diagnostic Policy Service (DPS) und Rechtsklick darauf.
- Klicken Sie nun im angezeigten Menü auf Eigenschaften und erweitern Sie die Dropdown-Liste der Anlaufen Art.
- Dann wählen Sie Deaktiviert und klicken Sie auf die Halt Taste, um den Dienst zu beenden.
- Jetzt anwenden Ihre Änderungen und Neustart Ihren PC, um zu überprüfen, ob das System nicht über die hohe CPU-Auslastung verfügt.
- Wenn nicht, prüfen Sie, ob Deaktivieren der folgenden Dienste (falls vorhanden) löst das Problem:
Verbundene Benutzererfahrungen und Telemetriediagnosedienst Host Diagnosesystem Host HomeGroupListener HomeGroupProvider
- Wenn Sie eine verwenden ASUS-SystemÜberprüfen Sie dann, ob das deaktiviert ist Nahimic Service löst das Problem.
- Wenn Sie eine verwenden SQL-ClientÜberprüfen Sie dann, ob Deaktivieren des Datenbankdienstes (bezogen auf den SQL-Client) behebt das Problem.
Wenn das Problem weiterhin besteht, prüfen Sie, ob Sie a ausführen können Systemwiederherstellung. Wenn nicht, dann versuchen Sie es mit einem Reparatur installieren um das Problem mit der hohen CPU zu beheben.