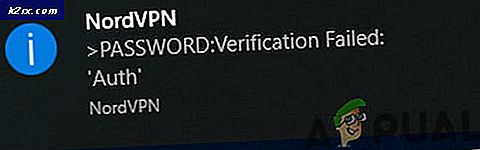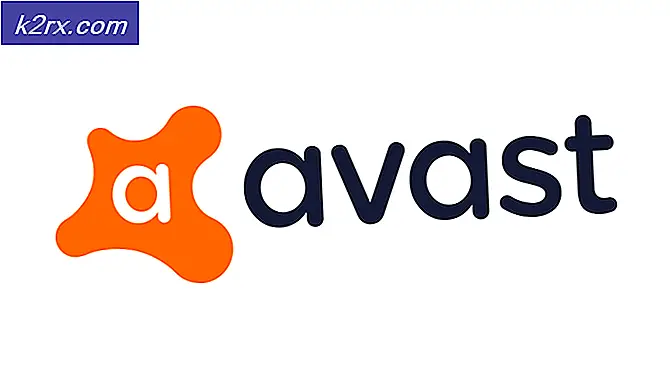Fix: Office 2016 Grant-Zugriffsfehler auf MacOS
Viele MacOS-Benutzer erhalten den Grant- Dateizugriffsfehler, wenn sie versuchen, verschiedene Dateitypen in Office 2016 zu öffnen. Das Problem tritt normalerweise beim Öffnen von Word-Dateien auf, aber einige Benutzer haben das Problem auch bei Excel- und Powerpoint-Dateien gemeldet.
Bei der Behebung dieses Problems wird der Benutzer mit einem Popup-Fenster aufgefordert, Zugriffsrechte beim Öffnen einer Datei mit einem Office 2016-Programm anzugeben. Wenn der Benutzer die Datei auswählt und auf die Schaltfläche Zugriff gewähren klickt, wird der folgende Fehler angezeigt :
Word / Excel / Powerpoint kann das Dokument nicht öffnen: Der Benutzer hat keine Zugriffsrechte.
Wie sich herausstellt, wird der Grant Acess-Fehler durch die aktualisierten Apple Sandboxing-Regeln verursacht. Apple verwendet jetzt Sandboxing, um verschiedene Aktionen zu begrenzen, indem sie an einen bestimmten Ort gebunden werden. Application-Sandboxing verhindert wirksam, dass Viren oder andere Malware die Betriebssystemdateien beeinträchtigt. Gemäß den neuen Richtlinien muss jede Anwendung, die benutzerdefinierte Schriftarten verwendet, sicherstellen, dass die Schriftarten für diese bestimmte Anwendung exklusiv bleiben. Apple erlaubt es einer Anwendung nicht mehr, Schriftarten für die systemweite Verwendung zu installieren.
Sollte eine systemweite Schriftart auf dem Weg geändert werden, wird dies als Sicherheitsverletzung angesehen und bei der nächsten Aktualisierung ersetzt. Ab Office 2016 musste Microsoft die Apple-Regeln einhalten, um die Office-Suite im App Store verkaufen zu können. Microsoft stellt eine Reihe von Schriftarten speziell für ihre Software zur Verfügung, die an einem anderen Ort installiert werden.
Die meisten Dienstprogramme für Drittanbieter-Schriftarten wurden jedoch nicht vollständig aktualisiert, um mit den neuen Sandbox-Regeln zu funktionieren, und führen zu Konflikten, die von MacOS als Sicherheitsverletzungen angesehen werden. Es wurde bestätigt, dass Drittanbieter-Font-Management-Apps wie Suitcase, Linotype Font Explorer, Extense oder FontExplorer X die Hauptursachen für den Grant Access-Fehler bei der Office 2016-Suite sind. FontBook ist das einzige Dienstprogramm zur Schriftartenverwaltung, das speziell für das neue Sicherheitssystem von Apple entwickelt wurde.
Hinweis: Einige Benutzer haben berichtet, dass das Verringern der Anzahl der Schriftarten in ihren Drittanbieter-Anwendungen zur Schriftartenverwaltung das Problem beseitigt hat. Wenn Sie viele Schriftarten (über 1000) haben, versuchen Sie, deren Anzahl zu reduzieren. Starten Sie dann den Computer neu und versuchen Sie es erneut.
Im Folgenden finden Sie eine Reihe von Methoden, mit denen der Grant Access-Fehler behoben wird. Wenn Sie eine externe Schriftartenverwaltungs-App (nicht FontBook) installiert haben, diese aber nicht benötigen, befolgen Sie Methode 1 oder Methode 2. Wenn Sie sich auf eine Drittanbieter-Schriftenverwaltungs-App verlassen, folgen Sie Methode 3 oder Methode 4 .
Methode 1: Deaktivieren von Zeichensätzen aus Drittanbieter-Anwendungen zur Verwaltung von Zeichensätzen
Da Schriftenverwaltungsanwendungen wie FontExplorer X, Universal Type Server, Suitcase oder Extense den Grant Access-Fehler verursachen, wird das Problem durch das Deaktivieren der Schriftarten in diesen Anwendungen normalerweise behoben .
Wenn Sie Suitcase Fusion verwenden, können Sie dieses Problem problemlos beheben, indem Sie die Schriftartcaches löschen. Öffnen Sie dazu Suitcase Fusion, und gehen Sie zu Datei> Schriftcache löschen . Starten Sie dann Ihr System neu, und die Office-Dateien sollten normal geöffnet werden.
Hinweis: Dieser Fix funktioniert nur vorübergehend. Möglicherweise müssen Sie den Vorgang von Zeit zu Zeit wiederholen.
Wenn Sie FontExplorer X, Universal Type Server oder Extense verwenden, haben Sie keine andere Wahl, als diese Anwendungen zu öffnen und alle Zeichensätze zu deaktivieren. Starten Sie dann Ihr Gerät neu und versuchen Sie, die Dateien zu öffnen, die zuvor den Fehler zeigten. Wenn das nicht genug ist, deinstallieren Sie die externe Font-Management-App und folgen Sie den Anweisungen unten:
- Greifen Sie auf die Finder App zu, wählen Sie Anwendungen und doppelklicken Sie auf FontBook.
- Wählen Sie in Fontbook im linken Bereich Alle Schriftarten aus. Wählen Sie dann im rechten Bereich eine beliebige Schriftart aus, und halten Sie Befehl + A gedrückt, um alle auszuwählen.
- Wenn Sie alle Schriftarten ausgewählt haben, rufen Sie das Menü Bearbeiten oben im Fenster auf und klicken Sie auf Nach aktivierten Duplikaten suchen.
- Klicken Sie auf Manuell lösen und warten Sie, bis die Liste gefüllt ist. Kurz darauf sehen Sie ein Fenster mit den überprüften Schriften. Klicken Sie dann auf die Überschrift Alle und wechseln Sie zu Warnungen und Fehler.
- Öffnen Sie jede Schriftart, die als dupliziert angezeigt wird. Sie sollten beide Versionen anzeigen können. Wählen Sie die älteste Schriftart und klicken Sie auf Entfernen markiert. Tun Sie dies mit allen Schriften, die dupliziert werden.
- Als nächstes gehe zu Datei und wähle Schriftarten validieren. Klicken Sie auf die Überschrift Alle und ändern Sie sie in Warnungen und Fehler.
- Wenn Sie auf Fehler stoßen (gelb oder rot), öffnen Sie jedes einzelne und lösen Sie jedes Duplikat manuell wie in Schritt 5. Nachdem Sie jedes Duplikat behandelt haben, klicken Sie erneut auf Schriften validieren und stellen Sie sicher, dass keine Fehler angezeigt werden.
- Schließen Sie FontBook und öffnen Sie alle Anwendungen, die von dem Grant Access- Fehler betroffen sind. Wenn der Fehler weiterhin angezeigt wird, starten Sie den Computer neu und öffnen Sie ihn erneut.
Methode 2: Booten von Wiederherstellungspartition, um Ordnerberechtigungen zurückzusetzen
Wenn die obige Methode beim Entfernen des Zugriffsberechtigungsfehlers fehlgeschlagen ist, starten Sie den Wiederherstellungsmodus und verwenden Sie das Terminal- Dienstprogramm, um die Ordnerberechtigungen und ACLs zurückzusetzen. Diese Methode hat sich für viele Benutzer als erfolgreich erwiesen, die immer noch mit dem Fehler kämpften, nachdem sie den 3rd Party Font Manager entfernt hatten. Folgendes müssen Sie tun:
PRO TIPP: Wenn das Problem bei Ihrem Computer oder Laptop / Notebook auftritt, sollten Sie versuchen, die Reimage Plus Software zu verwenden, die die Repositories durchsuchen und beschädigte und fehlende Dateien ersetzen kann. Dies funktioniert in den meisten Fällen, in denen das Problem aufgrund einer Systembeschädigung auftritt. Sie können Reimage Plus herunterladen, indem Sie hier klicken- Klicken Sie auf das Apple-Symbol in der oberen linken Ecke und wählen Sie Neu starten. Während Ihr MAC neu startet, halten Sie Command + R gedrückt, um den Wiederherstellungsmodus aufzurufen.
- Sobald Sie das OS X Utilities- Fenster sehen, öffnen Sie das Utilities- Menü oben auf dem Bildschirm und klicken Sie auf Terminal.
- Geben Sie im Terminalfenster resetpassword ein und drücken Sie die Eingabetaste.
- Kurz darauf sehen Sie das Fenster Passwort zurücksetzen. Gehen Sie zu R Reset Home Folder Permissions und ACLs und klicken Sie auf die Schaltfläche Zurücksetzen .
- Sie werden möglicherweise aufgefordert, Ihr Passwort einzugeben. Nachdem Sie dies getan haben, wird das System neu gestartet.
- Versuchen Sie, die zuvor aktive Office-App zu öffnen. Es sollte ohne den Grant Access- Fehler geöffnet werden.
Hinweis: Das Problem tritt wieder auf, wenn Sie eine Drittanbieter-Schriftenverwaltungs-App installieren und öffnen, die nicht den Sandbox-Regeln von Apple entspricht.
Methode 3: Vermeiden von Sandbox-Anforderungen von Apple
In früheren Mac Office-Versionen (älter als Office 2016) konnten Benutzer Dateien an jedem Speicherort speichern und jede Schriftart ohne Warnungen und Berechtigungsanforderungen verwenden. Dies ist jedoch aufgrund der neuen Sandbox-Anforderungen nicht mehr möglich. Personen, die VBA mit Excel verwenden, sind stark betroffen, da sie bei der Ausführung ihrer Skripts ständig nach Berechtigungen gefragt werden.
Mac verfügt jedoch über einige Speicherorte, die Sie verwenden können, um diese Eingabeaufforderungen zu vermeiden. Diese Standorte ermöglichen es VBA-Enthusiasten, ihre Skripts ohne zusätzliche Benutzerinteraktion frei auszuführen. Glücklicherweise können wir diese Stellen auch verwenden, um den Gewährungszugriffsfehler zu umgehen. Der Trick ist, dieser Ort ist nicht leicht verfügbar, also müssen wir zusätzliche Schritte durchlaufen, um es zugänglicher zu machen.
Ein Beispiel für einen sicheren Speicherort, der Office- Eingabeaufforderungen vermeidet, ist: / Benutzer / * YourUsername * / Library / Group Containers /UBF8T346G9.Office
Sie können diesen Ordner zum Freigeben von Daten zwischen Office-Programmen oder mit einer Anwendung eines Drittanbieters verwenden, da er sowohl Lese- als auch Schreibzugriff hat. Im Folgenden finden Sie eine kurze Anleitung zur Verwendung dieses Standorts zum Umgehen des Zugriffsberechtigungsfehlers :
Hinweis: Dieses Handbuch wird nur für die Arbeit mit Excel-Dateien empfohlen, sollte aber theoretisch mit anderen Dateitypen aus der Office 2016-Suite funktionieren.
- Öffnen Sie ein Finder-Fenster und halten Sie die Alt-Taste gedrückt, während Sie in der Menüleiste auf die Registerkarte Gehe zu klicken. Klicken Sie dann auf Bibliothek.
- Navigieren Sie zu Gruppencontainer und doppelklicken Sie dann auf den Ordner UBF8T346G9.Office .
- Erstellen Sie einen neuen Ordner im Ordner UBF8T346G9.Office und benennen Sie ihn wie gewünscht.
- Verschieben Sie als Nächstes alle Office-Dateien, die sich in diesem sicheren Ordner nicht öffnen lassen. Sie sollten alle ohne Probleme öffnen.
Hinweis: Für einen einfachen Zugriff können Sie den Ordner auswählen und die Tastenkombination Befehl + Strg + T drücken, um ihn automatisch den Favoriten im Finder hinzuzufügen.
Methode 4: Ziehen von Microsoft aus dem Ressourcenordner (Temporary)
Wenn Sie in Ihrer Arbeit eine externe Font-Management-App verwenden, ist es nicht möglich, sie aus Ihrem System zu entfernen. Glücklicherweise ist es einigen Benutzern gelungen, das Grant-Berechtigungs- Problem zu beseitigen, indem sie die Microsoft-Zeichensätze aus dem Ressourcen-Ordner entfernen. Dieses Update wird jedoch nur vorübergehend sein. Wenn Sie das nächste Office-Update zulassen, werden die Schriftarten im Paket erneut installiert, und der Fehler tritt wieder auf.
Warnung: Einige Benutzer haben gemeldet, dass Word abstürzt, nachdem sie diese Methode ausgeführt haben. Wenn Sie die Schriftarten nicht wie in den folgenden Schritten sichern, müssen Sie die Office-Suite neu installieren / reparieren, wenn etwas schief geht.
Hier finden Sie eine kurze Anleitung zum Ziehen der Schriftarten aus dem Ressourcenordner:
- Rufen Sie die Finder App auf und wählen Sie Anwendungen . Klicken Sie dann mit der rechten Maustaste auf die Office-Anwendung, die den Erteilungszugriffsfehler anzeigt, und klicken Sie auf Paketinhalt anzeigen. In diesem Fall ist es Word, aber Sie können es auch mit Excel, Powerpoint oder einer anderen Microsoft Office App machen.
- Gehen Sie zu Inhalt> Ressourcen und suchen Sie den Ordner Schriftarten . Sie könnten es als Fonts oder DFonts sehen . Doppelklicken Sie darauf, um es zu öffnen.
- Als nächstes erstellen Sie einen Ordner auf Ihrem Desktop. Wir werden die MS-Schriften schützen, damit wir sie wiederherstellen können, wenn diese Methode fehlschlägt. Verwenden Sie Befehl + A, um alle Schriftarten aus Dfonts auszuwählen und in den Ordner zu verschieben, den Sie zuvor erstellt haben.
- Nachdem Sie die Schriftarten erfolgreich in den neuen Ordner kopiert haben, klicken Sie mit der rechten Maustaste auf eine der Schriftarten in Dfonts und klicken Sie auf In den Papierkorb verschieben.
- Wenn der Ordner Dfonts leer ist, öffnen Sie die Office-Anwendung, die den Zugriffsfehler Erteilen angezeigt wurde. Es sollte jetzt normal öffnen. Hinweis: Wenn der Fehler weiterhin auftritt oder Word beim Start abstürzt, kehren Sie zu Inhalt> Ressourcen> DFonts (Schriftarten) zurück und fügen Sie die Schriftarten erneut aus dem zuvor erstellten Ordner hinzu.
PRO TIPP: Wenn das Problem bei Ihrem Computer oder Laptop / Notebook auftritt, sollten Sie versuchen, die Reimage Plus Software zu verwenden, die die Repositories durchsuchen und beschädigte und fehlende Dateien ersetzen kann. Dies funktioniert in den meisten Fällen, in denen das Problem aufgrund einer Systembeschädigung auftritt. Sie können Reimage Plus herunterladen, indem Sie hier klicken