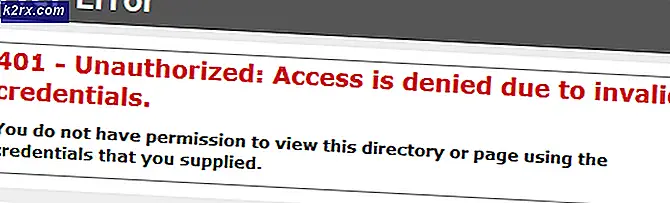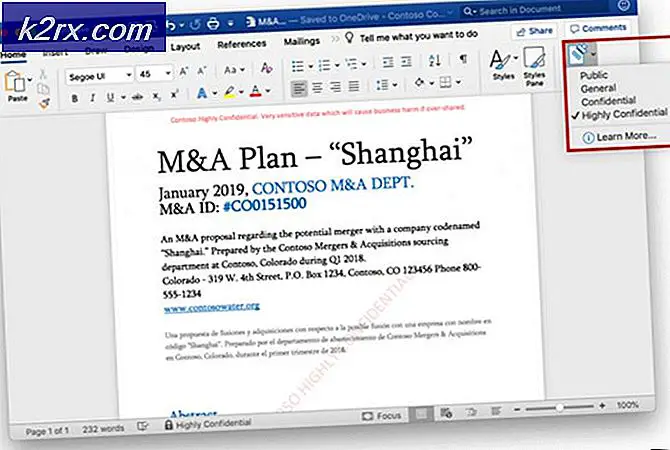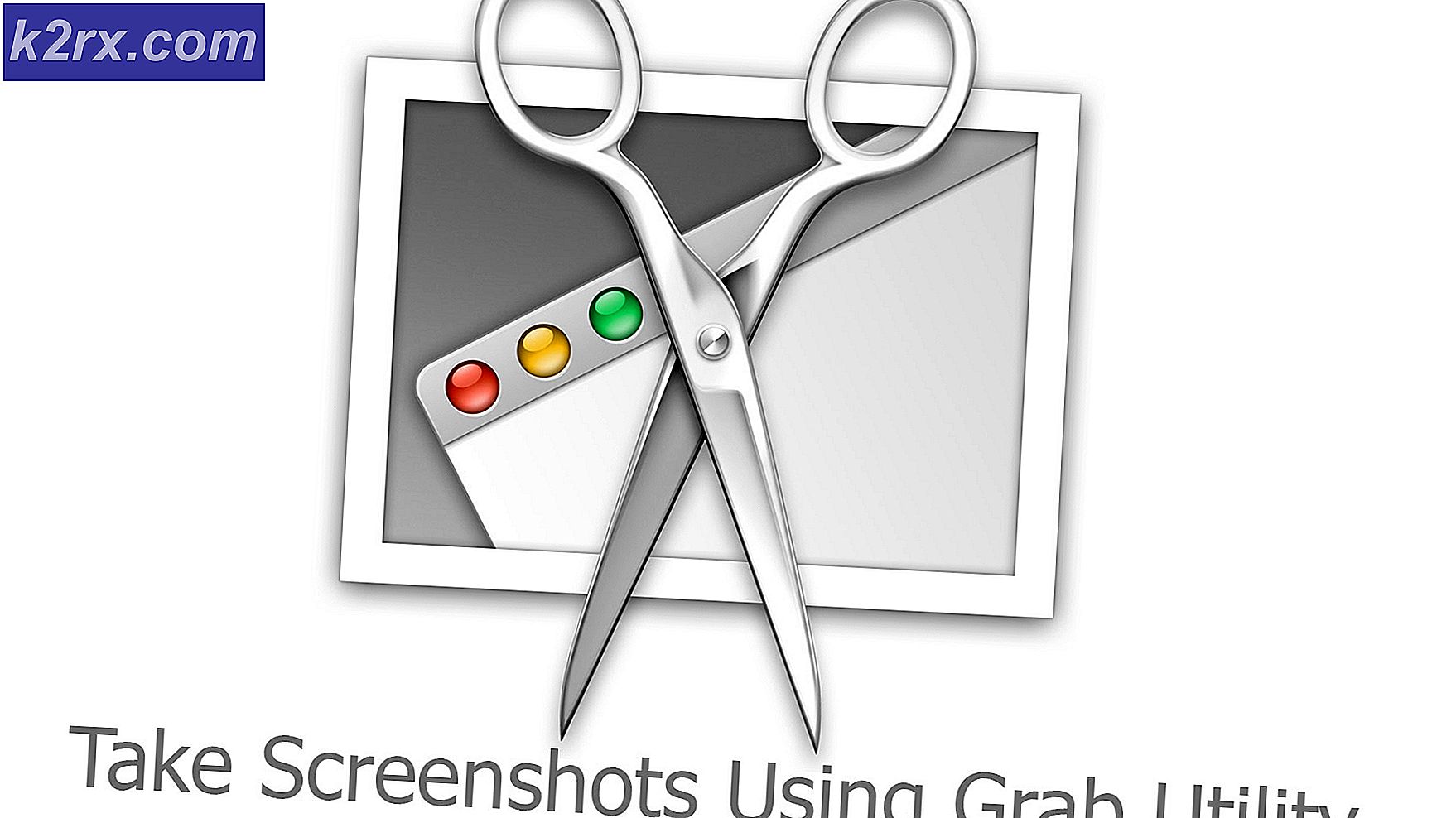So installieren Sie den Treiber aus dem Offline-Microsoft-Repository unter Windows 10
Die Einzelhandels- und Download-Versionen von Windows enthalten normalerweise die notwendige Software, Treiber und Anwendungen, um die minimalen Funktionen von Windows auszuführen. Wenn Sie Ihr Windows-Betriebssystem installieren, werden diese Software und Anwendungen und Treiber ebenfalls auf dem System installiert. Die Treiber sind entweder von der Firmware der Geräte auf Ihrem PC oder von den Windows-Installationsdateien selbst verfügbar. Da sich Treiber je nach Betriebssystemtyp ändern, muss Windows so viele Treiber wie möglich in seinem Offline-Repository enthalten.
Windows 10 ist keine Ausnahme; es kommt mit Tausenden von Treibern inklusive. Dazu gehören die notwendigen Treiber für die wichtigsten Geräte wie DVD / RW, USB-Anschlüsse, Tastaturen und Audio. Wenn Windows 10 einen kompatiblen Treiber findet, wird es auf Ihrem System installiert.
Warum Windows 10-Treiber fehlschlagen
Windows wird immer einen kompatiblen Treiber für Ihre Geräte aus den Installationsdateien installieren. Es gibt jedoch eine Ausnahme beim Aktualisieren oder Aktualisieren auf ein neues Betriebssystem. Benutzern von Windows 7 und 8 wurde eine Möglichkeit geboten, auf Windows 10 zu aktualisieren, ohne dass Daten und Einstellungen verloren gingen. Wenn Sie sich also für eine Aktualisierung im Gegensatz zu einer sauberen Windows 10-Installation entscheiden, behält Windows alle Ihre Treiber intakt. Geräte funktionieren möglicherweise zunächst normal, aber nach einiger Zeit werden sie möglicherweise nicht mehr richtig funktionieren.
Ein Beispiel für ein Gerät, das beim Upgrade auf Windows 10 nicht funktioniert, sind das Realtek- und das Conexant-Audiogerät. Ein Benutzer, der einen Toshiba Laptop laufen ließ, beschwerte sich auf zehn Foren, dass das Soundsystem sich schlecht benimmt und ich vermute ein Treiberproblem. Hier ist das Problem: Ich habe Windows 7 ausgeführt und über das kostenlose Upgrade-Angebot auf Win 10 aufgerüstet. Alles hat eine Weile gut funktioniert und dann ist das Problem mit dem Audiosystem aufgetaucht. Ich habe die Toshiba-Website überprüft und keine Treiber für Win10 aufgelistet.
In solchen Fällen ist es möglich, die mit Windows 10 gelieferten Treiber für die Ausführung Ihrer Geräte zu verwenden. Die Microsoft High Definition Audio-Treiber sind in der Regel fast immer mit den meisten Audiogeräten einschließlich Realtek- und Conexant-Geräten kompatibel.
In diesem Artikel erfahren Sie, wie Sie Ihre aktuellen fehlerhaften Treiber deinstallieren und im Microsoft-Offline-Repository installieren können.
Methode 1: Deinstallieren Sie die aktuellen Treiber, und erzwingen Sie Windows, um die gewünschten Treiber aus dem Offline-Microsoft-Treiberrepository zu installieren.
Die Idee ist, die aktuellen schlechten oder fehlerhaften Treiber von Ihrem PC loszuwerden und die bereits bereitgestellten Treiber zu installieren.
Schritt 1: Deinstallieren Sie die beschädigten Treiber
- Drücken Sie die Windows-Logo-Taste + R, um das Dialogfeld Ausführen zu öffnen.
- Geben Sie devmgmt.msc in dem Dialogfeld Ausführen ein, und drücken Sie dann die EINGABETASTE . Wenn Sie nach einem Administratorkennwort oder einer Bestätigung gefragt werden, geben Sie das Kennwort ein oder klicken Sie auf Zulassen
- Suchen Sie im Geräte-Manager nach dem fehlerhaften Gerät (im Fall von Conexant-Audiogeräten blättern Sie nach unten zum und erweitern Sie den Abschnitt "Sound-, Video- und Gamecontroller"), klicken Sie mit der rechten Maustaste auf das Gerät und klicken Sie dann auf Deinstallieren .
- Wenn Sie aufgefordert werden, zu bestätigen, dass Sie das Gerät entfernen möchten, klicken Sie auf OK .
Schritt 2: Treiber neu installieren
Um Ihre Treiber zu installieren, haben Sie diese Optionen, wenn die erste nicht funktioniert, versuchen Sie die nächste.
PRO TIPP: Wenn das Problem bei Ihrem Computer oder Laptop / Notebook auftritt, sollten Sie versuchen, die Reimage Plus Software zu verwenden, die die Repositories durchsuchen und beschädigte und fehlende Dateien ersetzen kann. Dies funktioniert in den meisten Fällen, in denen das Problem aufgrund einer Systembeschädigung auftritt. Sie können Reimage Plus herunterladen, indem Sie hier klickenOption 1: Treiber manuell neu installieren
- Drücken Sie die Windows-Logo-Taste + R, um das Dialogfeld Ausführen zu öffnen.
- Geben Sie devmgmt.msc in dem Dialogfeld Ausführen ein, und drücken Sie dann die EINGABETASTE . Wenn Sie nach einem Administratorkennwort oder einer Bestätigung gefragt werden, geben Sie das Kennwort ein oder klicken Sie auf Zulassen
- Da Ihr Gerät deinstalliert wurde, ist es möglicherweise nicht für Sie sichtbar. Klicken Sie im Gerätemanager auf Anzeigen und wählen Sie die Option zum Anzeigen ausgeblendeter Geräte (es sei denn, es befindet sich bereits ein Häkchen auf der linken Seite). Wenn das Gerät immer noch nicht angezeigt wird, klicken Sie auf Aktion, und wählen Sie dann Nach geänderter Hardware suchen aus.
- Finden Sie Ihre deinstallierten Geräte. Es wird wahrscheinlich unter " Andere Geräte" aufgelistet (normalerweise werden nicht installierte Geräte aufgelistet) mit einem gelben Dreieck darauf.
- Klicken Sie mit der rechten Maustaste auf das Gerät und wählen Sie Treibersoftware aktualisieren
- Klicken Sie auf Computer nach Treibersoftware durchsuchen, um eine manuelle Installation zu ermöglichen
- Auf der nächsten Seite klicken Sie auf Lassen Sie mich aus einer Liste von Gerätetreibern auf meinem Computer auswählen
- Zwei Dinge können passieren, entweder Sie werden direkt in eine Liste aufgenommen oder der Computer fordert Sie auf, den Typ des Treibers zu wählen, den Sie installieren möchten (zB Sound, Bluetooth, Display, Tastatur usw.). Wählen Sie den Gerätetyp auf dieser Seite aus (Wählen Sie für High Definition Audio die Sound-, Video- und Gamecontroller-Geräte aus).
- Sie werden zwei Tafeln sehen; der Typ des Herstellers auf der linken Seite und die Treiberoptionen auf der rechten Seite (Wenn Sie direkt zur Liste in Schritt 8 weitergeleitet wurden, können Sie das Kontrollkästchen " kompatible Hardware anzeigen" deaktivieren, um die Liste aller Treiber in der Treiberkategorie anzuzeigen Gerät liegt innerhalb). Es wird immer empfohlen, kompatible Treiber zu installieren, die das System findet. Auf diese Weise hat das Gerät mehr Chancen zu arbeiten
- Suchen Sie im linken Bereich nach dem Hersteller Ihres Geräts und suchen Sie im rechten Fenster nach Ihren Treibern (im Falle von High-Definition-Audiotreibern blättern Sie im linken Bereich zu Microsoft und klicken Sie auf Microsoft; rechts wählen Sie HD-Audiogerät )
- Klicken Sie auf Weiter . Möglicherweise erhalten Sie eine Warnung zur Kompatibilität. erlauben Sie die Installation, indem Sie auf Ja / OK klicken. Dies wird dein Gerät installieren
- Möglicherweise müssen Sie Ihren PC neu starten, wenn Sie dazu aufgefordert werden.
Option 2: Erneutes Installieren mithilfe der Problembehandlung
Wenn Sie Ihre Treiber nicht manuell installieren können, findet der Troubleshooter wahrscheinlich die besten Treiber und installiert sie automatisch für Sie.
- Drücken Sie die Windows-Logo-Taste + R, um das Dialogfeld Ausführen zu öffnen.
- Geben Sie Steuerelement in dem Dialogfeld Ausführen ein, drücken Sie dann die EINGABETASTE .
- Geben Sie im Feld Suchen in der Systemsteuerung Troubleshooter ein, und klicken Sie dann auf Fehlerbehebung .
- Klicken Sie unter dem Eintrag Hardware und Sound auf ein Gerät konfigurieren. Wenn Sie aufgefordert werden, ein Administratorkennwort einzugeben oder eine Bestätigung einzugeben, geben Sie das Kennwort ein oder geben Sie eine Bestätigung ein.
- Drücken Sie auf Weiter und lassen Sie den Fehlerbehebungsdienst nach Problemen suchen. Beheben Sie alle auftretenden Probleme.
Option 3: Starten Sie den PC neu, um Geräte zu installieren
Beim Neustart des PCs werden alle deinstallierten Geräte gefunden, die zu Hardwareänderungen führen, und versuchen, die Treiber zu installieren. Dies wird wahrscheinlich die besten und funktionsfähigsten Gerätetreiber installieren.
PRO TIPP: Wenn das Problem bei Ihrem Computer oder Laptop / Notebook auftritt, sollten Sie versuchen, die Reimage Plus Software zu verwenden, die die Repositories durchsuchen und beschädigte und fehlende Dateien ersetzen kann. Dies funktioniert in den meisten Fällen, in denen das Problem aufgrund einer Systembeschädigung auftritt. Sie können Reimage Plus herunterladen, indem Sie hier klicken