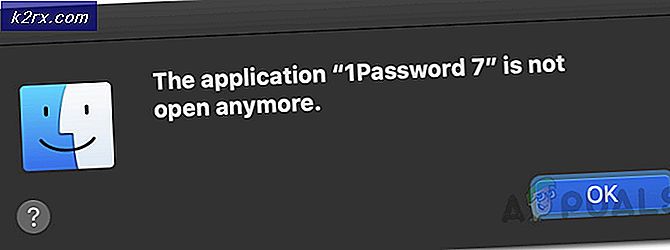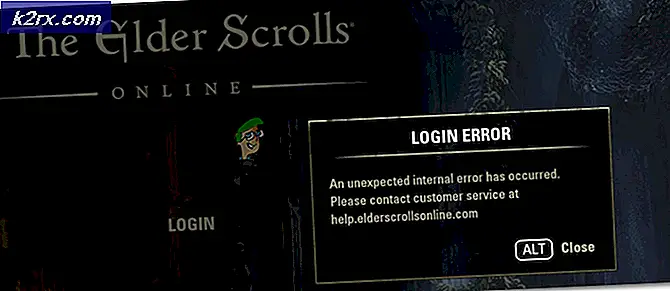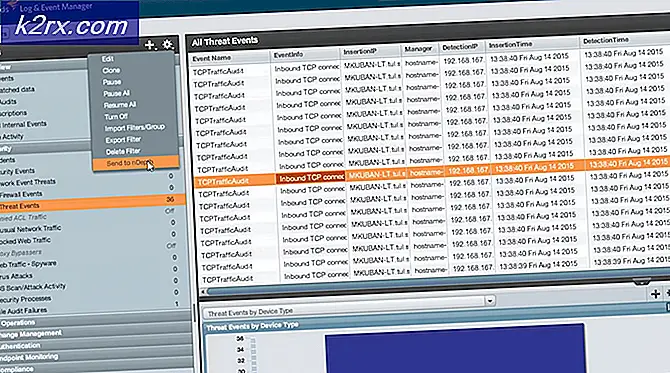Fix: NordVPN-Passwortüberprüfung fehlgeschlagen "Auth"
Ihre NordVPN kann Scheitern zu Überprüfen Sie die Kennwortauthentifizierung Dies liegt hauptsächlich an den Firewall-Einschränkungen, beschädigten Installationen oder der Verwendung von Sonderzeichen im NordVPN-Kennwort. Die betroffenen Benutzer stoßen auf diesen Fehler, wenn sie versuchen, eine Verbindung zu einem Standort herzustellen, der zuvor einwandfrei funktioniert hat.
Dieses Problem kann bei Desktopanwendungen, mobilen Apps sowie bei der Browsererweiterung auftreten. In einigen Fällen tritt das Problem nur bei einem bestimmten Servertyp wie dem P2P-Server auf.
Stellen Sie sicher, dass keine vorhanden sind, bevor Sie mit den Lösungen zur Behebung der fehlgeschlagenen NordVPN-Kennwortüberprüfung fortfahren NordVPN-Serverausfälle. Versuchen Sie auch, eine Verbindung zu a herzustellen anderer Ort um eine Serverüberlastung auszuschließen. Stellen Sie sicher, dass Ihre Internet funktioniert gut. EIN maximal 6 Geräte kann mit denselben Kontoanmeldeinformationen eine Verbindung zum NordVPN-Netzwerk herstellen; Stellen Sie daher sicher, dass das Limit von 6 Geräten nicht erreicht wird. Versuchen Sie es außerdem Einloggen auf der NordVPN-Website Verwenden Sie Ihre Anmeldeinformationen, um zu bestätigen, ob die verwendeten Anmeldeinformationen nicht falsch sind.
Lösung 1: NordVPN neu protokollieren
Das Problem mit der fehlgeschlagenen Authentifizierung kann auf vorübergehende Kommunikations- / Softwareprobleme zurückzuführen sein. In diesem Fall kann das Problem durch Abmelden von der App / Erweiterung und anschließendes erneutes Anmelden behoben werden. Zur Veranschaulichung werden wir den Prozess für die Windows-App diskutieren. Sie können den Anweisungen gemäß Ihrer App / Ihrem Betriebssystem folgen.
- Starte den NordVPN App und klicken Sie dann auf Ausrüstung Symbol (in der Nähe der oberen rechten Ecke), um das Menü Einstellungen aufzurufen.
- Scrollen Sie nun im linken Fensterbereich bis zum Ende nach unten und klicken Sie auf Ausloggen.
- Dann neu starten dein System.
- Starten Sie nach dem Neustart NordVPN und Einloggen Verwenden Sie Ihre Anmeldeinformationen. Überprüfen Sie dann, ob die App einwandfrei funktioniert.
Lösung 2: Ermöglichen Sie dem NordVPN-Client die Verwendung von Antivirus / Firewall Ihres Systems
Ihre Firewall und Ihr Virenschutzprogramm spielen eine wichtige Rolle für die Sicherheit Ihres Systems und Ihrer Daten. Wenn die Firewall / das Virenschutzprogramm jedoch die für die NordVPN-App erforderlichen wichtigen Dateien blockiert, kann der VPN-Client keine erfolgreiche Verbindung herstellen. In diesem Zusammenhang kann das Problem möglicherweise gelöst werden, indem Sie Ihre Firewall entweder vorübergehend deaktivieren oder eine Ausnahme für die NordVPN-Dateien hinzufügen. Zu Demonstrationszwecken werden wir den Prozess für die NordVPN Windows-App diskutieren.
Warnung: Gehen Sie auf eigenes Risiko vor, da das Deaktivieren / Hinzufügen einer Ausnahme für die Dateien Ihr System schwerwiegenden Bedrohungen wie Viren, Trojanern usw. aussetzen kann.
- Deaktivieren Sie vorübergehend Ihr Antivirenprogramm und deaktivieren Sie die Firewall. Behalten Sie Windows Defender im Auge. Wenn es automatisch die Rolle von Antivirus / Firewall übernimmt, fügen Sie entweder eine Ausnahme für die Dateien in den Einstellungen hinzu oder deaktivieren Sie auch Windows Defender.
- Du kannst auch eine Ausnahme hinzufügen für den VPN-Client in den Einstellungen Ihres Sicherheitsprogramms. Sie sollten die folgenden Dateien in der Ausnahmeliste für eingehende und ausgehende Regeln in den Antiviren- / Firewall-Einstellungen hinzufügen:
% ProgramFiles% (x86) \ NordVPN \ NordVPN.exe% ProgramFiles% (x86) \ NordVPN \ nordvpn-service.exe% ProgramFiles% (x86) \ NordVPN \ Resources \ Binaries \ 64bit \ openvpn-nordvpn.exe% ProgramFiles% ( x86) \ NordVPN \ Resources \ Binaries \ 32bit \ openvpn-nordvpn.exe
- Starten Sie nach dem Hinzufügen von Ausnahmen den VPN-Client, um zu überprüfen, ob der Fehler behoben ist.
Lösung 3: Deaktivieren Sie die Einstellungen für CyberSec, Unsichtbarkeit im LAN und verschleierte Server
Der NordVPN-Client weist einen bekannten Fehler auf. Wenn die Optionen CyberSec, Invisibility on LAN und Obfuscated Server beim Herstellen einer Verbindung zu einem Standort aktiviert sind, kann der VPN-Client den Fehler Auth fehlgeschlagen auslösen. In diesem Szenario kann das Problem möglicherweise behoben werden, indem diese drei Optionen deaktiviert und anschließend eine Verbindung zu einem Server hergestellt wird. Nach einer erfolgreichen Verbindung können Sie diese Optionen aktivieren. Zur Veranschaulichung werden wir den Prozess der NordVPN Windows-Anwendung diskutieren.
- Öffnen Sie die NordVPN-App und klicken Sie auf Ausrüstung Symbol, um das Einstellungsmenü aufzurufen.
- Wählen Sie nun im linken Bereich des Fensters die Option aus Allgemeines Registerkarte und dann im rechten Bereich deaktivieren die Option von CyberSec: Blockieren Sie Anzeigen und schädliche Websites.
- Navigieren Sie nun im linken Bereich des Fensters zu Fortgeschrittene Tab und dann deaktivieren die Option von Verschleierte Server.
- Jetzt deaktivieren die Option von Unsichtbarkeit im LAN.
- Dann neu starten dein System. Starten Sie beim Neustart den VPN-Client und prüfen Sie, ob das Problem behoben ist.
Lösung 4: Ändern Sie Ihr Passwort für NordVPN
Die NordVPN-App und -Erweiterung haben bekannte Verbindungsprobleme, wenn Ihr Passwort Sonderzeichen enthält. Wenn Ihr Konto auf sozialen Websites wie Pastebin freigegeben wurde und von vielen Benutzern aufgerufen wurde, zeigt NordVPN möglicherweise den diskutierten Fehler an (da maximal 6 Geräte mit dem NordVPN-Konto verbunden sein können). In diesem Fall kann das Problem durch Ändern Ihres Passworts (ohne Verwendung von Sonderzeichen) behoben werden.
- Ausloggen der NordVPN-App, wie in Lösung 1 erwähnt.
- Etwas starten Webbrowser und navigieren Sie zum NordVPN UCP und Einloggen Verwenden Sie Ihre Anmeldeinformationen.
- Navigieren zum Kennwort ändern Tab und klicken Sie auf Reset-Link senden.
- Jetzt Öffnen Sie die E-Mail registriert bei NordVPN und benutze den Link dort, um dein Passwort zurückzusetzen. Stellen Sie sicher, dass im neuen Passwort keine Sonderzeichen verwendet werden.
- Dann Einloggen Verwenden Sie das neue Kennwort und überprüfen Sie, ob das VPN frei von dem fehlgeschlagenen Authentifizierungsfehler ist.
Lösung 5: Reparieren Sie die Anwendungsinstallation
Wenn die VPN-Installation beschädigt ist, kann NordVPN die Kennwortauthentifizierung möglicherweise nicht überprüfen, da ein Modul nicht ordnungsgemäß funktioniert. In diesem Szenario kann das Problem durch Reparieren der Installation behoben werden. Das Standardinstallationsprogramm von Nord VPN verfügt über eine Reparaturoption, mit der automatisch nach Dateien gesucht wird, die sich vom Manifest unterscheiden, und diese entsprechend ersetzt werden.
- Ausloggen des VPN-Clients und öffnen Sie die offizielle NordVPN-Download-Seite.
- Dann klicken Sie auf die Herunterladen Schaltfläche zum Herunterladen des VPN-Clients.
- Jetzt starten Das neu Setup heruntergeladen und wenn Sie dazu aufgefordert werden, klicken Sie auf Reparatur Taste.
- Jetzt neu starten Starten Sie anschließend den VPN-Client, um zu überprüfen, ob der fehlgeschlagene Authentifizierungsfehler behoben ist.
Lösung 6: Installieren Sie die NordVPN-App / -Erweiterung neu
Wenn die Reparatur das Problem nicht beheben konnte, können wir eine Neuinstallation des VPN-Clients in Betracht ziehen. Beachten Sie, dass dadurch die gespeicherten Konfigurationen entfernt und durch Standardwerte ersetzt werden. Sie müssen sich auch mit dem Nord-Aktivierungsschlüssel anmelden.
- Ausloggen des VPN-Clients. Drücken Sie die Windows Geben Sie in die Windows-Suchleiste ein und geben Sie ein Schalttafel. Öffnen Sie es dann in der Ergebnisliste.
- Dann klicken Sie auf Ein Programm deinstallieren. Deinstallieren Sie nun die folgenden Anwendungen:
NordVPN NordVPN-Netzwerk TAP NordVPN-Netzwerk TUN
- Starten Sie Ihr System nach der Deinstallation neu.
- Laden Sie nach dem Neustart die neueste Version über den offiziellen NordVPN-Download-Link herunter und installieren Sie sie.
- Starten Sie nach der Neuinstallation den VPN-Client und melden Sie sich mit Ihren Anmeldeinformationen an.
Wenn Sie auf das Problem am stoßen Mac OSBei einer Neuinstallation werden Sie möglicherweise aufgefordert, das NordVPN-Kennwort über einen Schlüsselbund einzugeben. Führen Sie in diesem Fall die folgenden Schritte aus:
- Öffnen Schlüsselbund und Suche zum NordVPN. Öffnen Sie dann in den Suchergebnissen die NordVPN Eintrag.
- Klicken Sie nun auf Passwort anzeigen und kopieren Sie dann das angezeigte Passwort.
- Jetzt Einfügen das kopierte Passwort im VPN-Client und prüfen Sie, ob es einwandfrei funktioniert.
- Wenn nicht, Ausfahrt der VPN-Client. Jetzt Löschen Sie alle Einträge zu NordVPN im Schlüsselbund.
- Starten Sie dann den VPN-Client neu, wenn Sie dazu aufgefordert werden SicherheitsberechtigungenAktivieren Sie die Option Immer erlaubtund dann auf klicken ermöglichen.
- Stellen Sie nun eine Verbindung zu Ihrem bevorzugten Land her und prüfen Sie, ob die Verbindung erfolgreich ist.