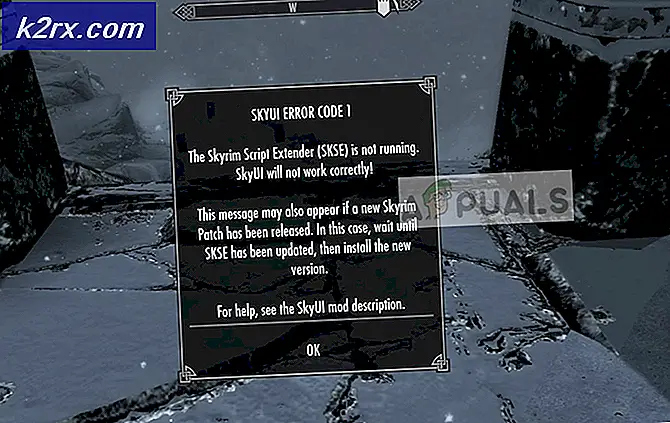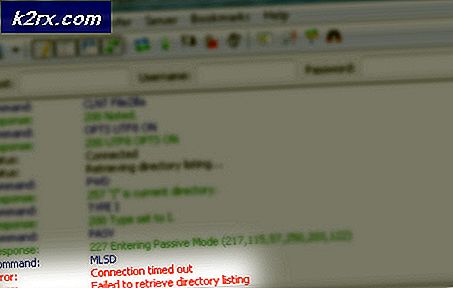Fix: OneDrive Java Scriptfehler unter Windows 10
Windows 10 - die neueste und umfangreichste Version des Windows-Betriebssystems - ist mit einer integrierten OneDrive-Anwendung ausgestattet, mit der Benutzer auf ihre OneDrive-Speicherbereiche und OneDrive-Konten zugreifen können. Wie viele andere Aspekte von Windows 10 ist die OneDrive-App jedoch weit davon entfernt, perfekt zu sein. Einer der häufigsten Fehler in der OneDrive-App ist der Skriptfehler, der ungefähr so aussieht wie das Bild unten.
Der Skriptfehler macht die Onboard-OneDrive-Anwendung, die mit Windows 10 ausgeliefert wird, grundsätzlich unbrauchbar und das kann nicht nur eine Verschwendung von Ressourcen sein, sondern kann auch ziemlich irritierend sein, da sich der durchschnittliche Windows 10-Benutzer schnell an die Onboard-OneDrive-App gewöhnt. Ein Skriptfehler kann in der OneDrive-App unter Windows 10 hauptsächlich aufgrund eines Problems mit dem JavaScript- oder VBScript-Code der OneDrive-App verursacht werden. Probleme mit dem JavaScript- oder VBScript-Code einer Anwendung können entweder durch tatsächliche code-bezogene Probleme oder Probleme mit der Internetverbindung verursacht werden.
Wenn Sie unter einem Skriptfehler in der OneDrive-App unter Windows 10 leiden, sind die folgenden Lösungen die zwei effektivsten Lösungen, die Sie verwenden können, um das Problem zu beheben:
Lösung 1: Stellen Sie sicher, dass Active Scripting aktiviert ist
Damit der JavaScript- und VBScript-Code der OneDrive-App ordnungsgemäß funktioniert, muss Active Scripting auf Ihrem Computer aktiviert sein. Wenn Active Scripting deaktiviert ist, kann in der OneDrive App ein Skriptfehler entstehen.
- Drücken Sie die Windows-Logo- Taste + R, um einen Lauf zu öffnen . Geben Sie inetcpl ein. cpl in den Run- Dialog und drücken Sie die Eingabetaste .
- Wenn das Dialogfeld Internetoptionen angezeigt wird, navigieren Sie zu Sicherheit. Klicken Sie auf Stufe anpassen
- Suchen Sie im angezeigten Fenster den Bereich Skripterstellung und vergewissern Sie sich, dass die Option Active Scripting in diesem Abschnitt aktiviert ist. Wenn Active Scripting deaktiviert ist, aktivieren Sie es und klicken Sie auf Ja, wenn Sie gefragt werden, ob Sie wirklich die Einstellungen für diese Zone ändern möchten.
- Klicken Sie auf OK und starten Sie Ihren PC neu .
Sie sollten in der OneDrive-App keinen Skriptfehler mehr erhalten und die App sollte nach dem Hochfahren des Computers erfolgreich gestartet werden.
PRO TIPP: Wenn das Problem bei Ihrem Computer oder Laptop / Notebook auftritt, sollten Sie versuchen, die Reimage Plus Software zu verwenden, die die Repositories durchsuchen und beschädigte und fehlende Dateien ersetzen kann. Dies funktioniert in den meisten Fällen, in denen das Problem aufgrund einer Systembeschädigung auftritt. Sie können Reimage Plus herunterladen, indem Sie hier klickenLösung 2: Setzen Sie Ihre Internet Explorer-Einstellungen zurück
Die integrierte Windows 10 OneDrive-Anwendung verwendet die gleichen Internetverbindungseinstellungen wie die Internet Explorer-Anwendung auf Ihrem Computer. Dies bedeutet, dass beschädigte oder falsch konfigurierte Internet Explorer-Einstellungen zu Fehlfunktionen von OneDrive führen. Wenn dies der Fall ist, wird durch das Zurücksetzen der Internet Explorer-Einstellungen der OneDrive-Skriptfehler beseitigt.
Beachten Sie, dass Sie durch das Zurücksetzen der Internet Explorer-Einstellungen auf Ihrem Computer das Programm in den Zustand zurückversetzen, in dem es sich bei der ersten Installation befand. Außerdem ist ein Zurücksetzen der Einstellungen von Internet Explorer vollständig irreversibel. Um die Internet Explorer-Einstellungen zurückzusetzen, müssen Sie Folgendes tun:
- Schließen Sie alle geöffneten Internet Explorer
- Öffnen Sie einen neuen Internet Explorer
- Klicken Sie auf das Tools- Symbol mit einem Zahnrad und klicken Sie auf Internetoptionen .
- Navigieren Sie zur Registerkarte Erweitert und klicken Sie auf Zurücksetzen .
- Klicken Sie im Dialogfeld Internet Explorer-Einstellungen zurücksetzen auf Zurücksetzen .
Sobald Ihre Internet Explorer-Einstellungen auf ihre Standardwerte zurückgesetzt wurden, klicken Sie auf Schließen und dann auf OK .
Starten Sie Ihren Computer neu, damit die Änderungen wirksam werden, die Sie vorgenommen haben. Das OneDrive-Skriptproblem wird gelöst, sobald der Computer hochfährt.
Wenn das Zurücksetzen der Einstellungen von Internet Explorer auf die Werkseinstellungen nicht funktioniert hat (was sehr unwahrscheinlich ist), müssen Sie:
- Schließen Sie alle geöffneten Internet Explorer und öffnen Sie ein neues Internet Explorer- Fenster.
- Klicken Sie auf das Tools- Symbol mit einem Zahnrad und klicken Sie auf Internetoptionen .
- Navigieren Sie zur Registerkarte Erweitert und klicken Sie auf Erweiterte Einstellungen wiederherstellen .
Befolgen Sie die Anweisungen auf dem Bildschirm, um die erweiterten Internet Explorer-Einstellungen wiederherzustellen, und aktivieren Sie die Kontrollkästchen, um ALLE Einstellungen auf dem Weg zu löschen. Sobald Sie die erweiterten Einstellungen von Internet Explorer wiederhergestellt haben, wurde das Problem mit dem OneDrive-Skriptfehler definitiv behoben.
PRO TIPP: Wenn das Problem bei Ihrem Computer oder Laptop / Notebook auftritt, sollten Sie versuchen, die Reimage Plus Software zu verwenden, die die Repositories durchsuchen und beschädigte und fehlende Dateien ersetzen kann. Dies funktioniert in den meisten Fällen, in denen das Problem aufgrund einer Systembeschädigung auftritt. Sie können Reimage Plus herunterladen, indem Sie hier klicken