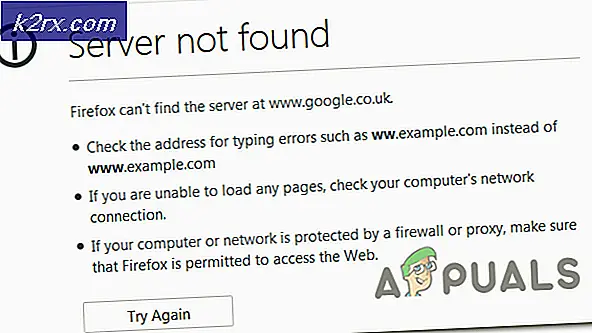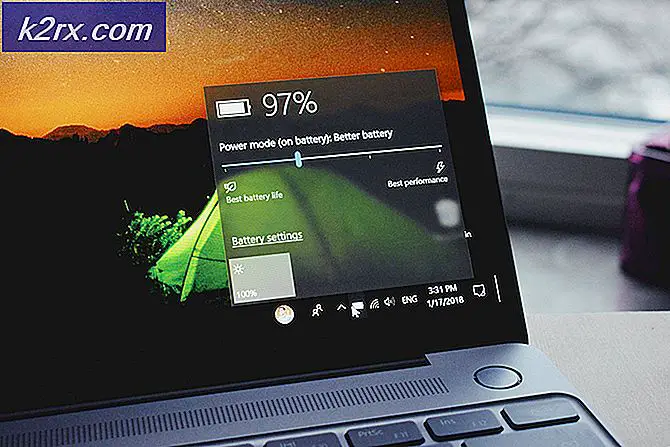So verwischen Sie den Videohintergrund in Skype
Anstatt den Video-Chat immer zu deaktivieren, wenn Sie den Hintergrund während eines Anrufs ausblenden müssen, können Sie mit Skype jetzt Ihren Hintergrund während eines Videoanrufs ändern. Mit dieser Funktion können Sie den Hintergrund leicht verwischen oder einfach den Hintergrund mit einem Bild ändern.
Sie können die Einstellung festlegen, während Sie ein Video haben, oder Sie können sie für alle Videoanrufe festlegen, bei denen Sie sie nicht bei jedem Anruf manuell ändern müssen. Die Funktion ist derzeit nur in Desktop-Apps verfügbar, die Windows, Mac und Linux sind, sodass Sie sie noch nicht auf Mobilgeräten verwenden können.
So verwischen Sie den Videohintergrund in Skype
Mit den folgenden Schritten können Sie den Videohintergrund nur für den aktuellen Anruf verwischen:
Hinweis:Wenn Sie die in den Schritten beschriebenen Optionen nicht finden, müssen Sie Ihre Skype-Desktopanwendung auf die neueste Version aktualisieren. Fahren Sie mit dem letzten Abschnitt fort, um Einzelheiten zum Aktualisieren Ihrer Skype-Anwendung zu erhalten
- Bewegen Sie den Mauszeiger während des Videoanrufs über den Videoanruf, um das untere Optionsmenü anzuzeigen
- Klick auf das Mehr Symbol in der unteren rechten Ecke und das und das Klicken Wählen Sie den Hintergrundeffekt
- Wählen Verwischenaus der Liste der Hintergründe und es wird auf den Anruf angewendet
Gehen Sie folgendermaßen vor, um den Unschärfehintergrund für alle Videos standardmäßig festzulegen:
- Klicken Sie im Skype-Chat-Bildschirm auf Ihr Profilbild und navigieren Sie zu die Einstellungen
- Ziehen nach Audio & Video die Einstellungen
- Unter dem Wählen Sie den Hintergrundeffekt Abschnitt auswählen Verwischen
Aktualisieren von Skype, um die Funktion "Hintergrundunschärfe" zu erhalten
Im Folgenden finden Sie die Methoden zum Aktualisieren von Skype auf den neuesten Build, um sicherzustellen, dass Sie über die Funktion zum Verwischen des Hintergrunds verfügen.
Für Windows 10-Benutzer:
- Öffnen Microsoft Store und suchen nach Skype in der Suchleiste
- Klicke auf Skype aus den Ergebnissen und klicken Sie dann AktualisierenDann sei geduldig, bis es fertig ist.
Für Mac-Benutzer:
- Öffnen Sie die Skype-App
- Klicke auf Skype von der oberen Symbolleiste
- Klicken Auf Updates prüfenund dann klicken aktualisieren
Für Windows 7 & 8 Benutzer:
- Öffnen Sie die Skype-App
- Klicke auf Hilfe aus der Symbolleiste. Wenn die Symbolleiste nicht sichtbar ist, drücken Sie die Taste ALT Tastaturtaste und es wird die Symbolleiste
- Dann klicken Sie auf Suchen Sie manuell nach Updates und dann aktualisieren