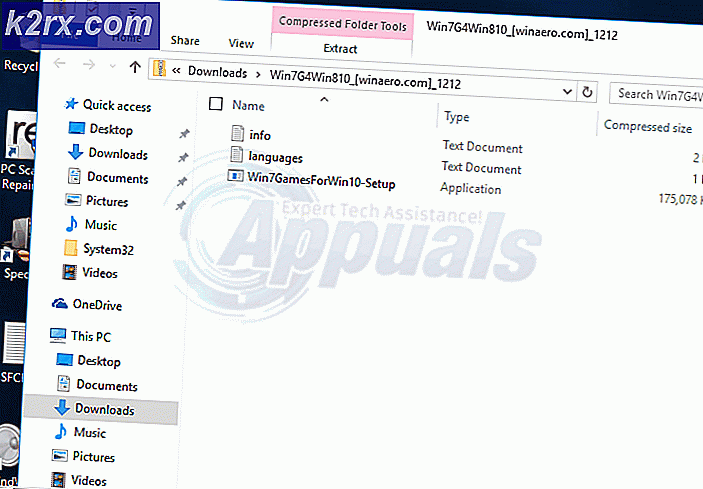Fix: Nur eine Instanz von wusa.exe darf ausgeführt werden
Diese Art von Windows-Update-Fehler ist meist mit den älteren Versionen des Windows-Betriebssystems verbunden und ist am häufigsten auf dem Windows 7-Betriebssystem. Das Durchführen von Updates auf älteren Versionen des Windows-Betriebssystems war definitiv schwieriger als es jetzt der Fall war und es bestand immer das Risiko, zufällige Fehlercodes zu erhalten.
Die einzige Instanz, in der wusa.exe einen Fehler ausführen kann, kann auf verschiedene Arten behoben werden. Sie tritt in verschiedenen Szenarien auf, z. B. bei der Aktualisierung von Internet Explorer, bei der manuellen Installation eines Standalone-Updates usw. Deshalb ist es wichtig, sie zu behalten verfolgen Sie alle Methoden und probieren Sie sie so schnell wie möglich aus.
Lösung 1: Deaktivieren Sie Ihren Drittanbieter-Antivirus
Sicherheitstools von Drittanbietern können den ganzen Spaß verderben und alle Arten von Fehlern auf den Computern der Benutzer verursachen. Diese Fehler sind nicht so häufig, aber wenn sie auftreten, ist die wahre Ursache sehr schwer zu finden und dennoch leicht zu lösen.
Sie müssen die Antivirentools von Drittanbietern deaktivieren oder deinstallieren, bevor Sie den Prozess starten, durch den der Fehler ausgelöst wird. Der Fehler tritt meistens bei McAfee-Benutzern auf, für die die Anweisungen gelten. Schritte sind ziemlich ähnlich von Antivirus zu einem anderen.
- Öffnen Sie die McAfee Antivirus-Benutzeroberfläche, indem Sie auf das Symbol auf dem Desktop doppelklicken oder indem Sie auf das Symbol im unteren rechten Teil der Taskleiste doppelklicken.
- Klicken Sie auf der Startseite unter Viren- und Spyware-Schutz auf das Echtzeit-Scanning, um ein neues Fenster zu öffnen.
- Unter Echtzeit scannen: Klicken Sie oben im Fenster auf "Ausschalten" und wählen Sie die maximal benötigte Zeit aus, bevor Sie auf "Ausschalten" klicken.
- Überprüfen Sie, ob der Fehler weiterhin angezeigt wird.
Lösung 2: Überprüfen Sie den Task-Manager auf eine andere Instanz von wusa.exe
Da der Name des Fehlercodes ziemlich selbsterklärend ist, besteht eine mögliche Lösung darin, zu überprüfen, ob eine zweite Instanz von wusa.exe ausgeführt wird und Sie daran gehindert werden, mit dem gewünschten Update fortzufahren. Diese Methode ist nicht immer erfolgreich, aber es ist sehr einfach, sie zu überprüfen.
- Verwenden Sie die Tastenkombination Strg + Umschalt + Esc, um den Task-Manager aufzurufen. Alternativ können Sie die Tastenkombination Strg + Alt + Entf verwenden und den Task-Manager aus dem Menü auswählen. Sie können im Startmenü auch danach suchen.
- Klicken Sie auf Weitere Details, um den Aufgabenmanager zu erweitern und nach dem Eintrag wusa.exe zu suchen, der in der Liste auf der Registerkarte Prozesse des Task-Managers angezeigt wird. Wenn Sie mehrere Einträge sehen, klicken Sie mit der rechten Maustaste darauf und wählen Sie im Kontextmenü die Option Aufgabe beenden.
- Klicken Sie auf Ja, um die Nachricht anzuzeigen, die angezeigt werden soll: WARNUNG: Das Beenden eines Prozesses kann zu unerwünschten Ergebnissen einschließlich Datenverlust und Systeminstabilität führen.
- Starten Sie Ihren Computer neu und überprüfen Sie, ob Sie fortfahren können, ohne jetzt denselben Fehler zu erhalten.
Lösung 3: Überprüfen Sie den Status des Windows Installer-Dienstes
Wenn mit dem Windows Installer-Dienst etwas nicht stimmt, ist es normal zu erwarten, dass etwaige Probleme eine mögliche Installation oder Aktualisierung beeinträchtigen. Glücklicherweise ist es ziemlich einfach, einen Dienst neu zu starten oder zu reparieren, und dies macht diese Methode bei den Benutzern sehr erfolgreich.
PRO TIPP: Wenn das Problem bei Ihrem Computer oder Laptop / Notebook auftritt, sollten Sie versuchen, die Reimage Plus Software zu verwenden, die die Repositories durchsuchen und beschädigte und fehlende Dateien ersetzen kann. Dies funktioniert in den meisten Fällen, in denen das Problem aufgrund einer Systembeschädigung auftritt. Sie können Reimage Plus herunterladen, indem Sie hier klicken- Öffnen Sie das Dialogfeld Ausführen, indem Sie die Tastenkombination Windows-Taste + R verwenden. Geben Sie services.msc ohne die Anführungszeichen in dem Dialogfeld Ausführen ein, und klicken Sie auf OK.
- Suchen Sie den Windows Innstaller-Dienst, klicken Sie mit der rechten Maustaste darauf und wählen Sie Eigenschaften.
- Stellen Sie sicher, dass die Option unter Starttyp in Windows Store-Dienste-Eigenschaften auf Automatisch festgelegt ist.
- Wenn der Dienst gestoppt ist (Sie können dies direkt neben der Statusmeldung des Diensts überprüfen), können Sie ihn sofort starten, indem Sie auf die Schaltfläche Start klicken.
Wenn Sie auf Start klicken, wird folgende Fehlermeldung möglicherweise Ihnen angezeigt:
Windows konnte den Windows-Dienst auf dem lokalen Computer nicht starten. Fehler 1079: Das für diesen Dienst angegebene Konto unterscheidet sich von dem Konto, das für andere Dienste angegeben wird, die in demselben Prozess ausgeführt werden.
Wenn dies der Fall ist, befolgen Sie die nachstehenden Anweisungen, um das Problem zu beheben.
- Folgen Sie den Schritten 1 bis 3 aus den obigen Anweisungen, um Windows Update Service-Eigenschaften zu öffnen.
- Navigieren Sie zur Registerkarte Anmelden und klicken Sie auf die Schaltfläche Browser.
- Geben Sie im Feld Geben Sie den zu verwendenden Objektnamen ein den Namen Ihres Computers ein und klicken Sie auf Namen überprüfen und warten Sie, bis der Name authentifiziert wurde.
- Klicken Sie auf OK, wenn Sie fertig sind, und geben Sie das Administratorkennwort in das Feld Kennwort ein, wenn Sie dazu aufgefordert werden.
Hinweis : Eine weitere nützliche Funktion, die Sie mit dem Windows-Installationsdienst ausführen können, besteht darin, die Registrierung erneut vorzunehmen und zu überprüfen, ob das Problem dadurch behoben wurde. Dies wird auch eine Minute dauern und es kann das Problem tatsächlich lösen.
- Klicken Sie auf das Startmenü und geben Sie den folgenden Befehl ein, bevor Sie die Eingabetaste drücken, um es auszuführen:
% windir% \ system32 \ msiexec / unregserver
- Jetzt müssen Sie nur den gleichen Vorgang nur dieses Mal mit dem folgenden Befehl wiederholen:
% windir% \ system32 \ msiexec / regserver
- Stellen Sie sicher, dass Sie alle Administratorberechtigungen angeben, wenn Sie dazu aufgefordert werden. Überprüfen Sie, ob das Problem mit wula.exe weiterhin auftritt.
Lösung 4: Installieren Sie das Update manuell
Unglücklicherweise scheint es manchmal die einzige Möglichkeit, dieses Problem tatsächlich zu lösen, darin zu bestehen, die Angelegenheit in die eigenen Hände zu nehmen und das Update manuell zu installieren, wenn der automatische Prozess einfach nicht für Sie funktioniert. Viel Glück! Der Installationsprozess ist etwas komplizierter, aber es ist nicht zu schwierig und Sie werden mit einem vollständig aktualisierten PC enden.
- Navigieren Sie zu dieser Seite und suchen Sie nach dem neuesten Wartungsstapelupdate für Ihre Version von Windows 7. Die aktuelle Version wird fett dargestellt. Stellen Sie sicher, dass Sie die Updates von oben nach unten installieren und geduldig sind, damit sie fertig sind.
- Diese Updates sind ein Muss, wenn Sie die endlose Suche nach neuen Updates auf Ihrem Computer vermeiden möchten, da diese Updates die aktualisierte Version des Update Agent enthalten, was bedeutet, dass Sie mit den zukünftigen Updates nicht zu kämpfen haben werden.
- Laden Sie die Dateien auf Ihren Computer herunter, schließen Sie alle Programme, führen Sie die Dateien aus und folgen Sie den Anweisungen auf dem Bildschirm, um das Update abzuschließen. Überprüfen Sie, ob die Suche nach Updates erfolgreich ist und ob der wusa.exe-Fehler immer noch auftritt.
PRO TIPP: Wenn das Problem bei Ihrem Computer oder Laptop / Notebook auftritt, sollten Sie versuchen, die Reimage Plus Software zu verwenden, die die Repositories durchsuchen und beschädigte und fehlende Dateien ersetzen kann. Dies funktioniert in den meisten Fällen, in denen das Problem aufgrund einer Systembeschädigung auftritt. Sie können Reimage Plus herunterladen, indem Sie hier klicken