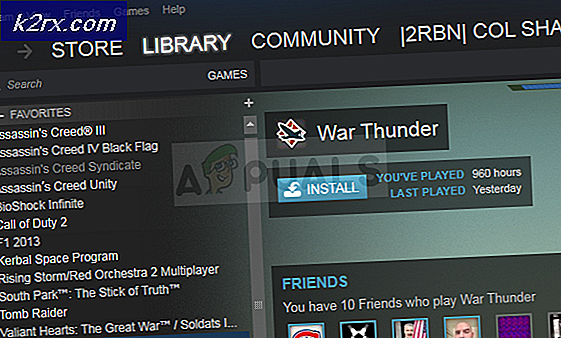Fix: Zahltag 2 Absturz
Payday 2 ist ein First-Person-Shooter-Videospiel, das von Overkill-Software entwickelt wurde und für intensive Action bekannt ist. Es ist auf Windows 10 sowie auf PS3, PS4, Xbox 360 und Xbox One verfügbar.
Payday 2 hat schon seit geraumer Zeit einen stetigen Strom von loyalen Spielern gesehen und hat auch eine große Anhängerschaft. Obwohl häufige Updates veröffentlicht werden, um Fehler zu beheben, gibt es immer noch Fälle, in denen der Zahltag 2 entweder zu Beginn oder in der Mitte des Spiels abstürzt, wenn der Spieler mitten in der Aktion ist. Dies ist ein bekanntes Problem mit dem Spiel seit einiger Zeit und es gibt auch viele Workarounds zur Verfügung. Schau mal.
Tipp: Bevor Sie mit allen Lösungen fortfahren, stellen Sie sicher, dass Sie Ihren Computer vollständig aus- und wieder einschalten. Dies wiederum startet Steam und das Problem kann gelöst werden.
Lösung 1: Deaktiviere deine Mods und installiere die neuesten Patches
Wenn Sie mehrere Mods verwenden, um das Gameplay zu ändern oder einige Features hinzuzufügen, sollten Sie diese Mods deaktivieren und versuchen, das Spiel erneut ordnungsgemäß zu starten. Mods ändern die Kerndateien des Spiels und optimieren das Verhalten. Wenn es einen Mod gibt, der mit den Einstellungen kollidiert, ist es am besten, diesen Mod zu entfernen und das Spiel erneut zu starten.
Wenn du keine Mods verwendest, solltest du die offizielle Seite besuchen und alle Patches herunterladen, wenn sie verfügbar sind. Entwickler lösen immer sofort Bugfixes und Verbesserungen aus, wenn etwas Schlimmes das Spielunternehmen trifft. Installiere die neuesten Patches und versuche das Spiel erneut auszuführen.
Lösung 2: Deaktivieren von "HQ-Waffen verwenden"
Es gibt eine Option, die in den Spieleinstellungen mit dem Slogan "Verwenden von HQ-Waffen" verfügbar ist. Mit dieser Einstellung erhalten Sie eine detailliertere Textur und Details zu der Waffe, mit der Sie das Spiel verwenden. Dies wiederum belastet die Grafikkarte und kann das Spiel zum Absturz bringen, wenn der Computer diese Anforderung nicht verarbeiten kann.
- Öffne dein Spiel und navigiere zu den vorhandenen In-Game-Einstellungen. Klicken Sie einmal in den Optionen auf HQ-Waffen einmal verwenden, um die Option vollständig zu deaktivieren .
- Starten Sie Ihren Computer neu, starten Sie Steam und prüfen Sie, ob das Problem behoben ist.
Lösung 3: Erneute Installation aller erforderlichen Softwaremodule
Steam verfügt über ein Software-Verzeichnis, mit dem sichergestellt wird, dass das Spiel über alle erforderlichen Komponenten für den ordnungsgemäßen Betrieb und Betrieb verfügt. Es gibt Fälle, in denen die betroffene Software nicht automatisch auf dem Computer installiert wird und somit den Zahltag zum Absturz bringt. Wir können versuchen, die Software manuell neu zu installieren und prüfen, ob sich dies als nützlich erweist.
- Drücken Sie Windows + E, um den Datei-Explorer zu starten. Navigiere nun zu folgender Adresse:
D: \ Steam \ steamapps \ common \ Zahltag 2 \ _CommonRedist
Hier ist das Verzeichnis, in dem Steam installiert ist, D. Das kann für Sie anders sein, wenn Sie es woanders installiert haben. Nehmen Sie Änderungen am Dateipfad vor, um zum Verzeichnis zu navigieren.
- Öffnen Sie anschließend die Ordner einzeln und installieren Sie alle Pakete manuell
- Nachdem Sie alle Pakete installiert haben, starten Sie Ihren Computer neu und prüfen Sie, ob das Spiel ohne Abstürze ausgeführt wird.
Lösung 4: Deaktivierung von Steam Overlay
Steam Overlay ist eine Option, die den Zugriff auf Steam ermöglicht, wenn Sie im Spiel sind. Auf diese Weise können Sie sich die Guides von Personen ansehen und auf die Freundesliste zugreifen und sehen, wer online ist. Es gab mehrere Berichte, die darauf hinwiesen, dass Steam Overlay der Schuldige beim Zahltag 2 war. Lass es uns deaktivieren und sehen, ob das funktioniert.
- Öffne deinen Steam-Client.
- Klicken Sie auf die Option Steam in der oberen linken Ecke des Fensters. Wählen Sie im Dropdown-Feld Einstellungen, um die Einstellungsoberfläche zu öffnen.
- Sobald die Einstellungen geöffnet sind, klicke auf den In-Game Tab auf der linken Seite des Bildschirms. Hier sehen Sie eine Checkbox, die das Steam Overlay während des Spiels aktivieren aktiviert . Stellen Sie sicher, dass es nicht markiert ist .
- Klicken Sie nun auf die Registerkarte Bibliothek im oberen Bereich des Fensters. Die Spiele, die auf Ihrem Computer installiert sind, werden hier aufgelistet. Klicken Sie mit der rechten Maustaste auf das Spiel, in dem das Overlay nicht funktioniert, und wählen Sie Eigenschaften .
- Hier siehst du ein weiteres Kontrollkästchen, das das Steam Overlay während des Spiels aktivieren aktiviert . Stellen Sie sicher, dass es nicht markiert ist.
- Starte Steam erneut und überprüfe, ob die Abstürze weiterhin auftreten. Wenn sie es immer noch tun, können Sie die Änderungen rückgängig machen.
Lösung 5: Überprüfen der Integrität von Spieldateien
Es kann vorkommen, dass Ihre Spieldateien beschädigt sind oder fehlende Spieldateien vorhanden sind. Aus diesem Grund könnte Zahltag 2 zusammenbrechen. Ihre Bibliotheksdateien können sich ebenfalls in der falschen Konfiguration befinden, was zu weiteren Komplexitäten führen kann. Wir überprüfen die Integrität Ihrer Spieledateien und prüfen, ob etwas nicht stimmt.
- Öffnen Sie Ihren Steam-Client und klicken Sie oben auf Bibliothek . Hier werden alle installierten Spiele aufgelistet.
- Klicken Sie mit der rechten Maustaste auf Zahltag 2 und wählen Sie Eigenschaften .
- Wechseln Sie in den Eigenschaften zum Tab " Lokale Dateien" und klicken Sie auf die Option Integrität von Spieledateien überprüfen . Steam beginnt dann mit der Überprüfung aller Dateien, die gemäß dem Hauptmanifest vorhanden sind. Wenn eine Datei fehlt / beschädigt ist, lädt sie diese Dateien erneut und ersetzt sie entsprechend.
- Navigieren Sie nun zu Ihren Einstellungen, indem Sie auf die Option Einstellungen klicken, nachdem Sie in der unteren linken Ecke des Bildschirms auf Steam vorhanden geklickt haben. Öffnen Sie in den Einstellungen die Registerkarte Downloads auf der linken Seite der Benutzeroberfläche.
- Hier sehen Sie eine Box, in der Steam Library Folders geschrieben ist . Klick es
- Alle Informationen zu Ihrem Dampfinhalt werden aufgelistet. Klicken Sie mit der rechten Maustaste darauf und wählen Sie Bibliotheksdateien reparieren aus .
- Starte Steam neu und überprüfe ob du Payday 2 ohne Abstürze spielen kannst.
Lösung 6: Entfernen von render_settings
Jedes Spiel hat eine Datei, in der die ersten Anweisungen und Konfigurationen gespeichert sind. Das Spiel verwendet diese Datei, um erste Konfigurationen und Einstellungen zu laden. Es ist möglich, dass diese Datei beschädigt ist oder es Diskrepanzen gibt. Wenn wir die Datei ausschneiden und an einem anderen Ort einfügen, sieht das Spiel automatisch, dass die Datei nicht vorhanden ist, und erstellt eine Standarddatei. Auf diese Weise werden alle Einstellungen auf den Standard zurückgesetzt und Probleme werden gelöst (falls vorhanden).
- Drücken Sie Windows + R, geben Sie % appdata% in das Dialogfeld ein und drücken Sie die Eingabetaste. Der Ordner " Roaming" wird geöffnet. Klicken Sie in der Adressleiste auf " AppData" .
- Klicken Sie auf Lokal und suchen Sie nach dem Payday 2-Ordner. Öffnen Sie es und Sie werden die Datei render_settings sehen . Schneiden Sie die Datei aus und fügen Sie sie in ein anderes Verzeichnis (z. B. Ihren Desktop) ein.
- Starten Sie Ihren Computer vollständig neu und versuchen Sie, das Spiel auszuführen. Überprüfen Sie jetzt, ob der Absturz weiterhin besteht.
Lösung 7: Deinstallieren des Spiels und Ausführen im abgesicherten Modus
Wenn das Spiel nach der Installation eines neuen Patches Probleme zeigt, ist es möglich, dass es Probleme mit den Dateien gibt oder dass ihre Konfiguration nicht so ist, wie sie sein sollte. Eine Workaround, die für viele Leute funktionierte, bestand darin, das Spiel zu deinstallieren, das Spiel im abgesicherten Modus auszuführen und es dann neu zu installieren. Dadurch wird sichergestellt, dass keine anderen Programme von Drittanbietern im Hintergrund ausgeführt werden, die das Problem verursachen könnten.
- Öffnen Sie Ihren Steam-Client, klicken Sie auf die Registerkarte " Bibliothek" am oberen Bildschirmrand, klicken Sie mit der rechten Maustaste auf das Spiel und wählen Sie " Deinstallieren" .
- Überprüfen Sie die Anweisungen in unserem Artikel zum Starten von Windows 10 im abgesicherten Modus . Stellen Sie sicher, dass Sie mit dem Netzwerk in den abgesicherten Modus starten.
- Jetzt downloaden und installieren Sie Payday erneut von Grund auf und stellen Sie sicher, dass alle letzten Patches ebenfalls installiert sind. Versuchen Sie jetzt zu spielen und sehen Sie, ob das den Trick macht.
Hinweis: Diese Problemumgehung funktioniert auch für PS4 . In PS4 boote mit Option 5 in den abgesicherten Modus und versuche das Spiel neu zu installieren.
Lösung 8: Aktualisieren / Zurückrollen von Grafiktreibern
Grafikkartenhersteller rollen unsere häufigen Updates, um immer mehr Funktionen zu integrieren und Bugs zu reduzieren. Sie sollten das Internet erkunden, Ihre Hardware googeln und nach verfügbaren Treibern für die Installation suchen. Entweder dies oder Sie können Windows automatisch für Sie aktualisieren lassen. Dennoch kann ein wenig Recherche die Fehlersuche für Sie erleichtern.
Wenn das Aktualisieren der Treiber nicht für Sie funktioniert, sollten Sie darüber nachdenken, die Treiber auf einen früheren Build zurückzusetzen . Es ist keine Überraschung zu wissen, dass neuere Treiber manchmal nicht stabil sind oder mit dem Betriebssystem in Konflikt geraten.
Hinweis: Ignorieren Sie Intel Display-Treiber nicht . Wenn Ihr Computer Intel HD / UHD-Treiber hat, selbst wenn Sie einen anderen verwenden, müssen Sie sicherstellen, dass sie auf den neuesten Build aktualisiert werden.
- Installieren Sie das Dienstprogramm Display Driver Uninstaller . Sie können ohne diesen Schritt fortfahren, aber dies stellt sicher, dass keine Reste der Treiber vorhanden sind.
- Nachdem Sie das Display Driver Uninstaller (DDU) installiert haben, starten Sie Ihren Computer im abgesicherten Modus . Sie können lernen, wie Sie Ihren Computer in den abgesicherten Modus starten, indem Sie unseren Artikel darüber lesen.
- Nachdem Sie Ihren Computer in den abgesicherten Modus gestartet haben, starten Sie die Anwendung, die gerade installiert wurde.
- Nach dem Start der Anwendung wählen Sie die erste Option Reinigen und neu starten . Die Anwendung wird dann automatisch die installierten Treiber deinstallieren und den Computer entsprechend neu starten.
- Starten Sie Ihren Computer in den normalen Modus, drücken Sie Windows + R, geben Sie devmgmt ein. msc in der Dialogbox und drücke Enter. Wahrscheinlich werden die Standardtreiber installiert. Falls nicht, klicken Sie mit der rechten Maustaste auf einen leeren Bereich und wählen Sie Nach geänderter Hardware suchen aus .
- Jetzt gibt es zwei Möglichkeiten. Entweder Sie können online nach dem neuesten verfügbaren Treiber für Ihre Hardware von der Website des Herstellers wie NVIDIA usw. suchen (und manuell installieren) oder Sie können Windows die neueste Version selbst installieren lassen (automatisch nach Updates suchen).
- Wir werden uns die automatische Installation ansehen. Klicken Sie mit der rechten Maustaste auf Ihre Hardware und wählen Sie Treiber aktualisieren . Wählen Sie die erste Option Automatisch nach aktualisierter Treibersoftware suchen. Wählen Sie die zweite Option, wenn Sie manuell aktualisiert werden, und wählen Sie Nach Treiber suchen aus und navigieren Sie zu dem Speicherort, den Sie heruntergeladen haben.
- Starten Sie Ihren Computer nach der Installation der Treiber neu, starten Sie das Spiel und prüfen Sie, ob dadurch das Problem behoben wird.
Lösung 9: Überprüfen auf in Konflikt stehende Software
Der Entwickler von Payday 2 hat eine Liste veröffentlicht, die verschiedene Software betrifft, die mit dem Spiel in Konflikt geraten könnte. Wenn Sie Software in der Liste haben, suchen Sie nach Alternativen und deinstallieren Sie die Software.
- Hamachi
- DisplayLink
- Raptr
- Qualcomm Killer Netzwerkmanager
- ASUS Gamer OSD
- ASUS Intelligenter Arzt
- Entwickeln Sie den Kunden
- Avira Antivirus
- Überwolf
- Razers Synapsenstatistik
- Avast Home Network Protection (Fügen Sie Payday 2 und seinen Installationsordner zu den Ausnahmen hinzu)
- EVGA PrecisionX (dieses Programm kann automatisch starten, auch wenn Sie es für deaktiviert halten)
- RivaTuner
- Kaspersky Antivirus (wurde in Ursache gemeldet FPS fällt
- GeForce Experience (wurde in einigen Fällen berichtet, um Ladezeiten zu erhöhen)
Zusätzlich zu diesen Lösungen können Sie auch Folgendes ausprobieren:
- Payday 2 im Kompatibilitätsmodus ausführen
- Bearbeiten Sie die render_settings Datei und stellen Sie die korrekte Auflösung ein .
- Das Spiel im Fenstermodus ausführen .
- Begrenzung der Framerate aus dem Spiel heraus
- Ändern des Multithread- Werts in False
- DNS wird gelöscht
- In den Einstellungen zu Standardeinstellungen wechseln
- Wenn Sie über Dual-Grafik-Hardware (Intel und NVIDIA oder AMD) verfügen, sollten Sie zu den Haupteinstellungen für die Grafikhardware navigieren und Payday so einstellen, dass nur die Haupthardware verwendet wird.
PRO TIPP: Wenn das Problem bei Ihrem Computer oder Laptop / Notebook auftritt, sollten Sie versuchen, die Reimage Plus Software zu verwenden, die die Repositories durchsuchen und beschädigte und fehlende Dateien ersetzen kann. Dies funktioniert in den meisten Fällen, in denen das Problem aufgrund einer Systembeschädigung auftritt. Sie können Reimage Plus herunterladen, indem Sie hier klicken