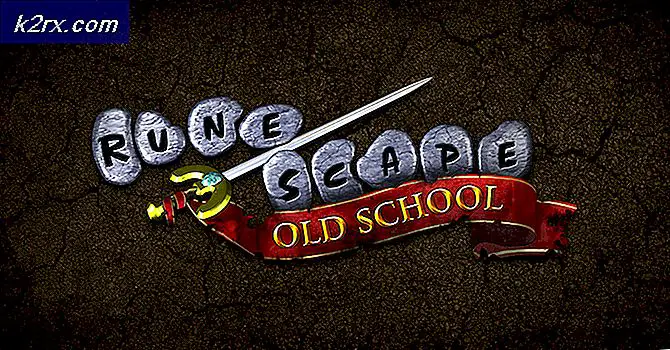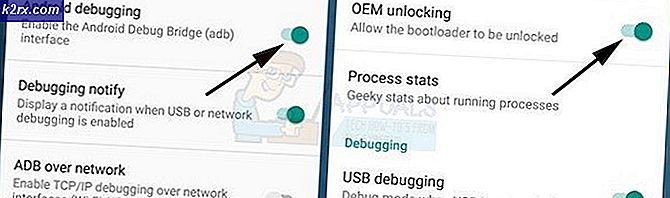Fix: Es sind keine Lautsprecher oder Kopfhörer angeschlossen
Hohe Klangqualität ist ein wichtiges Kriterium für eine bessere Benutzererfahrung während der Arbeit an Ihrem Computer oder Notebook. In fast allen Computern und Notebooks ist die Soundkarte auf dem Motherboard integriert und sie werden On-Board-Soundkarten genannt . Außerdem stellen einige Firmen (HP, Lenovo, Dell oder andere) Computer mit Lautsprechern her, die in Computergehäuse integriert sind. Außerdem sind die Lautsprecher im Notebook-Case integriert. Außer internen Lautsprechern kaufen die Endbenutzer externe Lautsprecher und Kopfhörer. Es gibt verschiedene Arten von Lautsprechern oder Kopfhörern, von Standardgeräten, die billig sind, bis zu Spielgeräten, die sehr teuer sind.
Wenn Sie Ihre Lautsprecher oder Kopfhörer an die Audio-3, 5-Buchse Ihres Computers oder Notebooks anschließen, sehen Sie, dass Lautsprecher oder Kopfhörer in der Taskleiste aktiv sind. Wenn Ihre Lautsprecher oder Kopfhörer nicht angeschlossen sind, sind Sie an den Lautsprechern auf der Taskleiste rot .
Manchmal, wenn Sie Ihre Lautsprecher oder Kopfhörer an die Audio 3.5-Buchse anschließen, erwarten Sie, dass das rote X verschwindet. Leider ist rotes X immer noch an Ihren Lautsprechern, da es Probleme mit Ihrem Audiogerät gibt.
Es gibt einige Gründe, warum dieses Problem aufgetreten ist, einschließlich defekter Lautsprecher oder Kopfhörer, Audiokarte ist im BIOS oder Windows deaktiviert, Audiotreiber ist nicht auf dem neuesten Stand und andere. Wir zeigen Ihnen, wie Sie das Problem mit dem Audiogerät mithilfe von acht Methoden, die wir für Sie vorbereitet haben, lösen können.
Methode 1: Testen Sie Lautsprecher oder Kopfhörer an einem anderen Computer
Um sicher zu sein, dass Ihre Lautsprecher oder Kopfhörer nicht defekt sind, empfehlen wir Ihnen zu überprüfen, ob sie an einem anderen Computer oder Notebook arbeiten. Wenn Sie keinen anderen Computer oder Notebook haben, können Sie Lautsprecher oder Kopfhörer auf Ihrem Smartphone testen. Wenn sie nicht gut funktionieren, wechseln Sie Ihre Lautsprecher und Kopfhörer. Wenn sie ohne Probleme funktionieren, fahren Sie mit der Fehlerbehebung des Soundproblems von Methode 2 fort .
Methode 2: Deaktivieren und aktivieren Sie die Soundkarte
Einer der ersten Schritte, wenn Sie Probleme mit Ihrem Hardwaregerät auf Ihrem Computer oder Notebook haben, ist, Ihr Gerät zu deaktivieren und danach erneut zu aktivieren. Sie können diese Methode in Windows Vista, Windows 7, Windows 8, Windows 8.1 und Windows 10 versuchen.
- Halten Sie das Windows- Logo und drücken Sie R
- Geben Sie devmgmt.msc ein und drücken Sie die Eingabetaste. Der Geräte- Manager wird geöffnet.
- Erweitern Sound-, Video- und Game-Controller
- Klicken Sie mit der rechten Maustaste auf Soundkarte und klicken Sie auf Deaktivieren
- Klicken Sie auf Ja, um die Soundkarte zu deaktivieren
- Warten Sie einige Sekunden und aktivieren Sie dann Ihre Soundkarte
- Starten Sie Ihr Windows neu
- Testen Sie Lautsprecher und Kopfhörer
Methode 3: Aktualisieren Sie den Soundkartentreiber
Wenn die ersten beiden Methoden Ihr Problem nicht gelöst haben, wird der nächste Schritt das Aktualisieren der Soundtreiber umfassen. Wir zeigen Ihnen, wie Sie Sound-Treiber in Windows Vista, Windows 7, Windows 8, Windows 8.1 und Windows 10 aktualisieren. Die Vorgehensweise ist wirklich einfach. Wenn Sie Windows 7 verwenden, müssen Sie den Soundtreiber für Windows 10 nicht herunterladen. Bitte laden Sie den Soundtreiber nicht für ein anderes Betriebssystem herunter. Außerdem müssen Sie den Soundtreiber basierend auf Ihrer Betriebssystemarchitektur einschließlich 32-Bit und 64-Bit herunterladen. Wir zeigen Ihnen, wie Sie den Realtek-Treiber deinstallieren und den neuesten Audiotreiber für das Notebook Dell Vostro 15 5568 herunterladen.
- Halten Sie das Windows- Logo und drücken Sie R
- Geben Sie devmgmt.msc ein und drücken Sie die Eingabetaste. Der Geräte- Manager wird geöffnet.
- Erweitern Sound-, Video- und Game-Controller
- Klicken Sie mit der rechten Maustaste auf Soundkarte und klicken Sie auf Gerät deinstallieren
- Wählen Sie die Treibersoftware für dieses Gerät löschen und klicken Sie auf Deinstallieren
- Starten Sie Ihr Windows neu
- Laden Sie den neuesten Treiber für die Soundkarte herunter, auf den Sie über diesen LINK zugreifen können
- Installieren Sie den Audiotreiber
- Starten Sie Ihr Windows neu
- Testen Sie Ihre Lautsprecher und Kopfhörer
Methode 4: Deaktivieren Sie die Erkennung der Frontplattenbuchse
Realtek ist Hersteller von Soundkarten und einer der Marktführer im IT-Markt. Wenn Sie die Realtek-Soundkarte verwenden, müssen Sie einige Änderungen an der Realtek-Software vornehmen. Zu den Änderungen gehört die Deaktivierung der Erkennung der Frontplattenbuchse im Realtek HD Audio Manager .
PRO TIPP: Wenn das Problem bei Ihrem Computer oder Laptop / Notebook auftritt, sollten Sie versuchen, die Reimage Plus Software zu verwenden, die die Repositories durchsuchen und beschädigte und fehlende Dateien ersetzen kann. Dies funktioniert in den meisten Fällen, in denen das Problem aufgrund einer Systembeschädigung auftritt. Sie können Reimage Plus herunterladen, indem Sie hier klicken- Klicken Sie mit der linken Maustaste auf Start und geben Sie Realtek HD Audio Manager ein
- Öffnen Sie den Realtek HD Audio Manager und wählen Sie die Registerkarte Lautsprecher
- Klicken Sie auf den Ordner unter Geräte erweiterte Einstellungen . Connector-Einstellungen werden geöffnet.
- Wählen Sie Front- Cover- Erkennung deaktivieren
- Klicken Sie auf OK
- Testen Sie Ihre Lautsprecher und Kopfhörer
Methode 5: Deaktivieren Sie den HDMI-Ton
Wenn Sie ein HDMI-Kabel zum Übertragen von Audio verwenden, müssen Sie HDMI-Audio deaktivieren und dann versuchen, Ihre Lautsprecher oder Kopfhörer zu verwenden. Wir zeigen Ihnen, wie Sie die HDMI-Ausgabe deaktivieren können
- Klicken Sie mit der rechten Maustaste auf den Lautsprecher in der unteren rechten Ecke der Taskleiste
- Wählen Sie Wiedergabegeräte
- Öffnen Sie die Registerkarte Wiedergabe
- Klicken Sie mit der rechten Maustaste auf S24D590, die HDMI verwendet, und wählen Sie Deaktivieren
- Klicken Sie auf Anwenden und dann auf OK
- Testen Sie Ihre Lautsprecher oder Kopfhörer
Methode 6: Systemwiederherstellung
Manchmal nach dem Windows-Update funktioniert die Audiokarte nicht mehr. Lösung dafür, dass Ihr Windows vor diesem Update in den vorherigen Zustand zurückkehrt. Einer der Schritte, die Endbenutzer ignorieren, ist das Erstellen von Systemwiederherstellungsprüfpunkten. Wenn Sie keiner der Benutzer sind, die dies ignoriert haben, empfehlen wir, dass Sie Ihren Windows-Computer mithilfe der Systemwiederherstellung in den vorherigen Zustand zurückversetzen. Wenn Sie wissen, wann Audio ohne Probleme funktioniert, stellen Sie Windows auf dieses Datum zurück. Wenn die Systemwiederherstellung auf Ihrem Computer nicht aktiviert ist, müssen Sie Methode 7 lesen. Wir empfehlen Ihnen, die Systemwiederherstellung zu aktivieren, indem Sie diesen LINK lesen.
- Halten Sie das Windows- Logo und drücken Sie die Eingabetaste
- Geben Sie rstrui.exe ein und drücken Sie die Eingabetaste
- Klicken Sie auf Wählen Sie einen anderen Wiederherstellungspunkt und klicken Sie auf Weiter
- Wählen Sie den richtigen Prüfpunkt und klicken Sie auf Weiter
- Klicken Sie auf Fertig stellen
- Starten Sie Windows neu und warten Sie, bis Windows die Systemwiederherstellung beendet hat
- Testen Sie Ihre Lautsprecher und Kopfhörer
Methode 7: Aktivieren Sie die Audiokarte im BIOS oder UEFI
Wenn Sie eine integrierte Soundkarte verwenden, müssen Sie die Einstellungen im BIOS oder UEFI überprüfen. Manchmal kann die integrierte Soundkarte in Ihrem BIOS deaktiviert werden und Sie müssen sie aktivieren. Sie müssen auf Ihr BIOS oder UEFI zugreifen. Wie werden Sie auf BIOS oder UEFI zugreifen? Es hängt vom Verkäufer ab. Bei Dell müssen Sie beim Booten die Taste F2 drücken, bei HP müssen Sie die Taste F10 drücken. Wir empfehlen Ihnen, die technische Dokumentation des von Ihnen verwendeten Geräts zu überprüfen. Wir zeigen Ihnen, wie Sie die Audiokarte auf ASUS Motherboard aktivieren.
- Starten oder starten Sie Ihren Computer oder Ihr Notebook neu
- Drücken Sie während des Bootvorgangs Del oder F2, um auf BIOS oder UEFI zuzugreifen
- Drücken Sie F7, um auf den erweiterten Modus zuzugreifen
- Klicken Sie auf OK, um den Zugriff auf den erweiterten Modus zu bestätigen
- Wählen Sie Erweitert und klicken Sie dann auf Onboard-Gerätekonfiguration
- Navigieren Sie zu integrierten Audiogeräten. Wie Sie sehen, gibt es zwei Audio-Geräte HD Audio Controller und Realtek LAN Controller. Sie müssen sie aktivieren.
- Drücken Sie auf Beenden und danach auf Änderungen speichern und zurücksetzen
- Testen Sie Ihre Lautsprecher oder Kopfhörer
Methode 8: Ändern Sie Ihre Soundkarte
Die letzte Lösung, die Sie versuchen können, besteht darin, die aktuelle On-Board-Soundkarte zu deaktivieren und eine externe Audiokarte zu installieren. Sie tun dies, indem Sie auf BIOS oder UEFI zugreifen, was in Methode 7 beschrieben ist. Der nächste Schritt besteht darin, eine kompatible Audiokarte mit Ihrem Gerät und Betriebssystem zu erwerben. Es gibt USB-, PCI- und PCIx-Audiokarten. Es gibt viele Hersteller von Soundkarten, darunter Asus, C-Media, Sound Blaster und andere.
PRO TIPP: Wenn das Problem bei Ihrem Computer oder Laptop / Notebook auftritt, sollten Sie versuchen, die Reimage Plus Software zu verwenden, die die Repositories durchsuchen und beschädigte und fehlende Dateien ersetzen kann. Dies funktioniert in den meisten Fällen, in denen das Problem aufgrund einer Systembeschädigung auftritt. Sie können Reimage Plus herunterladen, indem Sie hier klicken