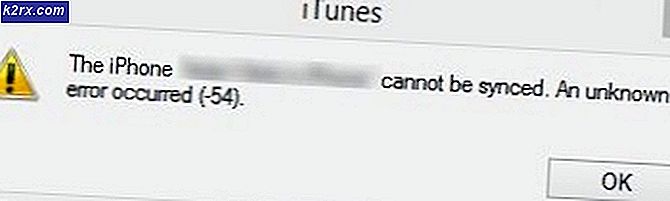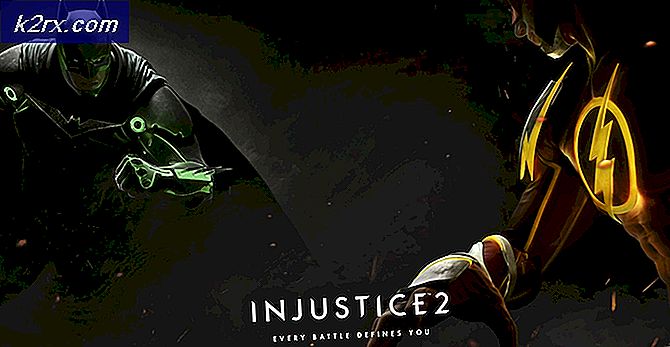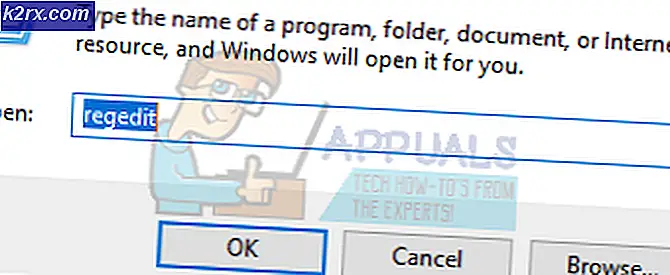Fix: PowerPoint hat ein Problem mit dem Inhalt gefunden
Mehrere Windows-Benutzer berichten, dass in ihrer Powerpoint-Anwendung Folgendes angezeigt wird:PowerPoint hat ein Problem mit dem Inhalt gefundenFehler bei einigen oder allen Präsentationen auf ihrem Computer. Dieses Problem tritt nur bei PPTX-Dateien auf und wird unter Windows 7, Windows 8.1 und Windows 10 bestätigt.
Was verursacht das Problem "PowerPoint hat ein Problem mit dem Inhalt gefunden"?
Wir haben dieses spezielle Problem untersucht, indem wir uns verschiedene Benutzerberichte und die Reparaturstrategien angesehen haben, die erfolgreich zur Lösung dieses Problems eingesetzt wurden. Basierend auf unseren Untersuchungen scheint es mehrere potenzielle Schuldige zu geben, die diese bestimmte Fehlermeldung auslösen könnten:
Wenn Sie derzeit Probleme haben, diese Fehlermeldung zu beheben, haben wir eine Sammlung potenzieller Reparaturstrategien vorbereitet, mit denen andere Benutzer in einer ähnlichen Situation dieselbe Fehlermeldung erfolgreich behoben haben.
Unten finden Sie eine Sammlung von Methoden, deren Funktion von mindestens mehreren betroffenen Benutzern bestätigt wurde. Um so effizient wie möglich zu bleiben, empfehlen wir Ihnen, die Methoden in der angegebenen Reihenfolge zu befolgen, da sie nach Effizienz und Einfachheit geordnet sind. Einer von ihnen muss das Problem lösen, unabhängig davon, welches Szenario für Ihre Situation gilt.
Methode 1: Deaktivieren geschützter Ansichten
Wie sich herausstellt, ist der häufigste Schuldige, der die „PowerPoint hat ein Problem mit dem Inhalt gefundenFehler sind mehrere Trust Center-Einstellungen, durch die das Programm Outlook-Anhänge oder -Dateien ablehnt, die sich an möglicherweise unsicheren Speicherorten befinden oder aus dem Internet stammen.
Wenn Sie die Präsentation per E-Mail erhalten oder über das Internet heruntergeladen haben, wird diese Fehlermeldung wahrscheinlich angezeigt, bevor Sie die erforderlichen Schritte zum Deaktivieren geschützter Ansichten ausführen. Hier ist eine Kurzanleitung dazu:
- Öffnen Sie Outlook und klicken Sie auf Datei von der Multifunktionsleiste am oberen Bildschirmrand.
- Dann von der Datei Menü, klicken Sie auf Optionen am unteren Rand des vertikalen Menüs auf der linken Seite.
- Sobald Sie in der PowerPoint-Optionen Menü auswählen Trustcenter von der linken Seite.
- In der Trustcenter Menü, gehen Sie zum rechten Bereich und klicken Sie auf Trust Center-Einstellungen.
- Von dem Trustcenter Menü auswählen Geschützte Ansichten aus dem linken Bereich. Gehen Sie dann zum rechten Bereich und deaktivieren Sie jedes Kontrollkästchen, das jedem zugeordnet ist Geschützte Ansicht Bedingung.
- Klicken OK um die Änderungen zu speichern.
- Starten Sie nach dem Erzwingen der Änderung Ihre PowerPoint-Anwendung neu und öffnen Sie die Präsentation, die zuvor die Meldung „PowerPoint hat ein Problem mit dem Inhalt gefunden" Error.
Wenn das Problem weiterhin besteht oder Sie nach einer Methode suchen, die Ihr System nicht für Exploits anfällig macht, fahren Sie mit der folgenden Methode fort.
Methode 2: Hinzufügen des Speicherorts der Datei zur Vertrauensliste
Wenn die PowerPoint-Datei extern abgerufen wurde (per E-Mail, direktem Download oder Abrufen über einen USB-Stick), können Sie sie möglicherweise nicht öffnen, wenn sie an einem Ort gespeichert ist, der nicht als sicher gilt. Wenn dieses Szenario auf Ihre aktuelle Situation anwendbar ist, können Sie den Zugriff auf die Datei entsperren, indem Sie den Speicherort des Dokuments zu Ihrer vertrauenswürdigen PowerPoint-Liste hinzufügen.
Obwohl dieses Verfahren Methode 1 vorzuziehen ist (bei der alle Einstellungen für geschützte Ansichten effektiv deaktiviert sind), kann es sich dennoch als Sicherheitsverletzung herausstellen, wenn böswillige Malware in denselben Ordner gelangt.
Hier ist eine Kurzanleitung zum Hinzufügen eines Ordners zu den vertrauenswürdigen PowerPoint-Speicherorten:
- Öffnen Steckdose und klicken Sie auf Datei über das Menüband oben auf dem Bildschirm.
- Klicken Sie im vertikalen Menü auf Optionen.
- Als nächstes aus dem Steckdose Optionsmenü, klicken Sie auf Trustcenter aus dem vertikalen Menü. Gehen Sie dann zum rechten Menü und klicken Sie auf Trust Center-Einstellungen.
- Von dem Trustcenter Menü auswählen Vertrauenswürdige Standorte aus dem vertikalen Menü von links. Gehen Sie dann zum rechten Menü und klicken Sie auf Neuen Speicherort hinzufügen.
- Von dem Microsoft Office Trusted Location Fenster, klicken Sie auf Durchsucheund navigieren Sie zu dem Speicherort, an dem Sie die Datei gespeichert haben, deren Öffnen nicht möglich ist. Dann klick OK um den neuen vertrauenswürdigen Speicherort hinzuzufügen.
Hinweis: Wenn Sie die Datei in einem generischen Ordner (z. B. Downloads) gespeichert haben, erstellen Sie am besten ein separates Verzeichnis und verschieben Sie die Datei zuerst dorthin. - Starten Sie Ihre PowerPoint-Anwendung neu und prüfen Sie, ob das Problem behoben wurde.
Wenn die “PowerPoint hat ein Problem mit dem Inhalt gefundenWenn immer noch ein Fehler auftritt, fahren Sie mit der nächsten Methode fort.
Methode 3: Verschieben der Datei aus dem synchronisierten Ordner
Wenn Sie versuchen, eine Datei im Dropbox-Ordner oder OneDrive-Ordner zu öffnen, müssen Sie die Datei in einen Ordner verschieben, der von der Synchronisierung oder einer anderen Sicherungssoftware nicht betroffen ist. Mehrere betroffene Benutzer haben gemeldet, dass das Problem behoben wurde, nachdem sie die Datei aus dem synchronisierten Ordner in ein reguläres Verzeichnis verschoben haben.
Hier ist eine Kurzanleitung dazu:
- Navigieren Sie zu dem synchronisierten Verzeichnis, in dem Sie die Datei derzeit gespeichert haben.
- Klicken Sie mit der rechten Maustaste auf die Datei und wählen Sie Schnitt. Oder drücken Sie Strg + X..
- Navigieren Sie zu einem regulären Verzeichnis und klicken Sie mit der rechten Maustaste auf eine leere Stelle. Alternativ können Sie drücken Strg + V..
- Öffnen Sie die Datei erneut mit Ihrer PowerPoint-Anwendung und prüfen Sie, ob das Problem behoben wurde.
Wenn Sie immer noch auf die "PowerPoint hat ein Problem mit dem Inhalt gefundenFehler, fahren Sie mit der nächsten Methode fort.
Methode 4: Entsperren der Datei
Wenn die Datei, bei der das Problem auftritt, aus dem Internet heruntergeladen wurde, hat Ihr Betriebssystem möglicherweise beschlossen, die Änderung Ihrer Datei zu blockieren. Mehrere betroffene Benutzer haben berichtet, dass die „PowerPoint hat ein Problem mit dem Inhalt gefundenDas Problem trat nicht mehr auf, nachdem die Datei entsperrt wurde.
Hier ist eine Kurzanleitung zum Entsperren der Datei:
- Klicken Sie mit der rechten Maustaste auf die Datei .pptx Datei, mit der Sie Probleme haben, und wählen Sie Eigenschaften.
- In der Eigenschaften Bildschirm Ihrer Datei, gehen Sie zu Allgemeines Klicken Sie auf die Registerkarte Entsperren Taste.
- Klicken Anwenden um die Änderungen zu speichern.
- Öffnen Sie die PPTX-Datei und prüfen Sie, ob das Problem behoben wurde.
Methode 5: Ordner in Mac löschen
In einigen Fällen können bestimmte Dateien beschädigt werden, was den Start des Inhalts behindert. Daher löschen wir in diesem Schritt einen bestimmten Ordner auf dem Mac, um dieses Problem zu beheben. Um das zu tun:
- Drücken Sie im Finder BEFEHL + Umschalt + g.
- Geben Sie im folgenden Fenster ~ / Library ein und klicken Sie auf Los.
- Scrollen Sie, um nach dem Ordner zu suchen "Com.microsoft.powerpoint".
- Löschen Sie den Ordner mit dem Namen "Com.microsoft.powerpoint" und neu starten Steckdose.
- Überprüfen Sie, ob das Problem weiterhin besteht.