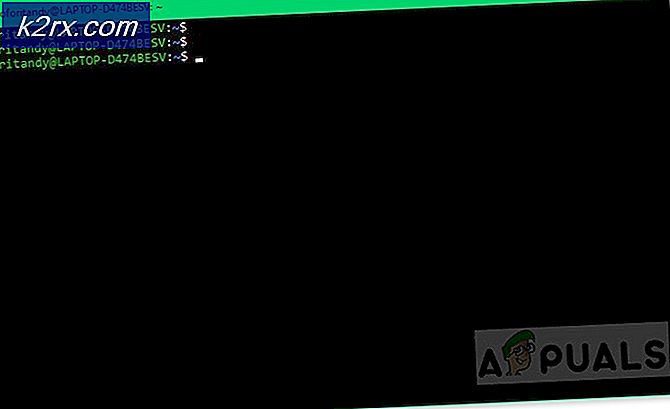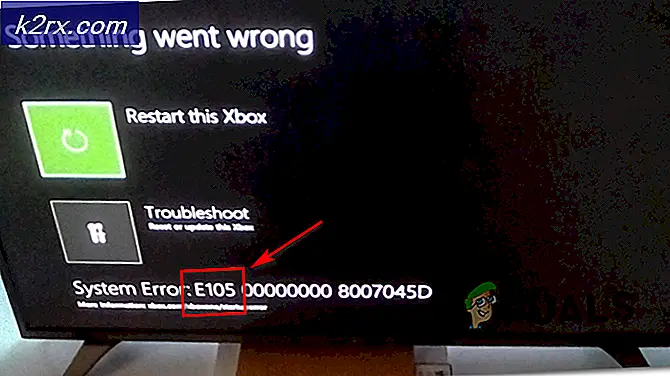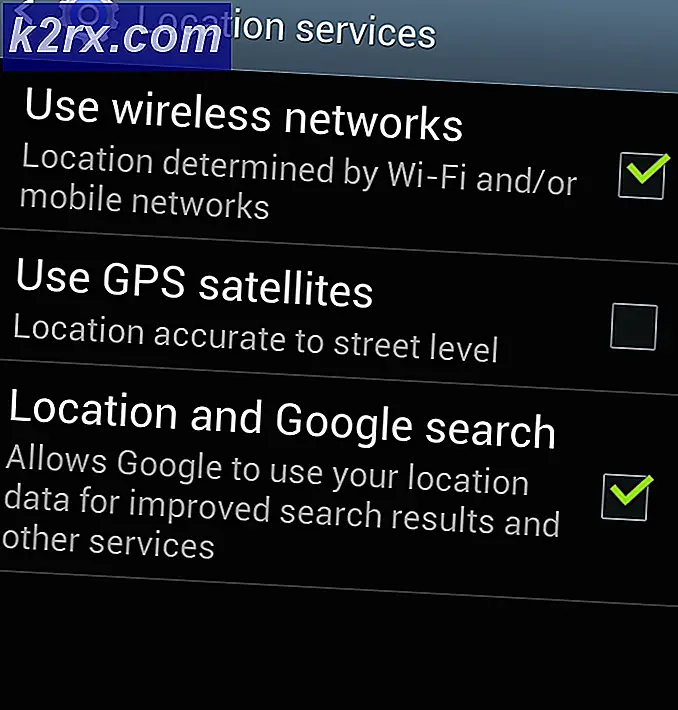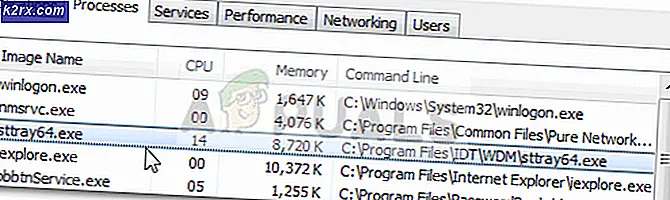So beheben Sie iTunes Unbekannter Fehler -54
Der iTunes Error 54 hat eine beeindruckende Erfolgsbilanz, eine der beliebtesten iTunes Fehlermeldungen. Diese Fehlermeldung wird meistens angezeigt, wenn Sie versuchen, Ihr iPhone, iPad oder iPod mit iTunes zu synchronisieren. Obwohl iTunes Error 54 nicht ausschließlich für Windows gilt, ist die Häufigkeit auf dem PC viel höher als auf dem Mac.
Benutzer haben gemeldet, dass dieser Fehler mit einer Benachrichtigung kommt, die besagt, dass das iPhone nicht synchronisiert werden kann. Ein unbekannter Fehler ist aufgetreten (-54). Wenn Sie diesen Fehler kürzlich erhalten haben, verzweifeln Sie nicht, da das Problem recht einfach behoben werden kann.
Der Grund für diese mehrdeutige Fehlermeldung bezieht sich normalerweise auf eine Autorisierungs- oder Administrationsberechtigung. Es ist durchaus möglich, dass Ihr iTunes-Ordner oder Ihr iOS-Gerät eine Datei enthält, die nicht geändert werden kann. Anscheinend ist Windows 10 noch strenger, wenn es um die Änderung von Berechtigungen geht - die meisten Benutzer, die dieses Problem haben, sind unter Windows 10. Wenn Ihr iTunes-Ordner auf Schreibgeschützt eingestellt ist, wird die Synchronisierung mit dem iOS-Gerät normalerweise behindert.
Neben dem Berechtigungskonflikt gibt es noch einige andere Täter, die den iTunes Error 54 Fehler auslösen könnten:
- Veraltete iTunes-Version
- Beschädigte oder unvollständige iTunes-Installation
- Windows 10 Update-Datei geänderte Ordner Berechtigungen
- iTunes-Bibliothek ist an mehreren verschiedenen Orten gespeichert. (Einige von ihnen haben keine Schreibrechte)
- Software-Konflikte von Drittanbietern
- PDF-Dateien stoppen den Synchronisierungsprozess
Zum Glück gibt es viele verschiedene Korrekturen, die Sie versuchen könnten, dieses Problem ein für alle Mal zu beheben. Sobald Sie mit genügend Geduld geladen sind, beginnen Sie mit der Problembehandlung, indem Sie die folgenden Methoden befolgen. Die Fixes sind so angeordnet, dass Sie Ihre Schritte nicht nachvollziehen müssen. Stellen Sie sicher, dass Sie ihnen in der Reihenfolge folgen, bis Sie eine Methode finden, die Ihr Problem löst.
Methode 1: Starten Sie Computer neu und installieren Sie iTunes neu
Wenn Sie die Fehlermeldung erhalten, klicken Sie auf die Schaltfläche OK und sehen Sie, ob der Synchronisierungsprozess fortgesetzt wird. In einigen Fällen überspringt iTunes Dateien ohne ausreichende Berechtigungen und synchronisiert Ihre Dateien nach der Anzeige des Fehlers weiter. Wenn iTunes den Rest der Dateien nicht synchronisieren kann, probieren wir das vielseitigste Update auf dem Planeten aus.
Ich weiß, es klingt einfach, aber die meisten Itunes-Synchronisierungsprobleme werden nach einem Neustart behoben. Wenn das nicht funktioniert, wird die Deinstallation und Installation von iTunes in der Regel erfolgreich sein.
Methode 2: Aktualisieren Sie iTunes auf die neueste Version
Apple hat bereits viele Kompatibilitätsprobleme gepatcht, die den iTunes Error 54 verursacht haben . Wenn also Methode 1 nicht erfolgreich war, könnte das Problem durch das Aktualisieren Ihrer iTunes auf die neueste Version behoben werden.
Um iTunes zu aktualisieren, öffnen Sie es und klicken Sie auf die Schaltfläche Hilfe im oberen Menü und dann auf Nach Updates suchen .
Wenn es ein neues Update gibt, wird iTunes es automatisch herunterladen und neu starten. Wenn das passiert, gehen Sie zurück zu Hilfe> Nach Updates suchen und sehen Sie, ob Sie die neueste Version haben.
Methode 3: Öffnen Sie iTunes mit Administratorzugriff
Wenn Sie so weit gekommen sind, ohne ein Ergebnis zu haben, besteht die Chance, dass Ihr Problem tatsächlich mit Berechtigungen zusammenhängt. Wenn Ihr Benutzer nicht über die erforderlichen Zugriffsrechte für die Dateien verfügt, die synchronisiert werden müssen, öffnen Sie iTunes mit Administratorzugriff.
Um iTunes mit Administratorrechten zu öffnen, klicken Sie mit der rechten Maustaste auf das Desktopsymbol und klicken Sie auf Als Administrator ausführen. Sobald Sie iTunes mit Administratorrechten öffnen, führen Sie eine erneute Synchronisierung durch und prüfen Sie, ob die Fehlermeldung erneut angezeigt wird.
Wenn die Fehlermeldung nirgendwo zu sehen ist, klicken Sie mit der rechten Maustaste auf die Verknüpfung in iTunes und wählen Sie Eigenschaften. Wählen Sie dann die Registerkarte Kompatibilität und aktivieren Sie das Kontrollkästchen neben Dieses Programm als Administrator ausführen . Klicken Sie auf Übernehmen, um zu speichern.
Methode 4: Ändern der Berechtigungen für iTunes
Wenn die obige Methode nicht erfolgreich war, müssen Sie noch eine weitere Maßnahme ergreifen, um sicherzustellen, dass das Problem nicht mit Ihren Systemberechtigungen zusammenhängt.
PRO TIPP: Wenn das Problem bei Ihrem Computer oder Laptop / Notebook auftritt, sollten Sie versuchen, die Reimage Plus Software zu verwenden, die die Repositories durchsuchen und beschädigte und fehlende Dateien ersetzen kann. Dies funktioniert in den meisten Fällen, in denen das Problem aufgrund einer Systembeschädigung auftritt. Sie können Reimage Plus herunterladen, indem Sie hier klickenObwohl dieses Update auf alle Windows-Versionen ab Windows XP angewendet werden kann, scheint es unter Windows 10 besonders effektiv zu sein. In Übereinstimmung mit den Bedenken der modernen Cybersicherheit ist Windows 10 besonders vorsichtig, wenn es Drittanbieteranwendungen erlaubt, Berechtigungen zu ändern. Standardmäßig ist der iTunes-Ordner als schreibgeschützt gekennzeichnet, was den gesamten Vorgang der Synchronisierung Ihres Apple-Inhalts behindert.
Microsoft hat dieses Problem bereits in dem Fall Creators Update behoben, aber wenn Sie nicht auf der neusten Version sind, wird das Problem weiterhin bestehen. Es gibt jedoch eine Problemumgehung für diejenigen von Ihnen, die nicht auf die neueste Windows-Version aktualisiert haben. Folgendes müssen Sie tun:
- Schließen Sie iTunes und alle zugehörigen Dialogfelder.
- Öffnen Sie ein Datei Explorer Menü und navigieren Sie zum iTunes Ordner. Standardmäßig befindet es sich im Standard-Musikordner.
Hinweis: Wenn dies nicht der Fall ist, müssen Sie bei der Installation von iTunes einen benutzerdefinierten Speicherort festgelegt haben. - Klicken Sie mit der rechten Maustaste auf den iTunes-Ordner und klicken Sie auf Eigenschaften.
- Wählen Sie die Registerkarte Allgemein und deaktivieren Sie das Kontrollkästchen neben Schreibgeschützt . Klicken Sie zum Bestätigen auf Übernehmen.
- Sofort nachdem Sie Apply gedrückt haben, werden Sie aufgefordert, Ihre Änderungen zu definieren. Wählen Sie die Option neben Änderungen für diesen Ordner, Unterordner und Dateien übernehmen aus . Klicken Sie zur Bestätigung auf Ok .
- Klicken Sie mit der rechten Maustaste auf den Ordner "iTunes" und wählen Sie erneut " Eigenschaften" .
- Wählen Sie diesmal die Registerkarte Sicherheit und markieren Sie System unter Gruppen- oder Benutzernamen, und klicken Sie dann auf die Schaltfläche Bearbeiten .
- Stellen Sie unter Berechtigungen für System sicher, dass das Feld Zulassen von Vollzugriff aktiviert ist. Klicken Sie zum Bestätigen auf Übernehmen.
- Öffne iTunes erneut und versuche, deinen Inhalt erneut zu synchronisieren. Die Fehlermeldung sollte nicht mehr angezeigt werden.
Methode 5: Verwenden des Kompatibilitätsmodus mit Windows 7
Einige Benutzer haben berichtet, dass das Öffnen von iTunes im Kompatibilitätsmodus es ihnen ermöglicht hat, ihren Apple-Inhalt endlich zu synchronisieren. Wenn alle oben genannten Schritte fehlgeschlagen sind, können Sie iTunes wie folgt im Kompatibilitätsmodus ausführen:
- Klicken Sie mit der rechten Maustaste auf das iTunes-Symbol und klicken Sie auf Eigenschaften.
- Wählen Sie die Registerkarte Kompatibilität, aktivieren und aktivieren Sie das Kontrollkästchen neben Programm im Kompatibilitätsmodus ausführen für . Verwenden Sie dann das Dropdown-Menü unten, um Windows 7 auszuwählen. Klicken Sie schließlich auf Übernehmen, um zu speichern.
- Öffnen Sie iTunes, synchronisieren Sie erneut und prüfen Sie, ob das Problem behoben ist.
Methode 6: Löschen und erneutes Importieren von iTunes-Inhalten
Jetzt, da wir sichergestellt haben, dass die Berechtigungen in Ordnung sind, sehen wir, ob irgendetwas mit Ihrem Inhalt nicht stimmt. Wie Sie wahrscheinlich wissen, ist Apple kein großer Fan von Medieninhalten, die nicht von iTunes gekauft werden. Songs, Filme und E-Books, die von außerhalb des Apple-Ökosystems stammen, können aussetzen und sich nicht synchronisieren.
Wenn Sie Inhalte von außerhalb haben, versuchen Sie, sie aus dem iTunes Store zu löschen und sie dann von der ursprünglichen Quelle erneut zu importieren. Wenn Sie schon dabei sind, können Sie das gleiche mit iTunes-Inhalten tun (löschen und erneut herunterladen).
Hinweis: Sie können herausfinden, welche Datei das Synchronisierungsproblem verursacht, indem Sie kleine Dateigruppen gleichzeitig synchronisieren. Wenn Sie dies systematisch tun, werden Sie möglicherweise den Inhalt identifizieren, der das Problem verursacht.
Methode 7: Entfernen Sie PDFs aus Ihrem Synchronisierungsauftrag
Apple hat ein lange bestehendes Problem mit iTunes-Käufen (insbesondere iBooks), die von mobilen Geräten auf Windows-basierte Computer verschoben werden. Testen Sie, ob dies der Fall ist, schließen Sie ein PDF- oder iBook-Dokument von Ihrem Synchronisierungsprozess aus und prüfen Sie, ob der iTunes-Fehler erneut auftritt.
Um dieses Problem zu umgehen, verwenden Sie anstelle der Synchronisierung Ihrer PDF-Dateien mit iTunes die Option Teilen auf Ihrem Mobilgerät und senden Sie sie an sich selbst. Dadurch wird eine Kopie der PDF-Datei gespeichert und mit einer E-Mail-Adresse Ihrer Wahl geteilt.
Methode 8: Identifizieren potenzieller Softwarekonflikte
Kein Programm ist gegen Softwarekonflikte immun und iTunes ist definitiv keine Ausnahme von der Regel. Einige Benutzer haben darauf hingewiesen, dass sie nach dem Deaktivieren des Echtzeitschutzes ihres Antivirenprogramms die normale Synchronisierung wieder aufgenommen haben.
Wenn ein anderes Programm versucht, auf genau die Dateien zuzugreifen, die iTunes zu synchronisieren versucht, erhalten Sie möglicherweise den iTunes Fehler 54 . Um sicherzustellen, dass dies nicht der Fall ist, öffnen Sie Ihre Antivirus-Einstellungen und deaktivieren Sie den Echtzeitschutz (Echtzeitsuche).
PRO TIPP: Wenn das Problem bei Ihrem Computer oder Laptop / Notebook auftritt, sollten Sie versuchen, die Reimage Plus Software zu verwenden, die die Repositories durchsuchen und beschädigte und fehlende Dateien ersetzen kann. Dies funktioniert in den meisten Fällen, in denen das Problem aufgrund einer Systembeschädigung auftritt. Sie können Reimage Plus herunterladen, indem Sie hier klicken