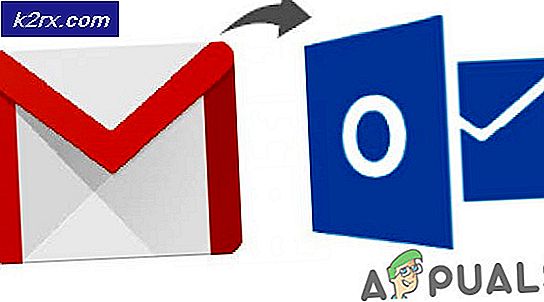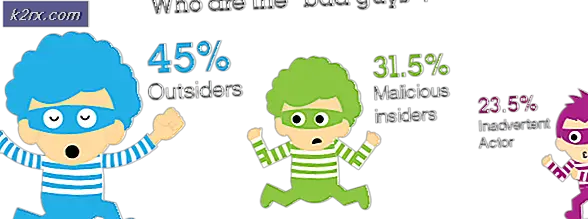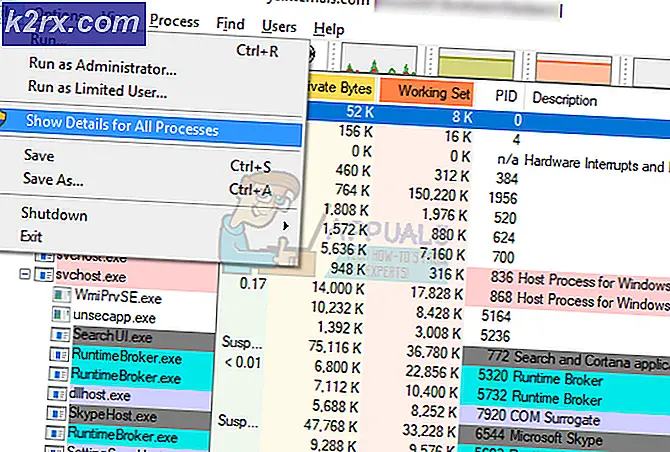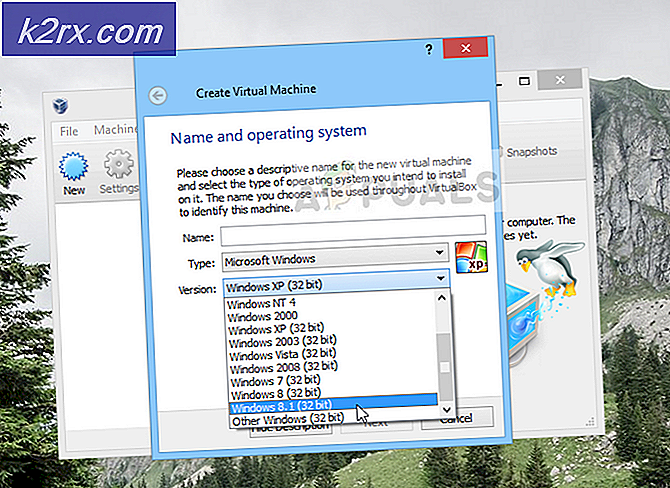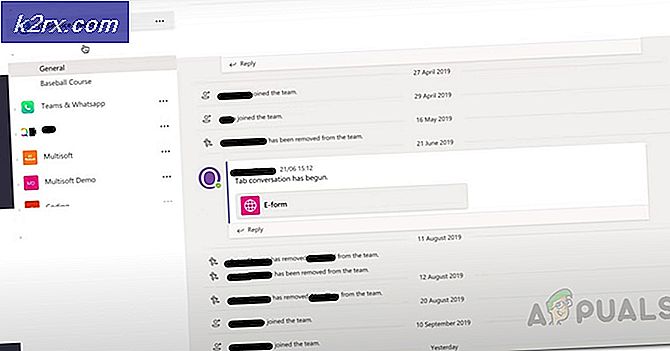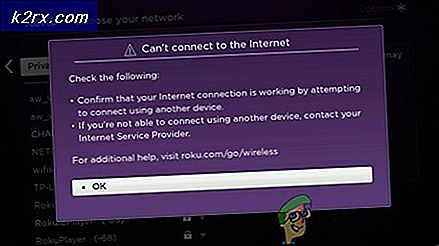So fügen Sie dem Windows-Explorer das Rechtsklick-Menü hinzu
Die Übernahme von Dateien und Ordnern ist keine leichte Aufgabe. Es ist sehr mühsam und wenn Sie Ihre Systemdateien oft ändern, kann sich dies als lästige Aufgabe erweisen. Warum nicht einfach eine Take Ownership-Schaltfläche hinzufügen, wenn Sie mit der rechten Maustaste auf eine Datei / einen Ordner klicken?
Im Windows-Betriebssystem verfügt ein Benutzer, der Eigentümer einer Datei / eines Ordners ist, über implizite Rechte zum Ändern der Berechtigungen für dieses Objekt. Dieser Benutzer darf auch auf die Datei / den Ordner zugreifen. In vielen Fällen müssen Sie den Besitz eines Ordners oder einer Datei übernehmen. Es könnte die zu löschende Systemdatei sein, die Ihnen so viele Probleme verursacht, oder Sie haben möglicherweise eine Festplatte von einem anderen Computer, auf dem Sie Dateien steuern möchten
Was auch immer der Grund sein mag, Sie können den Besitz der Datei / des Ordners leicht über einzelne Dialogfelder in Windows oder über die Befehlszeile ändern. Aber beide Methoden sind sehr zeitaufwendig und führen Sie alle Schritte durch. Wir werden Ihnen beibringen, wie Sie ein Kontextmenü von Take Ownership durch ein paar Registrierungsänderungen hinzufügen können, so dass Sie mit nur einem Klick leicht auf eine Datei zugreifen können.
Hinzufügen Nehmen Sie Besitz über den Registrierungseditor
Wir müssen einige Änderungen in der Registrierung Ihres Computers vornehmen. Dieser Prozess kann als eine langwierige und langwierige Aufgabe angesehen werden, aber Sie müssen ihn nur einmal durchlaufen und das Leben wird einfach sein. Beachten Sie, dass der Registrierungseditor in Windows ein sehr leistungsfähiges Werkzeug ist, und Sie sollten sehr vorsichtig sein, wenn Sie Änderungen daran vornehmen. Sichern Sie Ihre Registrierung oder erstellen Sie einen Wiederherstellungspunkt Ihres Windows, wenn Sie wichtige Daten auf dem PC haben.
- Drücken Sie Windows + R, um den Run Type Regedit Ihres Computers im Dialogfeld zu starten, und drücken Sie die Eingabetaste. Dadurch wird der Registrierungseditor gestartet.
Wir werden Änderungen an zwei Stellen in der Registrierung vornehmen. Der erste Speicherort fügt dem Kontextmenü für Dateien eines beliebigen Typs die Option Eigentum übernehmen hinzu, während der zweite Speicherort die Option dem Kontextmenü eines beliebigen Ordners hinzufügt.
- Navigieren Sie jetzt zu diesem Speicherort, wenn Sie sich im Registrierungseditor auf der linken Seite des Bildschirms befinden.
HKEY_CLASSES_ROOT> *> Shell
- Jetzt müssen wir einen neuen Schlüssel innerhalb des Shell-Schlüssels erstellen. Klicken Sie mit der rechten Maustaste auf den Shell-Schlüssel und wählen Sie die Option Neu> Schlüssel . Wir müssen die Schlüssel- Runas benennen . Wenn Sie diesen Schlüssel bereits in Ihrer Registrierung haben, können Sie diesen Schritt überspringen und mit dem nächsten fortfahren.
- Jetzt werden wir den Default-Wert ändern, der in den gerade erstellten Key-Runas enthalten ist. Wählen Sie den Runas-Schlüssel und doppelklicken Sie schnell auf den Standard, um seine Eigenschaften zu öffnen.
- Geben Sie in den Eigenschaften Take Ownership in das Feld Wertdaten ein. Klicken Sie auf OK, um Ihre Änderungen zu speichern. Dieser Wert wird zum Befehl, wenn Sie das Kontextmenü öffnen. Sie können es auch auf einen anderen Namen ändern, wenn Sie möchten.
- Jetzt erstellen wir einen neuen Wert innerhalb des Runas-Schlüssels . Klicken Sie mit der rechten Maustaste auf den Runas-Schlüssel und wählen Sie Neu> String-Wert . Benennen Sie den neuen Wert als NoWorkingDirectory .
- Jetzt werden wir einen neuen Schlüssel innerhalb des Runas Schlüssels erstellen . Klicken Sie mit der rechten Maustaste auf den Runas-Schlüssel und wählen Sie Neu> Schlüssel . Benennen Sie den neuen Schlüssel als Befehl .
- Klicken Sie nun bei ausgewähltem Befehlsschlüssel auf den im rechten Fensterbereich vorhandenen Standardwert, um seine Eigenschaften zu öffnen.
- Geben Sie im Feld Wertdaten in den Eigenschaften den folgenden Code ein (achten Sie auf die Leerzeichen und die numerischen Werte). Klicken Sie auf OK, wenn Sie fertig sind.
- Jetzt müssen wir einen neuen Wert innerhalb des Befehlsschlüssels erstellen. Klicken Sie mit der rechten Maustaste auf den Befehlsschlüssel, und wählen Sie Neu> Zeichenfolgenwert . Benennen Sie den neuen Wert als IsolatedCommand .
- Doppelklicken Sie auf den Namen, um seine Eigenschaften zu öffnen.
- Geben Sie in dem Feld Wert den folgenden Text ein, und drücken Sie OK. Dies ist derselbe Befehl, den wir zuvor zum Standardwert hinzugefügt haben.
Dadurch wird der Befehl Take Ownership dem Kontextmenü für Dateien hinzugefügt.
Jetzt werden wir die Kontextmenüoption zu den Ordnern hinzufügen. Wir werden im Wesentlichen die gleichen Änderungen vornehmen, die wir zuvor vorgenommen haben, aber in einem anderen Verzeichnis .
- Navigieren Sie zu dem folgenden Pfad in Ihrem Registrierungseditor.
HKEY_CLASSES_ROOT> Verzeichnis> Shell
- Jetzt müssen wir einen neuen Schlüssel innerhalb des Shell-Schlüssels erstellen. Klicken Sie mit der rechten Maustaste auf den Shell-Schlüssel und wählen Sie die Option Neu> Schlüssel . Wir müssen die Schlüssel- Runas benennen . Wenn Sie diesen Schlüssel bereits in Ihrer Registrierung haben, können Sie diesen Schritt überspringen und mit dem nächsten fortfahren.
- Jetzt werden wir den Default-Wert ändern, der in den gerade erstellten Key-Runas enthalten ist. Wählen Sie den Runas-Schlüssel und doppelklicken Sie schnell auf den Standard, um seine Eigenschaften zu öffnen.
- Geben Sie in den Eigenschaften Take Ownership in das Feld Wertdaten ein. Klicken Sie auf OK, um Ihre Änderungen zu speichern. Dieser Wert wird zum Befehl, wenn Sie das Kontextmenü öffnen. Sie können es auch auf einen anderen Namen ändern, wenn Sie möchten.
- Jetzt erstellen wir einen neuen Wert innerhalb des Runas-Schlüssels . Klicken Sie mit der rechten Maustaste auf den Runas-Schlüssel und wählen Sie Neu> String-Wert . Benennen Sie den neuen Wert als NoWorkingDirectory .
- Jetzt werden wir einen neuen Schlüssel innerhalb des Runas Schlüssels erstellen . Klicken Sie mit der rechten Maustaste auf den Runas-Schlüssel und wählen Sie Neu> Schlüssel . Benennen Sie den neuen Schlüssel als Befehl .
- Klicken Sie nun bei ausgewähltem Befehlsschlüssel auf den im rechten Fensterbereich vorhandenen Standardwert, um seine Eigenschaften zu öffnen.
- Geben Sie im Feld Wertdaten in den Eigenschaften den folgenden Code ein (achten Sie auf die Leerzeichen und die numerischen Werte). Klicken Sie auf OK, wenn Sie fertig sind.
- Jetzt müssen wir einen neuen Wert innerhalb des Befehlsschlüssels erstellen. Klicken Sie mit der rechten Maustaste auf den Befehlsschlüssel, und wählen Sie Neu> Zeichenfolgenwert . Benennen Sie den neuen Wert als IsolatedCommand .
- Doppelklicken Sie auf den Namen, um seine Eigenschaften zu öffnen.
- Geben Sie in dem Feld Wert den folgenden Text ein, und drücken Sie OK. Dies ist derselbe Befehl, den wir zuvor zum Standardwert hinzugefügt haben.
Dadurch wird der Befehl Take Ownership dem Kontextmenü für Ordner hinzugefügt.
In Verbindung stehende Artikel:
So nehmen Sie manuell Besitz von Dateien / Ordnern.
PRO TIPP: Wenn das Problem bei Ihrem Computer oder Laptop / Notebook auftritt, sollten Sie versuchen, die Reimage Plus Software zu verwenden, die die Repositories durchsuchen und beschädigte und fehlende Dateien ersetzen kann. Dies funktioniert in den meisten Fällen, in denen das Problem aufgrund einer Systembeschädigung auftritt. Sie können Reimage Plus herunterladen, indem Sie hier klicken