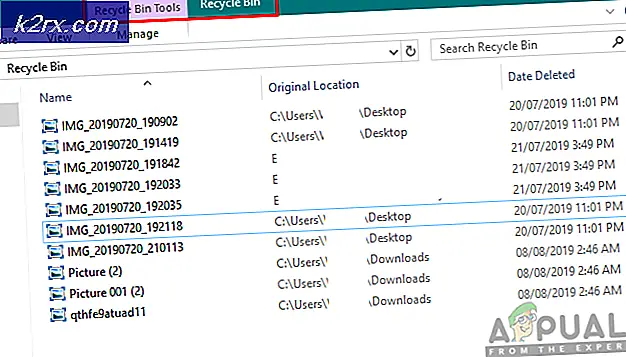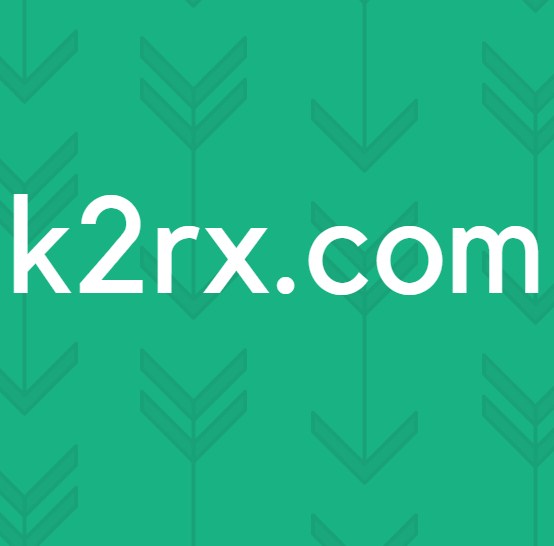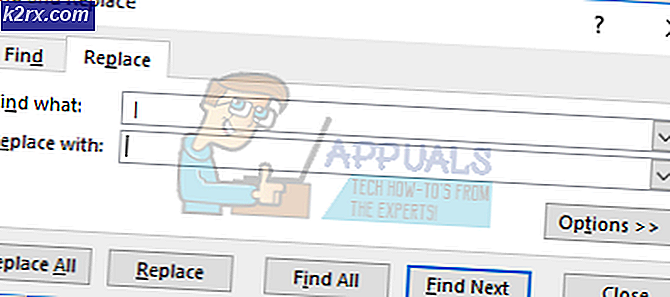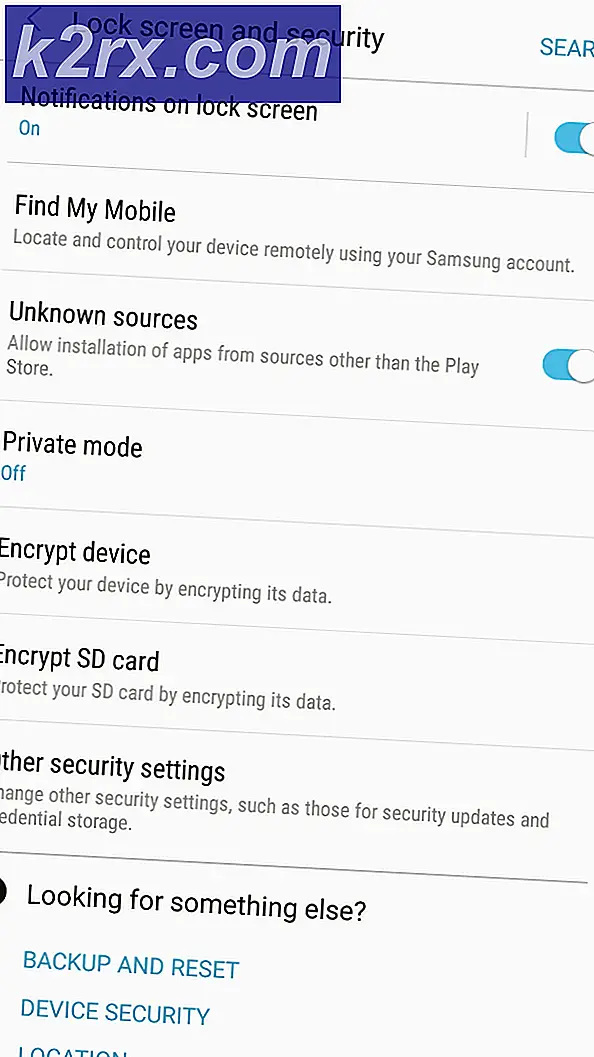Fix: Druckerinstallationsfehler 0x000003eb
Fehler 0x000003eb ist ein Druckerkonnektivitäts- / Installationsfehler. Es gibt zahlreiche Threads im Internet mit Workarounds und Fixes, da ich nicht alle ausprobiert habe; Ich werde nur die auflisten, die für mich gearbeitet haben.
Was zu beachten ist, ist die Fehlernummer; nicht die Fehlermeldung, da diese Meldung je nach Betriebssystem variiert.
Im Allgemeinen besagt der Fehler, dass der Drucker nicht installiert werden kann. Vorgang konnte nicht abgeschlossen werden (Fehler 0x000003eb)
Die erste und wichtigste Sache ist Ihr Druckertreiber. Stellen Sie sicher, dass das Laufwerk, das Sie haben, das richtige für Ihre Version des Druckers ist.
Methode 1: Überprüfen Sie den Windows Installer-Dienst
1. Halten Sie die Windows-Taste gedrückt und drücken Sie R ODER Klicken Sie auf Start -> Typ Ausführen und wählen Sie Ausführen
Dann im Laufdialog:
2. Geben Sie services.msc ein und klicken Sie auf OK
3. Suchen Sie nun in der Liste der Dienste den Windows Installer-Dienst, und wählen Sie ihn aus, klicken Sie mit der rechten Maustaste darauf, und legen Sie den Status auf Automatisch und Starten fest
PRO TIPP: Wenn das Problem bei Ihrem Computer oder Laptop / Notebook auftritt, sollten Sie versuchen, die Reimage Plus Software zu verwenden, die die Repositories durchsuchen und beschädigte und fehlende Dateien ersetzen kann. Dies funktioniert in den meisten Fällen, in denen das Problem aufgrund einer Systembeschädigung auftritt. Sie können Reimage Plus herunterladen, indem Sie hier klicken4. Starten Sie dann den Computer neu und führen Sie die Installation des Druckertreibers erneut aus.
Dies sollte das Problem beheben. wenn nicht, fahren Sie mit Methode 2 fort
Methode 2: Entfernen Sie alte Treiber und installieren Sie sie erneut
1. Klicken Sie auf Start Geräte und Drucker öffnen
2. Klicken Sie, um Ihren Drucker zu markieren.
3. Klicken Sie oben auf Druckservereigenschaften
4. Wählen Sie die Registerkarte Treiber, klicken Sie dann auf, um den Treiber für den alten Drucker zu markieren, und wählen Sie für jeden gefundenen Treiber die Option Entfernen aus.
Methode 3: Löschen Sie Druckerschlüssel
Sichern Sie Ihre Registrierungseinstellungen.
Siehe Schritte hier -> Registrierungseinstellungen sichern
Nachdem die Registrierung gesichert wurde, stoppen Sie den Druckwarteschlangendienst über die Servicekonsole.
Gehen Sie jetzt zurück zum Registrierungseditor und löschen Sie die folgenden Schlüssel:
HKEY_LOCAL_MACHINE \ SYSTEM \ CurrentControlSet \ Control \ Drucken \ Environments \ Windows NT x 86 \ Drivers \ Version-3
HKEY_LOCAL_MACHINE \ SYSTEM \ CurrentControlSet \ Control \ Drucken \ Environments \ Windows x64 \ Drivers \ Version-3
Halten Sie nun die Windows-Taste gedrückt und drücken Sie R, geben Sie den folgenden Pfad in den Laufdialog ein:
C: \ Windows \ System32 \ spool \ drivers \ w32x86 \ 3 Benennen Sie hier die 3 zu 3.old um.Starten Sie den Druckerspooler erneut über die Servicekonsole, und installieren Sie die Drucker erneut.
Sobald dies geschehen ist, starten Sie Ihren PC neu und versuchen Sie dann erneut zu installieren.
PRO TIPP: Wenn das Problem bei Ihrem Computer oder Laptop / Notebook auftritt, sollten Sie versuchen, die Reimage Plus Software zu verwenden, die die Repositories durchsuchen und beschädigte und fehlende Dateien ersetzen kann. Dies funktioniert in den meisten Fällen, in denen das Problem aufgrund einer Systembeschädigung auftritt. Sie können Reimage Plus herunterladen, indem Sie hier klicken