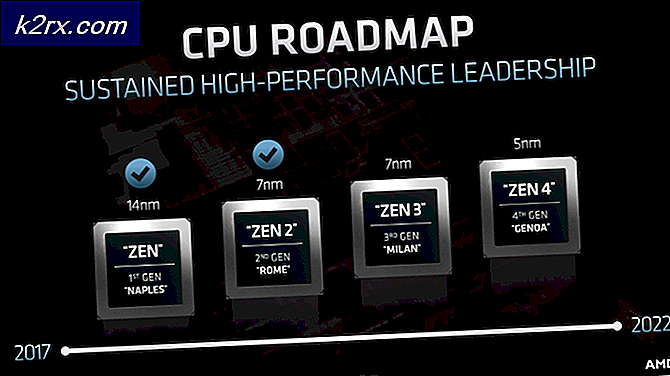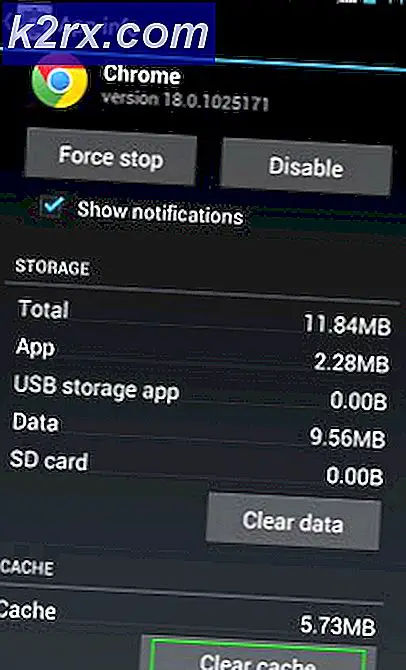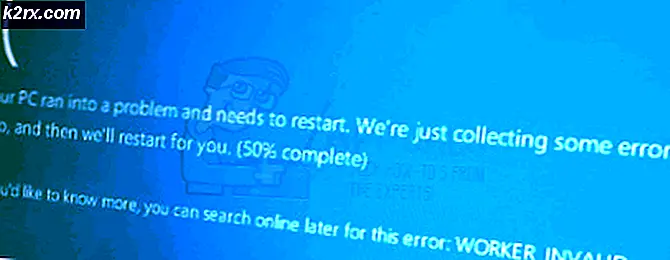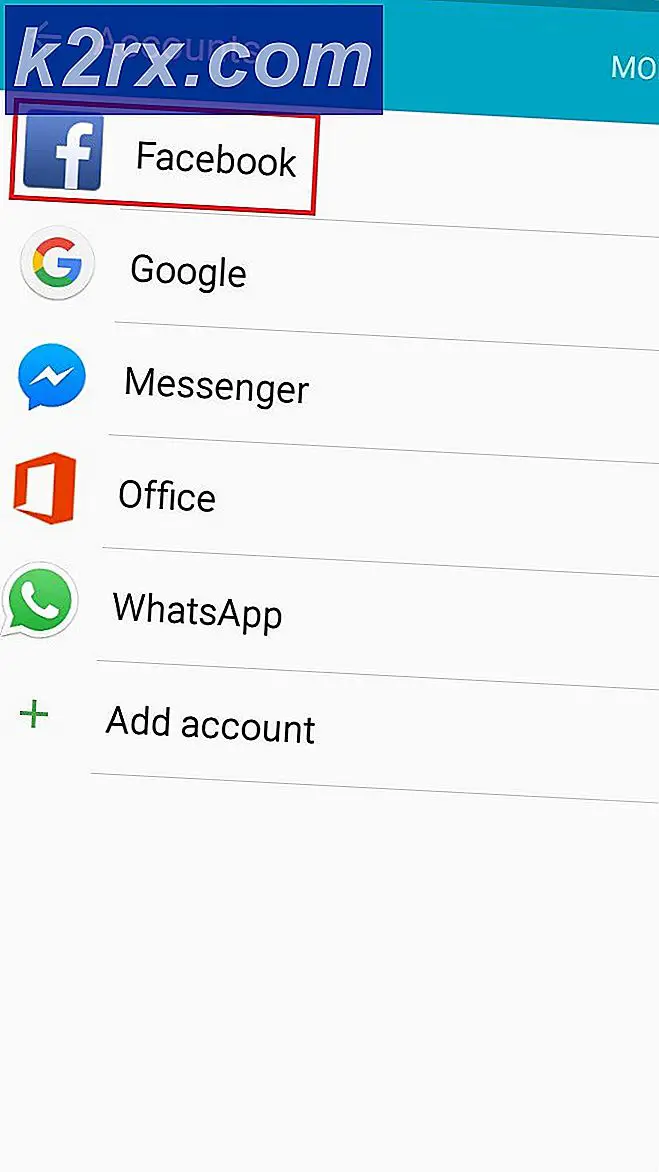Wie deaktiviere ich die Hintergrundanpassung des Startmenüs in Windows 10?
Das Windows-Startmenü ist eines der am häufigsten verwendeten Inhaltsverzeichnisse für den Zugriff auf alle Anwendungen. Mit jeder Windows-Version wurde das Startmenü mit neuen Funktionen und Designs aktualisiert. In Windows 10 können Benutzer den Hintergrund und die Akzentfarbe des Startmenüs ändern. Sie können auch die Größe und die darin enthaltenen Apps anpassen. Wenn Sie jedoch einen PC für andere Benutzer freigeben und diese häufig den Hintergrund des Startmenüs ohne Ihre Zustimmung anpassen. Als Administrator können Sie dann die Anpassung mit den in diesem Artikel angegebenen Methoden vollständig deaktivieren.
Wir haben auch eine Registrierungsmethode hinzugefügt, mit der Sie diese Einstellungen ändern können, da die lokale Gruppenrichtlinie in Windows 10 Home Editions nicht verfügbar ist.
Verhindern, dass sich der Hintergrund des Startmenüs ändert
Die folgenden Methoden verhindern, dass Benutzer das Aussehen ihres Startmenü-Hintergrunds ändern, z. B. Farbe oder Akzent. Wenn die Anpassung deaktiviert ist, wird dem Benutzer der Standardhintergrund für das Startmenü zugewiesen und er kann die Einstellungen nicht ändern.
Wenn jedoch die „Erzwingen Sie eine bestimmte Hintergrund- und Akzentfarber “und„Erzwingen Sie einen bestimmten StarthintergrundRichtlinien werden auch für eine unterstützte Version von Windows festgelegt. Diese beiden Richtlinien haben dann Vorrang vor dieser Richtlinie.
Methode 1: Verhindern der Anpassung des Hintergrunds des Startmenüs durch lokale Gruppenrichtlinien
Wie immer ist der lokale Gruppenrichtlinien-Editor eine der einfachsten Möglichkeiten, die Anpassung des Hintergrunds des Startmenüs zu deaktivieren. Alle Einstellungen sind bereits im Gruppenrichtlinien-Editor vorhanden. Der Benutzer muss lediglich zu den Einstellungen navigieren und diese aktivieren.
Hinweis: Das Lokaler Gruppenrichtlinien-Editor ist nur in den Editionen Windows 10 Enterprise, Windows 10 Pro und Windows 10 Education verfügbar. Wenn Sie eine andere Windows 10-Version verwenden, fahren Sie mit fort Methode 2.
Wenn Ihr System über einen lokalen Gruppenrichtlinien-Editor verfügt, führen Sie die folgenden Schritte aus, um zu verhindern, dass Benutzer den Hintergrund des Startmenüs anpassen:
- Halte das Windows-Schlüssel und drücke R. zu öffnen Lauf Dialog. Geben Sie dann „gpedit.msc" und drücke Eingeben öffnen Lokale Gruppenrichtlinie Editor. Sie können auch suchen “gpedit.msc”In der Windows-Suchfunktion, um es zu öffnen.
Hinweis: Wählen Ja, wenn Sie zum UAC (Benutzerkontensteuerung) prompt. - Navigieren Sie zu der folgenden Position in der Lokaler Gruppenrichtlinien-Editor über den linken Bereich:
Computerkonfiguration \ Administrative Vorlagen \ Systemsteuerung \ Personalisierung
- Doppelklicken Sie auf Verhindern Sie, dass sich der Hintergrund des Startmenüs ändert Richtlinie im rechten Bereich. Ein neues Fenster wird angezeigt. Hier können Sie den Umschalter von ändern Nicht konfiguriert zu Aktivieren. Klicken Sie dann auf Bewerben / Ok Schaltfläche, um die Änderungen zu speichern.
- Dadurch wird verhindert, dass Benutzer den Hintergrund des Startmenüs anpassen können.
Methode 2: Verhindern der Anpassung des Hintergrunds des Startmenüs über den Registrierungseditor
Eine andere Möglichkeit, Benutzer daran zu hindern, den Hintergrund des Startmenüs anzupassen, ist der Registrierungseditor. Diese Methode ist etwas technisch, da manchmal die Schlüssel / Werte für eine bestimmte Einstellung fehlen. Benutzer müssen sie manuell im Registrierungseditor erstellen und ändern. Es wird den gleichen Job wie die obige Methode machen. Befolgen Sie die folgenden Schritte, um es auszuprobieren:
- Drücken Sie die Windows + R. Schlüssel zusammen, um die zu öffnen Lauf. Art "regedit" und drücke Eingeben um den Registrierungseditor zu öffnen. Wählen Sie auch Ja für die UAC (Benutzerkontensteuerung) prompt.
- In dem Registierungseditor Navigieren Sie im linken Bereich zur folgenden Taste:
HKEY_LOCAL_MACHINE \ SOFTWARE \ Policies \ Microsoft \ Windows \ Personalization
- Erstellen Sie einen neuen Wert mit dem Namen NoChangingStartMenuBackground Klicken Sie auf eine beliebige Stelle im rechten Bereich und wählen Sie Neu> DWORD (32-Bit) Wert. Wenn es bereits unter dem Schlüssel vorhanden ist, fahren Sie mit dem nächsten Schritt fort.
- Um die Wertdaten zu ändern, doppelklicken Sie auf NoChangingStartMenuBackground Wert und stellen Sie dann die Messwert zu “1“. Drücke den OK Schaltfläche, um die Änderungen zu speichern.
- Nachdem alle Änderungen vorgenommen wurden, müssen Sie dies tun neu starten Ihren Computer und lassen Sie die Änderungen wirksam werden.