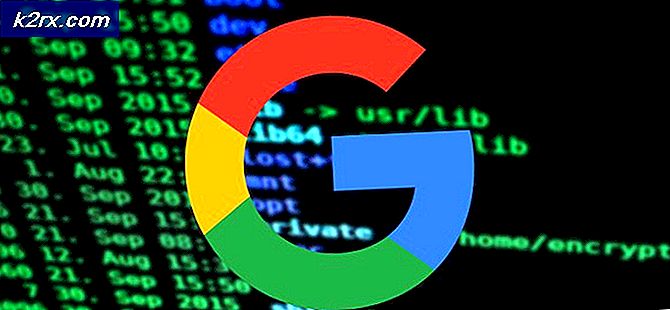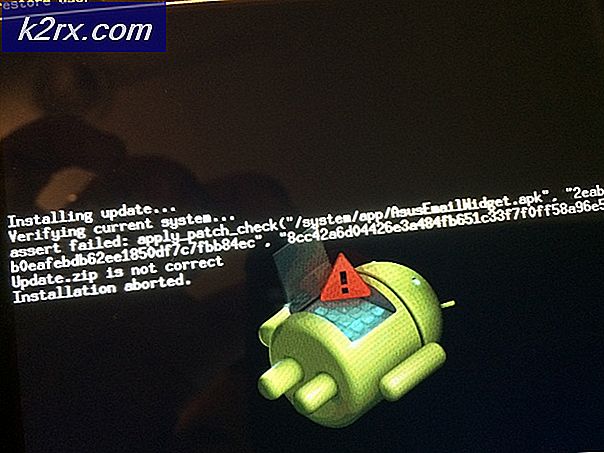Powershell: Während der Initialisierung ist ein Fehler aufgetreten
Diese 'Shell kann nicht gestartet werden. Bei der Initialisierung ist ein Fehler aufgetretenEin Fehler tritt auf, wenn Windows-Benutzer versuchen, ein Powershell-Terminalfenster herkömmlich zu öffnen. In den allermeisten gemeldeten Fällen ist das Problem auf die 64-Bit-Version von PowerShell beschränkt (die 32-Bit-Version funktioniert einwandfrei).
Wenn Sie nach einer schnellen Lösung suchen, können Sie stattdessen die 32-Bit-Version von Powershell starten, da das Problem nur bei 64-Bit-Versionen von Powershell auftritt.
Wenn Sie jedoch nach einer dauerhaften Lösung suchen, mit der das Problem auf unbestimmte Zeit behoben werden kann, sollten Sie das .NET Framework-Reparaturtool ausführen, um beschädigte Abhängigkeiten zu beheben, und in Betracht ziehen, ein brandneues Windows-Profil zu erstellen, falls das Problem weiterhin besteht.
Wie kann der Fehler "Fehler bei der Initialisierung" in PowerShell behoben werden?
Methode 1: Öffnen der 32-Bit-Version von Powershell
Wie sich herausstellt, 'Shell kann nicht gestartet werden. Bei der Initialisierung ist ein Fehler aufgetretenEin Fehler tritt normalerweise bei der 64-Bit-Version von Powershell auf. Wenn Sie nach einer schnellen Lösung suchen, mit der Sie Befehle in Powershell eingeben können, ohne die Ursache dieses Fehlers zu ermitteln, sollten Sie stattdessen ein 32-Bit-Fenster von Powershell öffnen.
Beachten Sie jedoch, dass dies nur eine Problemumgehung ist, da die Grundursache, die das Problem auslöst, nicht behoben wird 'Shell kann nicht gestartet werden. Bei der Initialisierung ist ein Fehler aufgetreten' Error.
Wenn Sie diese Problemumgehung verwenden möchten, finden Sie hier eine Kurzanleitung zum Öffnen der 32-Bit-Version von Powershell:
- Drücken Sie die Windows-Taste, um das Windows-Startmenü zu öffnen.
- Verwenden Sie die Suchfunktion, um nach zu suchen Windows PowerShell (x86)und drücke Eingeben.
- Klicken Sie dann in der Ergebnisliste mit der rechten Maustaste auf Windows PowerShell (x86)und wähle Als Administrator ausführen aus dem neu erscheinenden Kontextmenü.
- Nachdem Sie die x86-Version (32-Bit) von Powershell geöffnet haben, geben Sie den Befehl ein, der zuvor den Befehl "Shell kann nicht gestartet werden. Bei der Initialisierung ist ein Fehler aufgetreten‘Fehler und prüfen Sie, ob das Problem jetzt behoben ist.
Wenn das gleiche Problem weiterhin auftritt oder Sie die Hauptursache des Problems ermitteln möchten, fahren Sie mit der folgenden Methode fort.
Methode 2: Ausführen eines .NET Framework-Reparaturtools
Wie sich herausstellt, haben die meisten Benutzer, bei denen dieses spezielle Problem aufgetreten ist, bestätigt, dass das Problem (auf die eine oder andere Weise) mit dem Microsoft .NET Framework-Ordner zusammenhängt. In den meisten FällenShell kann nicht gestartet werden. Bei der Initialisierung ist ein Fehler aufgetreten'Fehler wird auftreten mit .NET Framework 4.x aufgrund einer Datei mit dem Namen machine.config.
Wenn dieses Szenario zutrifft, sollten Sie in der Lage sein, das Problem zu beheben, indem Sie die beschädigten .NET-Instanzen durch fehlerfreie Kopien ersetzen. Es gibt mehrere Methoden, die Ihnen dabei helfen, aber die am besten zugängliche ist die Ausführung von .NET Framework-Reparaturwerkzeug.
Die meisten betroffenen Benutzer haben berichtet, dass das Problem schnell behoben wurde, nachdem sie dieses proprietäre Microsoft-Tool ausgeführt hatten, um die beschädigten .NET-Abhängigkeiten zu beheben.
Hier ist eine Kurzanleitung zum Ausführen des .NET Framework-Reparaturtools unter jeder aktuellen Windows-Version:
- Öffnen Sie Ihren Browser und greifen Sie auf diesen Link zu Hier. Sobald die Seite vollständig geladen ist, klicken Sie auf Herunterladen Taste (unter Microsoft .NET Framework-Reparaturwerkzeug).
- Nachdem Sie zum nächsten Bildschirm gelangt sind, starten Sie den Vorgang, indem Sie das Kontrollkästchen für aktivieren NetFxRepairTool.exe.Klicken Sie anschließend auf Nächster Taste, um zum nächsten Menü zu gelangen.
- Doppelklicken Sie nach Abschluss des Downloads auf die ausführbare Installationsdatei und klicken Sie auf Ja wenn Sie von der aufgefordert werden Eingabeaufforderung zur Benutzerkontensteuerung um Administratorzugriff zu gewähren.
- Nachdem Sie das Microsoft .NET Framework-Reparaturtool geöffnet und das erste Fenster aufgerufen haben, aktivieren Sie das Kontrollkästchen für "Ich habe die Lizenzbedingungen gelesen und akzeptiert". Klicken Sie anschließend auf Weiter, um zum nächsten Menü zu gelangen.
- Wenn Sie so weit kommen, durchsucht das Dienstprogramm bereits die .NET-Abhängigkeiten nach Problemen. Warten Sie geduldig, bis der Vorgang abgeschlossen ist, und unterbrechen Sie ihn nicht, um zusätzliche Probleme zu vermeiden.
- Klicken Sie nach Abschluss des Vorgangs erneut auf Weiter, um die empfohlenen Reparaturstrategien automatisch anzuwenden.
- Nachdem die Fixes erfolgreich angewendet wurden, klicken Sie auf Fertig um den Prozess abzuschließen.
- Wenn Sie nicht aufgefordert werden, Ihren Computer automatisch neu zu starten, führen Sie dies manuell durch und prüfen Sie, ob das Problem beim nächsten Systemstart behoben ist.
Falls Sie immer noch auf dasselbe stoßenShell kann nicht gestartet werden. Bei der Initialisierung ist ein Fehler aufgetreten‘Fehler, fahren Sie mit dem nächsten möglichen Fix fort.
Methode 3: Erstellen eines neuen Windows-Profils
Wie sich herausstellt, kann dieses Problem auch durch ein beschädigtes Windows-Profil verursacht werden, das die Fähigkeit Ihres Betriebssystems beeinträchtigt, .NET-Abhängigkeiten zu nutzen. Eine Möglichkeit, dieses Problem zu beheben, besteht darin, ein neues Windows-Profil zu erstellen. Dieser Vorgang ersetzt beschädigte Abhängigkeiten durch fehlerfreie Kopien.
Mehrere betroffene Benutzer haben bestätigt, dass diese Operation es ihnen schließlich ermöglichte, das Problem zu beheben.Shell kann nicht gestartet werden. Bei der Initialisierung ist ein Fehler aufgetretenFehler beim Öffnen von Powershell.
Hier ist eine Kurzanleitung zum Erstellen eines neuen Windows-Profils unter Windows 10:
- Öffnen Sie a Lauf Dialogfeld durch Drücken von Windows-Taste + R.. Geben Sie als Nächstes ‘ms-settings: otherusers ’und drücke Eingeben das öffnen Familie & andere Leute Registerkarte der die Einstellungen App.
- Sobald Sie es schaffen, in die Familie & andere Benutzer Registerkarte, scrollen Sie nach unten zu Andere BenutzerTab und klicken Sie auf Fügen Sie diesem PC eine andere Person hinzu.
- Wenn Sie zum nächsten Bildschirm gelangen, fügen Sie die E-Mail-Adresse (oder Telefonnummer) hinzu, die dem Microsoft-Konto zugeordnet ist, und klicken Sie auf "Ich habe keine Anmeldeinformationen für diese Person." Wenn Sie ein lokales Konto erstellen möchten.
- Melden Sie sich im nächsten Bildschirm mit Ihrem Microsoft-Konto an oder klicken Sie auf Fügen Sie einen Benutzer ohne Microsoft-Konto hinzu(wenn Sie ein lokales Konto wünschen).
- Fügen Sie als Nächstes dem neuen Konto einen Benutzernamen und ein Kennwort hinzu, füllen Sie die Sicherheitsfragen aus und klicken Sie erneut auf Weiter.
- Nachdem das neue Konto erstellt wurde, starten Sie Ihren Computer neu und melden Sie sich beim nächsten Start mit dem neu erstellten Konto an.
- Öffnen Sie ein erhöhtes Powershell-Fenster und prüfen Sie, ob Sie immer noch auf dasselbe Problem stoßen.Shell kann nicht gestartet werden. Bei der Initialisierung ist ein Fehler aufgetreten' Error.