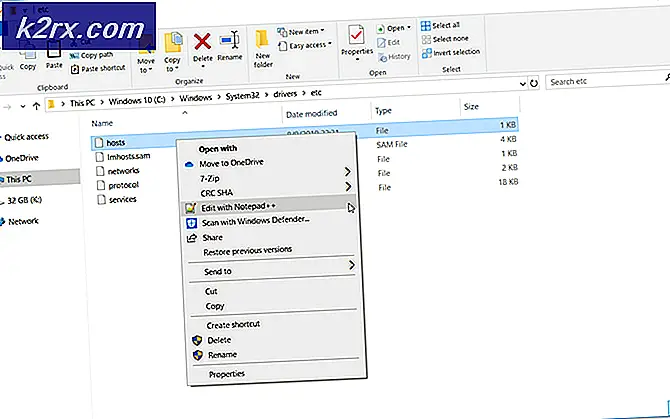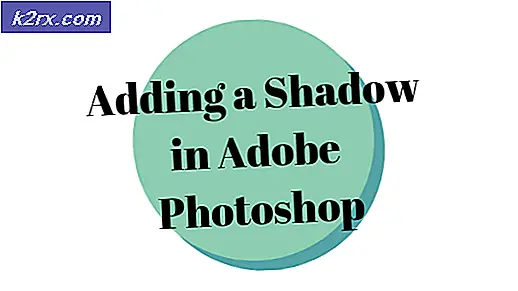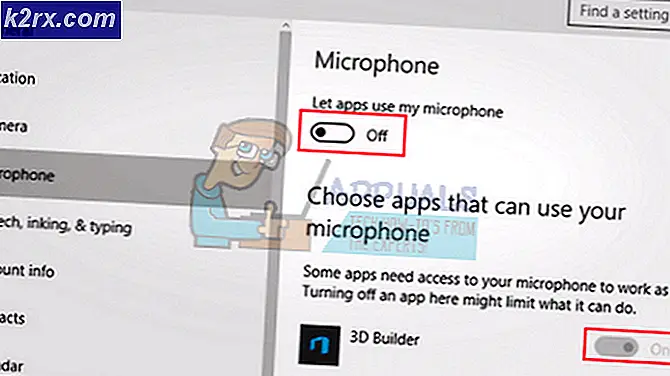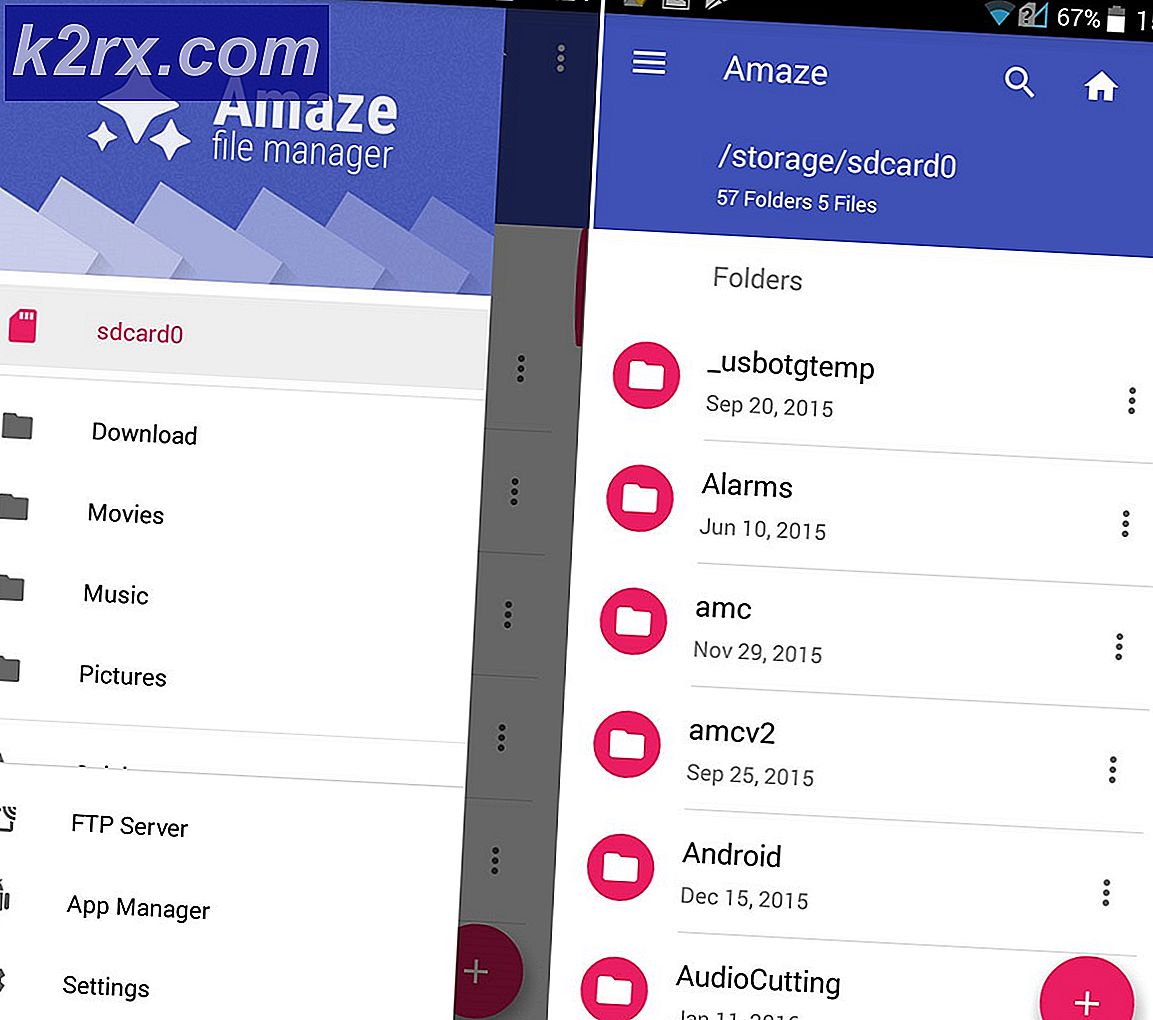Fix: Adobe Media Encoder ist nicht installiert
Adobe Media Encoder hilft beim Transkodieren, Ingest, Erstellen von Proxys und bei der Ausgabe der Medien in beliebiger Form. Dies ist ein leistungsstarkes Tool, das normalerweise andere wichtige Adobe-Softwarekomponenten wie Photoshop, Lightroom, After Effects usw.
Benutzer, die die letztgenannten Anwendungen verwenden, erhalten bei Verwendung der Software möglicherweise eine Fehlermeldung, dass „Adobe Media Encoder nicht installiert ist“. Diese Fehlermeldung würde von einem Link begleitet werden, von dem aus die Anwendung zusammen mit dem spezifischen Fehlercode heruntergeladen werden kann. Nun kann es zwei Fälle geben, in denen dieses Problem auftreten kann; einen, auf dem Sie den Medienencoder bereits installiert haben, und einen, auf dem Sie dies nicht tun. In diesem Artikel werden wir sowohl die Probleme als auch deren Behebung ansprechen.
Was verursacht die Fehlermeldung „Adobe Media Encoder ist nicht installiert“ bei der Verwendung von Adobe-Produkten?
Nach unseren umfangreichen Recherchen und Experimenten sind wir zu dem Schluss gekommen, dass es mehrere Gründe gibt, warum dieses Problem von Computer zu Computer auftreten könnte. Hier sind einige davon:
Bevor wir mit der Lösung fortfahren, stellen Sie sicher, dass Sie als Administrator auf Ihrem Computer angemeldet sind. Außerdem solltest du ein aktiv und öffnen Internetverbindung. Wir gehen davon aus, dass Sie über das richtige Abonnement der Adobe Creative Cloud verfügen, über das Sie die Anwendungen nutzen.
Lösung 1: Installieren von Adobe Media Encoder
Die Fehlermeldung, die Sie erhalten, ist legitim, wenn Sie Adobe Media Encoder tatsächlich nicht auf Ihrem Computer installiert haben. Einige Anwendungen haben es für die volle Funktionalität erforderlich gemacht, dass der Encoder in Ihrem Computer vorhanden ist. In dieser Lösung navigieren wir zur offiziellen Website von Adobe-Systemen und installieren die Anwendung nach dem Herunterladen.
- Navigieren Sie zur offiziellen Adobe Media Encoder-Website und laden Sie die ausführbare Datei an einen zugänglichen Speicherort herunter.
Sie können die Anwendung auch direkt aus der Adobe Creative Cloud-Anwendung herunterladen. Dort können Sie nach Produkten suchen und entsprechend installieren.
- Klicken Sie mit der rechten Maustaste auf die ausführbare Datei und wählen Sie Als Administrator ausführen. Starten Sie nach der Installation Ihren Computer neu und prüfen Sie, ob die Fehlermeldung behoben ist.
Lösung 2: Ändern der Präferenz des Installationsorts
Adobe-Anwendungen funktionieren nicht richtig, wenn Sie ihren Installationsort manuell ändern, indem Sie sie kopieren und einfügen. Registrierungsdateien und Voreinstellungen können beschädigt werden, nachdem Sie den Installationspfad manuell verschoben haben. Aus diesem Grund wird Adobe Media Encoder in Wirklichkeit auf Ihrem Computer installiert, aber da Sie den Speicherort manuell ändern, wird er nicht richtig im System registriert. In dieser Lösung werden wir versuchen, dies zu beheben und sicherzustellen, dass der Installationsort korrekt ist.
- Versuchen Sie zunächst, die Anwendungen manuell zurück in das Standardverzeichnis zu verschieben, das lautet:
C: \ Programme \ Adobe
Wenn der Fehler nach dem Zurückfügen der Installation in das Standardverzeichnis weiterhin besteht, müssen Sie die unten aufgeführten Schritte ausführen.
- Öffnen Adobe Creative Cloud und deinstallieren alle Anwendungen, die Sie manuell an einen anderen Ort verschoben haben.
- Installieren Sie die Anwendungen nach der Installation erneut von der Creative Cloud. Stellen Sie sicher, dass Sie die Einstellung des Installationsverzeichnisses richtig ändern, bevor Sie fortfahren.
Drücken Sie die Ausrüstung Symbol oben rechts in der Anwendung und wählen Sie Einstellungen. Überprüfen Sie in den Einstellungen die Installationsort und wählen Sie das Standardverzeichnis wieder zurück. Stellen Sie sicher, dass das Verzeichnis korrekt ist, bevor Sie fortfahren.
- Starten Sie Ihren Computer nach der Neuinstallation/Verlagerung neu und prüfen Sie, ob das Problem behoben ist.
Lösung 3: Korrigieren des Programmverzeichnisses mit cmd
Wie wir den Fall besprochen haben, in dem die Adobe-Software (wie After Effects) und der Adobe Media-Encoder nicht im selben Verzeichnis installiert sind; Für diesen Fall gibt es eine andere Problemumgehung, bei der wir das Verzeichnis manuell ändern und die Fehlkonfiguration korrigieren. Sie können dieser Lösung folgen, wenn sich Ihr After Effects (zum Beispiel) auf dem Laufwerk C befindet, während sich Media Encoder auf einem anderen befindet.
- Überprüfen Sie zunächst, ob die Komponentenversionen beider Module übereinstimmen.
- Drücken Sie nun Windows + S, geben Sie "Eingabeaufforderung" in das Dialogfeld ein, klicken Sie mit der rechten Maustaste auf die Anwendung und wählen Sie Als Administrator ausführen.
- Führen Sie in der Eingabeaufforderung mit erhöhten Rechten den folgenden Befehl aus:
mklink /J "(Ihr Systemlaufwerksbuchstabe):\Programme\Adobe\Adobe Media Encoder CC (Version)" "(Ihr benutzerdefinierter Laufwerksbuchstabe):\Adobe\Adobe\Adobe Media Encoder CC (Version)"
Als Beispiel:
mklink /J "C:\Programme\Adobe\Adobe Media Encoder 2018" "F:\Adobe\Adobe Adobe Media Encoder CC 2018"
- Nachdem Sie den Befehl ausgeführt haben, erhalten Sie eine Bestätigung. Starten Sie Ihren Computer neu und versuchen Sie erneut, die Adobe-Software auszuführen. Überprüfen Sie, ob das Problem behoben ist.
Lösung 4: Deinstallieren von Adobe CC-Produkten
Wenn alle oben genannten Methoden nicht funktionieren (unabhängig davon, ob Sie Adobe Media Encoder installiert haben oder nicht), ist die einzige logische Erklärung, dass Ihre CC-Produkte beschädigt sind oder eine falsche Struktur haben. Bei dieser Lösung werden wir die Adobe CC-Produkte vollständig von Ihrem Computer entfernen und dann versuchen, sie erneut zu installieren. Stellen Sie sicher, dass Sie Ihre Adobe Creative Cloud-Anmeldeinformationen zur Hand haben und etwas Zeit, bis der Download abgeschlossen ist.
- Navigieren Sie zur offiziellen Adobe CC Cleaner Tool-Website.
- Wählen Sie nun die richtige Version des Betriebssystems aus. In diesem Fall Windows.
- Nachdem Sie das Betriebssystem ausgewählt haben, befolgen Sie die Schritte. Drücken Sie Windows + R, geben Sie „appwiz.cpl“ in das Dialogfeld ein und drücken Sie die Eingabetaste. Suchen Sie Adobe CC und wählen Sie nach einem Rechtsklickclick Deinstallieren.
Gehen Sie nun zu den 6das Schritt und herunterladen die ausführbare Datei an einen zugänglichen Ort.
- Nachdem der Download abgeschlossen ist, klicken Sie mit der rechten Maustaste auf die Anwendung und wählen Sie Als Administrator ausführen.
- Nach einer Weile wird eine Eingabeaufforderung mit einer Liste von Optionen angezeigt. Wählen Sie die Option entsprechend Ihrer Situation und drücken Sie die Eingabetaste.
- Jetzt fährt der Cleaner mit der Deinstallation fort und entfernt das Programm/die Programme von Ihrem Computer. Starten Sie Ihren Computer neu und installieren Sie Creative Cloud erneut. Installieren Sie dann die Anwendungen einschließlich Media Encoder und prüfen Sie, ob das Problem behoben ist.