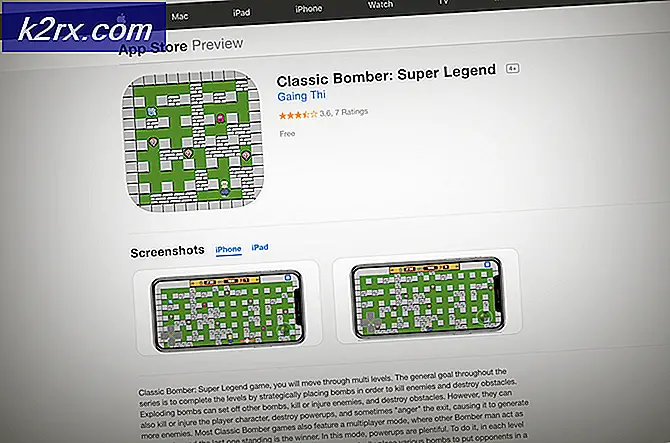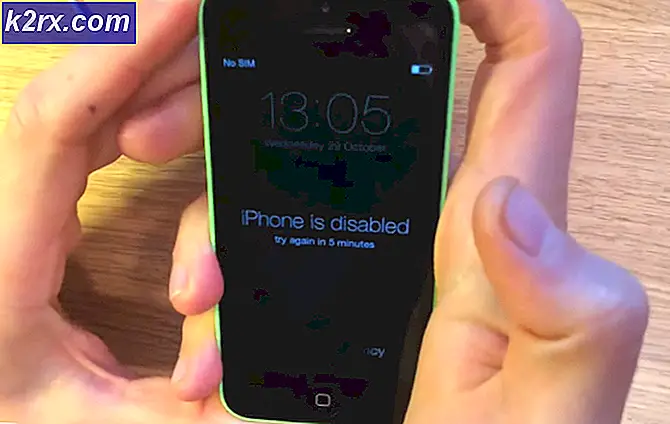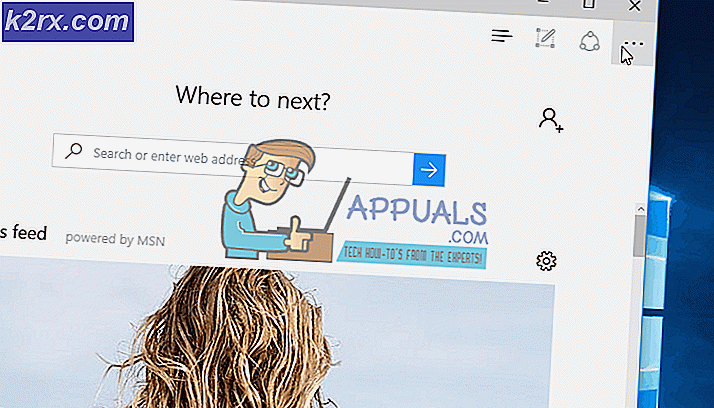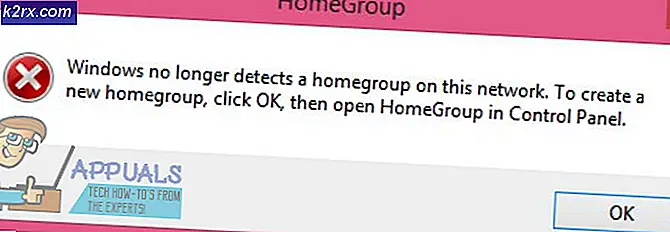Fix: Rainbow Six Siege stürzt ab
Tom Clancy's Rainbow Six ist ein Medien-Franchise über eine fiktive internationale Antiterroreinheit. Es enthält eine Reihe von Missionen und Zielen und gilt als eines der aufstrebenden Spiele in der modernen Welt.
Trotz der häufigen Aktualisierung durch die Entwickler haben die Spieler berichtet, dass das Spiel geöffnet und sofort geschlossen wird. Dieses Absturzverhalten ist bei Spielern sehr verbreitet. Dieses Spiel ist auch mit BattlEye verbunden. Wenn Sie auch diesen Fehler haben, brauchen Sie sich keine Sorgen zu machen. Wir haben umfassend geforscht und verschiedene Workarounds entwickelt, um dieses ungewöhnliche Verhalten durch die Anwendung zu lösen. Schau mal.
Lösung 1: R6 Sounddaten löschen und validieren
Diese Problemumgehung wurde von den Moderatoren von Rainbow Six Siege unterstützt und erwähnt, dass dies das Problem wahrscheinlich sofort ohne weitere Verzögerung lösen wird. Stellen Sie sicher, dass Sie über ein Administratorkonto und eine stabile Internetverbindung verfügen, bevor Sie mit dieser Lösung fortfahren.
- Suchen Sie, wo sich die R6- Sounddaten auf Ihrem PC befinden. Normalerweise handelt es sich um einen Standort wie den unten gezeigten, der jedoch je nach dem für Ihre Installation ausgewählten Zielordner variieren kann. Hier sind zwei Beispiele; eine für UPlay und eine für Steam .
C: \ Programme (x86) \ Ubisoft \ Ubisoft Game Launcher \ Spiele \ Tom Clancy's Rainbow Six Siege \ sounddata \ pc
Steam \ steamapps \ common \ Tom Clancys Rainbow Six Siege \ sounddata \ pc
- Klicken Sie mit der rechten Maustaste auf den Ordner und wählen Sie Löschen . Entweder dies oder einfach den Inhalt des Ordners löschen.
Die meisten in Steam verfügbaren Spiele sind sehr große Dateien, die aus mehreren GB bestehen. Es ist möglich, dass während des Downloads / Updates einige der Daten beschädigt wurden. Steam verfügt über eine Funktion im Client selbst, mit der Sie die Integrität von Spieldateien recht einfach überprüfen können.
Wir können auch versuchen , Steam-Library-Dateien zu reparieren . Die Steam Library ist der Ort, an dem all Ihre Spiele vorhanden sind und Sie können nur darauf zugreifen. Es ist möglich, dass Ihre Steam-Bibliothek nicht in der richtigen Konfiguration ist. Es kann auch vorkommen, dass Sie Steam auf einem Laufwerk installiert haben und Ihre Spiele auf einem anderen Laufwerk sind. In diesem Fall müssen Sie beide Bibliotheken reparieren, bevor Sie das Spiel erneut starten.
Sie können unsere detaillierte Anleitung zur Überprüfung der Integrität von Spielen und zur Reparatur Ihrer Steam-Bibliothek lesen. Sie können die gleichen Schritte auch ausführen, wenn Sie UPlay anstelle von Steam verwenden.
Lösung 2: Aktualisieren von Grafiktreibern
Wenn Sie korrupte oder veraltete Treiber haben, kann dies der Grund sein, warum Ihr Spiel nicht gestartet werden kann oder in der Mitte abstürzt, ohne dass Sie dazu aufgefordert werden. Jetzt gibt es zwei Möglichkeiten, um die Treiber zu aktualisieren: entweder manuell oder automatisch . Sie müssen den Treiber manuell herunterladen, nachdem Sie ihn auf der Website des Herstellers gesucht haben.
Bevor wir Treiber aktualisieren, prüfen wir, ob die Installation der Standardtreiber das Problem für uns löst.
- Starten Sie den abgesicherten Modus . Geben Sie devmgmt ein. msc in der Dialogbox und drücke Enter. Navigieren Sie hier zu Anzeigeadapter, klicken Sie mit der rechten Maustaste auf Ihren Adapter und wählen Sie Gerät deinstallieren .
- Starten Sie Ihren Computer in den normalen Modus, drücken Sie Windows + R, geben Sie devmgmt ein. msc in der Dialogbox und drücke Enter. Wahrscheinlich werden die Standardtreiber installiert. Falls nicht, klicken Sie mit der rechten Maustaste auf einen leeren Bereich und wählen Sie Nach geänderter Hardware suchen aus . Jetzt überprüfe, ob das Spiel ohne Probleme funktioniert . Wenn es ohne Probleme geht, gut für dich. Wenn nicht, mach weiter.
- Jetzt gibt es zwei Möglichkeiten. Entweder Sie können online nach dem neuesten verfügbaren Treiber für Ihre Hardware von der Website des Herstellers wie NVIDIA usw. suchen (und manuell installieren) oder Sie können Windows die neueste Version selbst installieren lassen (automatisch nach Updates suchen).
- Wir werden uns die Installation manuell ansehen. Klicken Sie mit der rechten Maustaste auf Ihre Hardware und wählen Sie Treiber aktualisieren . Wählen Sie die erste Option Automatisch nach aktualisierter Treibersoftware suchen. Wählen Sie die zweite Option, wenn Sie manuell aktualisiert werden, und wählen Sie Nach Treiber suchen aus und navigieren Sie zu dem Speicherort, den Sie heruntergeladen haben.
- Starten Sie Ihren Computer nach der Installation der Treiber neu, starten Sie das Spiel und prüfen Sie, ob Sie Rainbow Siege Six erfolgreich spielen können.
Lösung 3: Cloud-Speicher und In-Game-Overlay deaktivieren (UPlay)
Die Cloud Save Funktion synchronisiert Ihre Spieldaten, die zu Ihrem Konto in der Cloud gehören. Wenn Ihre Daten gelöscht werden oder Sie einen neuen PC zum Spielen verwenden, werden Ihre Kontodaten bereits in der Cloud gespeichert und Sie müssen nur Ihre Daten eingeben Referenzen. Obwohl dies eine nützliche Funktion ist, gab es mehrere Berichte, dass dies die Fehlermeldung in der Diskussion verursacht. Wir können versuchen, es zu deaktivieren und sehen, ob das Problem weiterhin besteht.
- Starten Sie UPlay und geben Sie Ihre Anmeldedaten ein. Klicken Sie nun auf das Menü-Symbol und wählen Sie Einstellungen .
- Deaktivieren Sie auf der Registerkarte Allgemein die Option Cloud-Synchronisierung für unterstützte Spiele aktivieren . Deaktiviere außerdem die Option In-Game-Overlay für unterstütztes Spiel aktivieren .
- Änderungen sichern und beenden. Jetzt starte UPlay erneut und versuche das Spiel zu starten.
Lösung 4: Selektive Inbetriebnahme
Es ist eine bekannte Tatsache, dass es mehrere Startup-Programme gibt, die die Prozesse vieler Spiele behindern und bestimmte Fehler verursachen. Der beste Weg, um dieses Problem zu lösen, besteht darin, diese Programme zu deaktivieren.
- Drücken Sie Windows + R, geben Sie msconfig in das Dialogfeld ein und drücken Sie die Eingabetaste.
- Wählen Sie in den Einstellungen den selektiven Start und deaktivieren Sie die Option Startobjekte laden . Drücken Sie OK, um die Änderungen zu speichern und zu beenden.
- Navigieren Sie zum Tab "Dienste" am oberen Bildschirmrand. Überprüfen Sie die Zeile mit dem Hinweis Alle Microsoft-Dienste ausblenden . Sobald Sie auf diese Schaltfläche klicken, werden alle Microsoft-bezogenen Dienste unsichtbar und lassen alle Dienste von Drittanbietern zurück.
- Klicken Sie nun auf die Schaltfläche Alle deaktivieren auf der linken Seite des Fensters. Alle Dienste von Drittanbietern werden jetzt deaktiviert.
- Klicken Sie auf Übernehmen, um die Änderungen zu speichern und zu beenden.
- Navigieren Sie nun zur Registerkarte Start und klicken Sie auf die Option Task-Manager öffnen . Sie werden zum Aufgabenmanager weitergeleitet, wo alle Anwendungen / Dienste aufgelistet werden, die beim Start Ihres Computers ausgeführt werden.
- Wählen Sie jeden Dienst einzeln aus und klicken Sie unten rechts im Fenster auf Deaktivieren .
- Starten Sie nun Ihren Computer neu und prüfen Sie, ob der Fehler weiterhin besteht. Wenn die Fehlermeldung verschwindet und Sie Ihr Spiel ohne Probleme spielen können, bedeutet dies, dass entweder ein Dienst oder eine Anwendung das Problem verursacht hat. Aktivieren Sie einen Teil davon und überprüfen Sie es erneut. Wenn das Problem erneut auftritt, wenn Sie einen Chunk aktivieren, wissen Sie, wer der Täter ist.
Zusätzlich zu diesen Lösungen können Sie auch versuchen:
- Rollback des Grafiktreibers auf eine vorherige Version
- Überprüfen Sie die Internetverbindung und stellen Sie sicher, dass Sie eine stabile Verbindung haben.
- Deaktivieren aller Antivirensoftware und aller Arten von Firewalls
PRO TIPP: Wenn das Problem bei Ihrem Computer oder Laptop / Notebook auftritt, sollten Sie versuchen, die Reimage Plus Software zu verwenden, die die Repositories durchsuchen und beschädigte und fehlende Dateien ersetzen kann. Dies funktioniert in den meisten Fällen, in denen das Problem aufgrund einer Systembeschädigung auftritt. Sie können Reimage Plus herunterladen, indem Sie hier klicken