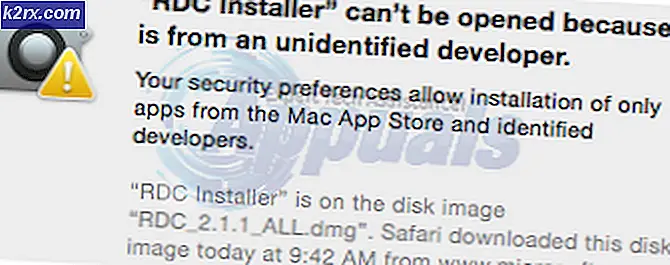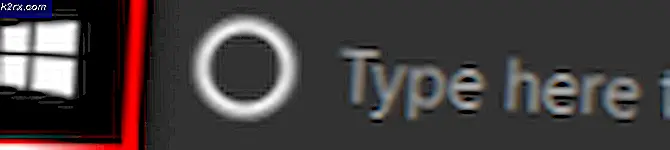Fix: Razer-Synapse wird nicht geöffnet
Razer Synapse ist eine Software von Razer Inc., die es Benutzern ermöglicht, die Kontrolle über die Rebinds zu übernehmen oder Makros an Razer-Peripheriegeräte zu vergeben. Es hat auch eine Funktion, die alle Ihre Konfigurationen in einem Cloud-basierten Speicher speichert. Dies macht den Wechsel zwischen Konfigurationen besonders einfach. Es hat auch andere Funktionen wie Statistiken, Heatmaps, Hardware-Konfigurator usw.
Viele Benutzer dieser Software berichteten, dass ihre Synapse nach dem Update nicht mehr funktionierte. Es wurde nicht angezeigt, selbst wenn Razer-Geräte an das System angeschlossen waren. Dieses Problem ist sehr häufig und es gibt sehr einfache Schritte zu seiner Behebung. Schau mal.
Lösung 1: Neuinstallation der Software
Die effizienteste und funktionierende Lösung für dieses Problem war die Neuinstallation der Software nach dem Löschen aller Dateien zuerst von Ihrem Computer. Diese Ordner sind hauptsächlich in Ihrem Datei-Explorer versteckt. Daher müssen Sie sicherstellen, dass Sie als Administrator angemeldet sind und auf versteckte Dateien zugreifen können. Wir werden sicherstellen, dass keine Restdateien vorhanden sind, wenn Sie die neueste Software installieren.
- Drücken Sie Windows + R, um die Anwendung Ausführen zu starten. Geben Sie appwiz ein. cpl in der Dialogbox und drücken Sie Enter. Es öffnet sich ein neues Fenster mit allen auf Ihrem Computer installierten Programmen.
- Führe die folgenden Aktionen für Razer Synapse und Razer Core aus . Klicken Sie mit der rechten Maustaste auf die Anwendung und wählen Sie Deinstallieren .
- Sobald Sie die Anwendung deinstalliert haben, drücken Sie Windows + E, um den Datei-Explorer zu starten. Navigieren Sie zum folgenden Speicherort:
C: \ Programme (x86) \ Razer
- Da alle Ordner in diesem Verzeichnis ausgeblendet sind, müssen wir sie zuerst einblenden. Klicken Sie auf die Registerkarte "Ansicht" oben auf dem Bildschirm und aktivieren Sie Ausgeblendete Elemente .
- Löschen Sie alle Dateien in diesem Ordner. Möglicherweise wird eine Benutzerkontensteuerung angezeigt, die Ihre Aktionen bestätigt. Wenn Sie dazu aufgefordert werden, wählen Sie Ja . Löschen Sie außerdem alle Dateien, die in dem folgenden Verzeichnis vorhanden sind:
C: \ ProgramData \ Razer-Verzeichnisse
Starten Sie Ihren Computer nach dem Löschen der Dateien neu.
- Drücken Sie Windows + R und geben Sie devmgmt ein. MSC in der Dialogbox . Erweitern Sie im Gerätemanager die Kategorie des Razer-Geräts, das Sie verwenden. In diesem Fall wählen wir Tastaturen. Klicken Sie mit der rechten Maustaste auf das Gerät und wählen Sie Gerät deinstallieren .
- Eine Warnung könnte vor Ihrem Bildschirm blinken und Sie bitten, Ihre Aktionen zu bestätigen. Klicken Sie auf Deinstallieren und aktivieren Sie die Option Treibersoftware für dieses Gerät löschen .
Führen Sie das gleiche Verfahren für alle Razer-Geräte aus, die auf Ihrem Computer installiert sind. Wenn Sie an einem Gerät Zweifel haben, deinstallieren Sie es einfach. Starten Sie Ihren Computer nach der Deinstallation (und dem Löschen aller Treiber) neu. Ihr Computer wird automatisch die Standardtreiber installieren, die für diese Geräte gespeichert sind.
Hinweis: Achten Sie darauf, beim Neustart des Computers alle Geräte zu entfernen.
PRO TIPP: Wenn das Problem bei Ihrem Computer oder Laptop / Notebook auftritt, sollten Sie versuchen, die Reimage Plus Software zu verwenden, die die Repositories durchsuchen und beschädigte und fehlende Dateien ersetzen kann. Dies funktioniert in den meisten Fällen, in denen das Problem aufgrund einer Systembeschädigung auftritt. Sie können Reimage Plus herunterladen, indem Sie hier klicken- Deaktivieren Sie alle Firewall / Antivirus-Anwendungen . Sie lesen unseren Artikel zur Deaktivierung der Windows-Firewall. Wir tun dies, um alle Konflikte zu vermeiden, wenn Sie die neue Software auf Ihrem Computer installieren.
- Installieren Sie jetzt die neueste Version von Microsoft .NET Framework von der offiziellen Website. Starten Sie Ihren Computer nach der Installation des Frameworks neu, um alle Änderungen zu implementieren.
- Lade jetzt die Razer Synapse von ihrer offiziellen Website herunter und installiere das Paket. Überprüfen Sie nach der Installation, ob es korrekt geöffnet wird. Obwohl Razer Synapse automatisch heruntergeladen werden sollte, wenn Sie Razer-Produkte anschließen, können Sie es auch von seiner Website herunterladen.
Hinweis: Stellen Sie sicher, dass Sie während des gesamten Prozesses als Administrator angemeldet sind. Wenn das Problem weiterhin besteht, können Sie versuchen, sich nicht bei Ihrem bestehenden Razer-Konto anzumelden. Wählen Sie die Option Neues Konto und starten Sie neu.
Lösung 2: Deaktivieren von Razer Surround
Razer Surround wurde als eine Funktion von Razer Synapse betrachtet, die die Klangqualität bei Spielen verbessert. Viele Benutzer haben jedoch kürzlich berichtet, dass es aufgrund dieses Moduls fehlgeschlagen ist, dass ihre Synapse geladen / geöffnet / verschwunden ist. Wir können eine Problemumgehung verwenden, um dieses Problem zu lösen.
- Führen Sie die Schritte 1-5 von Lösung 1 aus (Deinstallation von Synapse und Löschen der restlichen Dateien).
- Laden Sie die Razer Synapse-Software über die offizielle Website herunter. Laden Sie es an einen zugänglichen Ort herunter.
- Installieren Sie die Software. Melden Sie sich nach der Installation bei Ihrem Konto an und lassen Sie Synapse sich mit dem Internet verbinden.
Wenn das Feature-Update angezeigt wird, ignorieren Sie es. Brechen Sie es ab . Wir aktualisieren die Software zu diesem Zeitpunkt nicht. Jetzt warte bis Synapse ein Bild wie dieses zeigt:
- Nach der vollständigen Installation und dem Abrufen von Daten aus dem Internet werden zwei Benachrichtigungen oben links angezeigt:
- Razer Surround
- Synapse-Aktualisierung
- Klicken Sie in dieser Benachrichtigung auf Razer Surround und dann sofort abbrechen . Aktualisieren / aktualisieren / installieren Sie auf keinen Fall Razer Surround, da dies in diesem Fall als Kern des Problems angesehen wird.
- Nachdem Sie die Surround-Funktion deaktiviert haben, können Sie die Synapse-Software aktualisieren, indem Sie auf die Synapse Update- Benachrichtigung klicken.
- Starten Sie Ihren Computer neu, nachdem das Update abgeschlossen ist, und überprüfen Sie, ob das Problem behoben ist.
Hinweis: Sie können auch versuchen, die Software im Kompatibilitätsmodus auszuführen und zu überprüfen.
Hinweis für CS: GO-Spieler: Razer Synapse kann den Start von CS: GO in einigen Fällen blockieren. In diesem Fall starten Sie Synapse erst, nachdem CS: GO vollständig mit dem Steam-Client gestartet wurde.
Lösung 3: Installieren Sie die neuesten Windows-Updates
Windows veröffentlicht wichtige Updates, die auf die Fehlerbehebungen im Betriebssystem abzielen. Wenn Sie sich zurückhalten und das Windows-Update nicht installieren, empfehlen wir Ihnen dringend, dies zu tun. Windows 10 ist das neueste Windows-Betriebssystem und neue Betriebssysteme benötigen viel Zeit, um in jeder Hinsicht perfekt zu sein.
- Drücken Sie die Windows + S- Taste, um die Suchleiste des Startmenüs zu starten. In der Dialogbox Windows Update eingeben . Klicken Sie auf das erste Suchergebnis, das angezeigt wird.
- Klicken Sie in den Update-Einstellungen auf die Schaltfläche Nach Updates suchen . Jetzt sucht Windows automatisch nach verfügbaren Updates und installiert sie. Es kann sogar zu einem Neustart führen.
- Starten Sie Ihren Computer nach der Aktualisierung neu und prüfen Sie, ob das Problem behoben wurde.
PRO TIPP: Wenn das Problem bei Ihrem Computer oder Laptop / Notebook auftritt, sollten Sie versuchen, die Reimage Plus Software zu verwenden, die die Repositories durchsuchen und beschädigte und fehlende Dateien ersetzen kann. Dies funktioniert in den meisten Fällen, in denen das Problem aufgrund einer Systembeschädigung auftritt. Sie können Reimage Plus herunterladen, indem Sie hier klicken