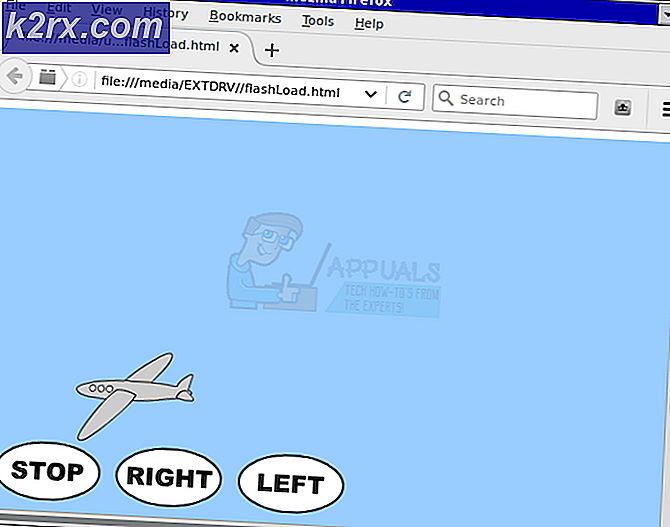Fix: opvapp.exe funktioniert nicht mehr
Die True- Datei opvapp.exe ist ein integraler Bestandteil der Omnipass- oder HP SimplePass- Software, abhängig vom Computermodell. Die Opvapp-Programmdatei kann auf den meisten HP- und Fujitsu-Computern gefunden werden. Der Standardspeicherort von opvapp.exe ist C: \ Programme \ Softex \ OmniPass \ für Omnipass und C: \ Programme \ Hewlett-Packard \ Simple Pass \ für SimplePass.
Bei einigen Benutzern sind Probleme mit der Datei opvapp.exe aufgetreten . Wenn der Opvapp- Prozess abstürzt, wird möglicherweise eine der folgenden Fehlermeldungen angezeigt :
- HP SimplePass ( opvapp.exe ) funktioniert nicht mehr.
- Omnipass ( opvapp.exe ) funktioniert nicht mehr.
- opvapp.exe hat ein Problem festgestellt und muss beendet werden.
- Zugriffsverletzung bei Adresse FFFFFFFF in Modul opvapp.exe.
Obwohl das Problem hauptsächlich auf eine beschädigte oder veraltete Version von Opvapp.exe zurückzuführen ist, könnte es sich auch um Malware handeln, die sich als SimplePass / Omnipass-Prozess ausgibt und sich in C: \ Windows oder C: \ Windows \ system32 tarnt .
Was ist OmniPass / SimplePass?
OmniPass und SimplePass sind HPs proprietäre Clientanwendungen, die von ihren Kunden und Unternehmen zur sicheren Anmeldung bei Websites und SSO-Anwendungen (Single Sign-On) verwendet werden, um ihre Daten auf einem PC zu schützen.
Wenn der Benutzer Omnipass oder SimplePass installiert, erstellt die Ersteinrichtung einen Start-Registrierungspunkt in Windows, und der Opvapp- Dienst wird automatisch gestartet, wenn der Benutzer den PC startet. Der Prozess opvapp.exe wird kontinuierlich im Hintergrund ausgeführt, bis er manuell beendet wird. Es ist zwar möglich, den Dienst manuell zu stoppen oder den Start zu verzögern, es verhindert jedoch, dass das Programm ordnungsgemäß ausgeführt wird, wenn Sie es am Ende verwenden.
Es ist bekannt, dass der Opvapp-Prozess sehr wenig Systemressourcen verbraucht und nur Verbindungen mit HP-Servern herstellt.
Mögliche Sicherheitsbedrohung
Obwohl die ausführbare Opvapp-Datei echt ist und keine Sicherheitsbedrohungen darstellt, sollten Benutzer die Möglichkeit einer Malware- / Spyware-Tarnung als opvapp.exe nicht übersehen. Um sicherzustellen, dass dies nicht der Fall ist, öffnen Sie den Task-Manager (Strg + Umschalt + Esc), klicken Sie mit der rechten Maustaste auf den Opvapp und klicken Sie auf Dateipfad öffnen .
Hinweis: Denken Sie daran, dass Sie den Opvapp-Prozess nicht in Ihrem Task-Manager haben sollten, wenn Sie keinen HP- oder Fujitsu- Computer besitzen.
Wenn sich die ausführbare Datei in " Programme \ Softex \ OmniPass" oder " Programme \ Hewlett-Packard \ Simple Pass" befindet, sollte sie als sicher betrachtet werden.
Wenn sich die ausführbare Datei jedoch in C: \ windows oder C: \ windows \ system32 befindet, besteht eine hohe Wahrscheinlichkeit, dass Sie mit einer Malware- oder Spyware-Infektion zu tun haben. Es ist gängiges Verhalten für schlecht geplante Anwendungsprozesse, sich im Windows-Verzeichnis zu verstecken, um nicht durch Sicherheitschecks markiert zu werden.
Wie zu beheben opvapp.exe funktioniert nicht mehr
Abhängig vom Speicherort von opvapp.exe müssen Sie die entsprechenden Maßnahmen ergreifen, um den Fehler opvapp.exe zu beheben.
Wenn sich der Prozess im Standardverzeichnis befindet, folgen Sie Methode 1, um die OmniPass / SimplePass- Software neu zu installieren. Befindet sich opvapp.exe in einem Windows-Verzeichnis (wie zum Beispiel c: \ windows oder c: \ windows \ system32), befolgen Sie Methode 2, um Ihr System von einer Infektion mit Malware oder Spyware zu befreien.
Methode 1: Neuinstallation von Omnipass / SimplePass
Wenn Sie festgestellt haben, dass Sie nicht mit einer Sicherheitsbedrohung zu tun haben, ist die einzige durchführbare Aktion, die den Fehler " opvapp.exe" behoben hat, die Deinstallation und Neuinstallation der Omnipass / SimplePass- Software. Hier ist eine Schritt-für-Schritt-Anleitung durch den gesamten Prozess:
- Öffnen Sie ein Run- Fenster ( Windows-Taste + R ) und geben Sie appwiz.cpl ein . Drücken Sie die Eingabetaste, um Programme und Funktionen zu öffnen.
- Scrollen Sie in Programs and Features je nach Fall zu Omnipass oder Simplepass . Klicken Sie dann mit der rechten Maustaste darauf und wählen Sie Deinstallieren. Folgen Sie den Anweisungen auf dem Bildschirm, um die Software vollständig zu entfernen. Sie werden am Ende aufgefordert, einen Neustart durchzuführen.
- Nachdem die Software deinstalliert und das System neu gestartet wurde, legen Sie Ihr HP-Medium ein und installieren Sie SimplePass / Omnipass erneut . Wenn Sie nicht über die Installationsmedien verfügen, besuchen Sie diesen Link (hier) und laden Sie die neueste Version herunter.
- Folgen Sie den Anweisungen auf dem Bildschirm, um die Software neu zu installieren und das System am Ende neu zu starten.
- Wenn die Neuinstallation die beschädigten Dateien ersetzt hat, sollte der Opvapp- Prozess nicht mehr mit dem Fehler "Wird gestoppt" beendet werden.
Hinweis: Einige Benutzer haben Fälle gemeldet, in denen die Deinstallation von SimplePass / Omnipass über das Fenster " Software" fehlschlägt. Dies ist ein weiterer Beweis dafür, dass einige Dateien aus der Software beschädigt wurden. Wenn Sie mit dem gleichen Problem kämpfen, verwenden Sie ein leistungsfähigeres Deinstallationsprogramm wie CCleaner oder Revo, um alle Spuren der Software zu entfernen. Befolgen Sie dann die Schritte 3 und 4, um die Software erneut zu installieren.
PRO TIPP: Wenn das Problem bei Ihrem Computer oder Laptop / Notebook auftritt, sollten Sie versuchen, die Reimage Plus Software zu verwenden, die die Repositories durchsuchen und beschädigte und fehlende Dateien ersetzen kann. Dies funktioniert in den meisten Fällen, in denen das Problem aufgrund einer Systembeschädigung auftritt. Sie können Reimage Plus herunterladen, indem Sie hier klickenMethode 2: Entfernen der Malware / Spyware-Infektion
Wenn Sie herausgefunden haben, dass der Standort des Opvapp in einem Windows-Verzeichnis ist, können Sie fast sicher sein, dass Sie mit irgendeiner Art von Malware / Spyware zu tun haben. Es sei denn, Sie haben die Datei opvapp.exe selbst dorthin verschoben.
In einer Situation wie dieser ist der naheliegende Ausgangspunkt in Ihrer Sicherheitssuite. Wenn Sie ein drittes Antivirenprogramm installiert haben, verwenden Sie es, um einen vollständigen Systemscan durchzuführen. Wenn Sie keine externe Antivirus-Suite haben, verwenden Sie Windows Defender. Öffnen Sie ein Startfenster ( Windows-Taste + R ), geben Sie C: \ Programme \ Windows Defender \ msascui.exe ein und drücken Sie die Eingabetaste, um Windows Defender zu öffnen.
Wechseln Sie im Windows Defender Antivirus- Fenster zur Registerkarte Start, legen Sie die Scanoptionen auf Voll fest und klicken Sie auf Jetzt scannen.
Hinweis: Seien Sie geduldig, da der Vorgang mehrere Stunden dauern kann.
Wenn die Malware erkannt und in die Quarantäne verschoben wurde, starten Sie das System neu und kehren Sie zum Task-Manager zurück (Strg + Umschalt + Esc), um zu sehen, ob der Prozess jetzt entfernt wird. Wenn es noch immer vorhanden ist, klicken Sie mit der rechten Maustaste darauf und wählen Sie Dateispeicherort öffnen, um festzustellen, ob es sich an einem der sicheren Speicherorte befindet. Wenn der Prozess nicht mehr vorhanden ist oder sich in " Programme \ Softex \ OmniPass \" oder " C: \ Programme \ Hewlett-Packard \ Simple Pass \" befindet, haben Sie die Malware-Infektion erfolgreich behoben .
Wenn der Scan die Sicherheitsbedrohung nicht identifizieren konnte, sollten Sie versuchen, die Malware mit einem leistungsfähigeren Tool zu entfernen. Microsoft hat ein Sicherheitstool speziell für gängige Malware entwickelt, von dem bekannt ist, dass es sich System-Scans entzieht. Windows Malicious Software Removal Tool (MSRT) ist ein leistungsstarker Malware-Scanner, der die von den meisten Sicherheitsbedrohungen verursachten Änderungen erkennt, entfernt und rückgängig macht.
MSRT ist normalerweise in Windows Defenders Scan enthalten und wird regelmäßig über WU (Windows Update) aktualisiert. Wenn Sie jedoch nicht über die neuesten WU-Updates verfügen oder Windows Defender nicht verwenden, können Sie das eigenständige Tool von diesem offiziellen Microsoft-Link (hier) herunterladen.
Hinweis: Stellen Sie sicher, dass Sie die für Ihre Windows-Version geeignete Version herunterladen.
Wenn der Download abgeschlossen ist, öffnen Sie die MSRT-Programmdatei und wählen Sie einen vollständigen Scan. Dann klicken Sie auf Weiter und warten Sie, bis der Vorgang abgeschlossen ist. Das Tool wird automatisch alle gefundenen Sicherheitsbedrohungen behandeln und die von der Malware vorgenommenen Änderungen rückgängig machen.
Wenn MSRT die Sicherheitsbedrohung nicht beheben konnte oder Sie besonders sicher sein möchten, können Sie Ihr System auch mit einer Drittanbieterlösung wie MalwareBytes scannen. MSRT ist zwar effektiv im Umgang mit Malware, die Windows-Komponenten betrifft, Malware-Bytes gelten jedoch im Allgemeinen als besser geeignet, wenn sie andere Bedrohungen wie Spyware, Adware und Phishing-Versuche aufgreifen.
PRO TIPP: Wenn das Problem bei Ihrem Computer oder Laptop / Notebook auftritt, sollten Sie versuchen, die Reimage Plus Software zu verwenden, die die Repositories durchsuchen und beschädigte und fehlende Dateien ersetzen kann. Dies funktioniert in den meisten Fällen, in denen das Problem aufgrund einer Systembeschädigung auftritt. Sie können Reimage Plus herunterladen, indem Sie hier klicken




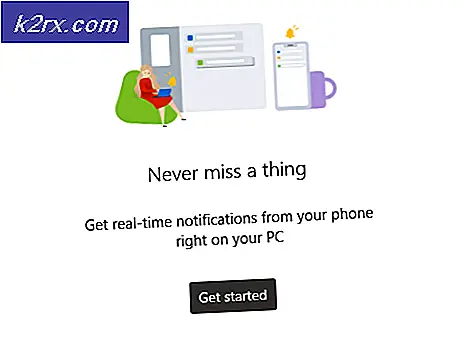
![[FIXED] SS3svc32.exe erscheint beim Start](http://k2rx.com/img/101938/fixed-ss3svc32exe-popping-up-on-startup-101938.png)