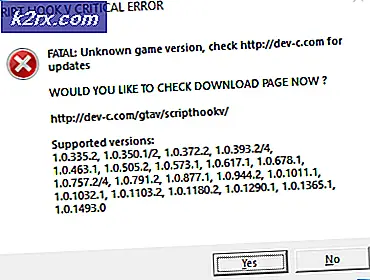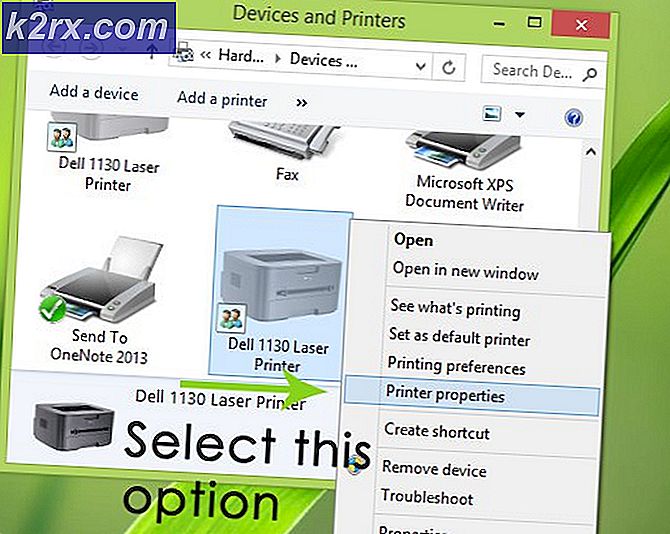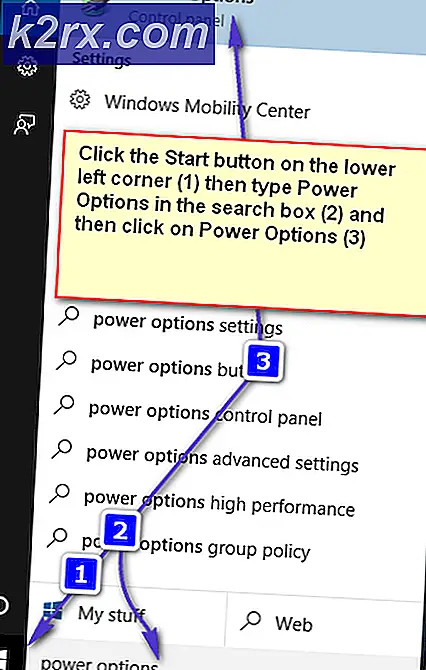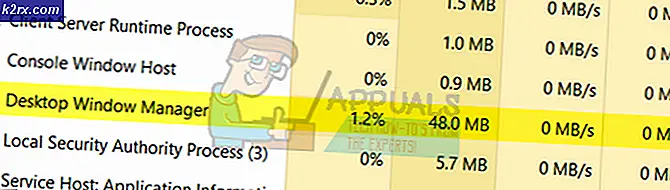Fix: Entfernen Sie Cortana und Web Search von Windows 10 Taskbar
Cortana ist eine neue Funktion, die mit Windows 10 geliefert wird. Die Funktion ist Siri sehr ähnlich, die auf dem Apple iPhone gefunden wird, das als Ihr persönlicher Assistent fungiert. Cortanas natürliche Sprachsuche und ihre intelligente Oberfläche von Nachrichten und Benachrichtigungen, die Ihnen wichtig sind, helfen Ihnen dabei, Windows 10 auf Ihre speziellen Bedürfnisse abzustimmen. Jedoch nicht jeder nimmt freundlich zu Cortana, der es garantiert, behindert zu sein. Das Abmelden von der Anwendung ist möglicherweise nicht genug für einige Leute, die es vollständig von der Taskleiste loswerden wollen.
Vor dem Windows 10 Anniversary-Update war es einfach, Cortana aus der Taskleiste zu entfernen. Wenn Sie frühere Versionen von Windows 10 ausführen, können Sie Cortana auf folgende Weise deaktivieren.
- Klicken Sie mit der rechten Maustaste auf einen leeren Bereich der Taskleiste.
- Wählen Sie das Cortana-Untermenü und wählen Sie Versteckt.
- Wenn Sie es vollständig aus der Taskleiste entfernen möchten, stellen Sie sicher, dass die Option "Cortana / Suchsymbol anzeigen" nicht aktiviert ist.
Oder
- Klicken Sie auf das Suchsymbol / -feld unten links
- Klicken Sie auf das Zahnrad auf der linken Leiste
- Klicken Sie neben Cortana / Web-Suchen auf "Aus"
Für Windows 10-Jubiläumsbenutzer lautet die Beschwerde, dass es unmöglich ist, Cortana mit der oben gezeigten Methode zu deaktivieren. In der Tat wurde es aktualisiert, um Ihren Standard-Webbrowser zu ignorieren. Cortana startet jetzt immer den Microsoft Edge-Browser und verwendet nur Bing, wenn Sie suchen. Microsoft sagte, dass es dies getan hat, um die Verwendung von Cortana zu fördern. Wenn das klingt wie etwas, das Sie nicht verwenden möchten, hier ist, wie Sie es ausschalten.
Methode 1: Deaktivieren Sie Cortana über die Systemregistrierung
Möglicherweise möchten Sie Ihre Registrierung sichern, bevor Sie diese Schritte ausführen. Dies hilft bei der Wiederherstellung, falls etwas schief geht.
- Melden Sie sich von Ihrem Konto ab, indem Sie folgendermaßen vorgehen: Öffnen Sie das Cortana-Suchfeld in Windows 10, klicken Sie auf das Notebook-Symbol (das Symbol unter dem Haussymbol), klicken Sie auf Über mich, wählen Sie das Benutzerkonto aus und klicken Sie auf Abmelden
- Öffnen Sie den Editor, und geben Sie den folgenden Schlüssel ein oder kopieren Sie ihn: Windows Registry Editor Version 5.00 [HKEY_LOCAL_MACHINE \ SOFTWARE \ Richtlinien \ Microsoft \ Windows \ Windows Search] AllowCortana = dword: 00000000
- Klicken Sie auf Datei und wählen Sie Speichern unter.
- Im Fenster Speichern unter geben Sie einen Namen mit der Endung .reg ein, zB something.reg
- Doppelklicken Sie auf die Datei, die Sie unter Ausführen gespeichert haben
- Sie erhalten eine Warnung, lassen Sie die Datei einfach laufen
- Wenn Sie gefragt werden, ob Sie den Schlüssel zusammenführen möchten, klicken Sie auf Ja
- Starte deinen Computer neu
Sie können Cortana erneut aktivieren, indem Sie den Schlüssel-Dword-Wert AllowCortana = dword: 00000001 festlegen
Methode 2: Deaktivieren der Cortana-Suche über Gruppenrichtlinien
Diese Richtlinieneinstellung gibt an, ob Cortana auf dem Gerät zulässig ist. Wenn Sie diese Einstellung aktivieren oder nicht konfigurieren, wird Cortana auf dem Gerät zugelassen. Wenn Sie diese Einstellung deaktivieren, wird Cortana deaktiviert. Darüber hinaus ist Cortana nicht mit Ihrem Konto verbunden und kann nicht auf Ihre Microsoft-Kontodetails zugreifen.
PRO TIPP: Wenn das Problem bei Ihrem Computer oder Laptop / Notebook auftritt, sollten Sie versuchen, die Reimage Plus Software zu verwenden, die die Repositories durchsuchen und beschädigte und fehlende Dateien ersetzen kann. Dies funktioniert in den meisten Fällen, in denen das Problem aufgrund einer Systembeschädigung auftritt. Sie können Reimage Plus herunterladen, indem Sie hier klicken- Zuerst müssen wir Ihr Konto abmelden. Öffnen Sie das Cortana-Suchfeld und klicken Sie auf das Notizbuchsymbol (das Symbol unterhalb des Haussymbols), das sich auf der linken Seite des kleinen Fensters befindet.
- Klicken Sie nun in der Liste der verfügbaren Optionen auf Über mich . Ihnen wird die E-Mail-Adresse angezeigt, mit der Cortana verbunden ist. Klicken Sie einmal darauf.
- Es erscheint ein kleines Fenster mit Details zu Ihrem Konto. Direkt darunter befindet sich die Option Abmelden . Klick es. Ihr Account wird nun aus Cortana ausgeloggt.
- Drücken Sie Win + R Tastatur, um das Dialogfeld Ausführen zu öffnen.
- Geben Sie gpedit.msc ein und drücken Sie die Eingabetaste oder OK, um den lokalen Gruppenrichtlinien-Editor zu öffnen.
- Navigieren Sie zum folgenden Pfad: Richtlinie für lokale Computer -> Computerkonfiguration -> Administrative Vorlagen -> Windows-Komponenten -> Suchen .
- Doppelklicken Sie im rechten Fensterbereich auf die Richtlinie " Cortana zulassen ".
- Wählen Sie das Optionsfeld Deaktiviert .
- Starten Sie den PC neu und Cortana Search und Bing Search werden deaktiviert.
Um Cortana wieder zu aktivieren, kehren Sie hier zurück, doppelklicken Sie auf die Einstellung Cortana aktivieren, und ändern Sie sie in Nicht konfiguriert oder Aktiviert.
PRO TIPP: Wenn das Problem bei Ihrem Computer oder Laptop / Notebook auftritt, sollten Sie versuchen, die Reimage Plus Software zu verwenden, die die Repositories durchsuchen und beschädigte und fehlende Dateien ersetzen kann. Dies funktioniert in den meisten Fällen, in denen das Problem aufgrund einer Systembeschädigung auftritt. Sie können Reimage Plus herunterladen, indem Sie hier klicken