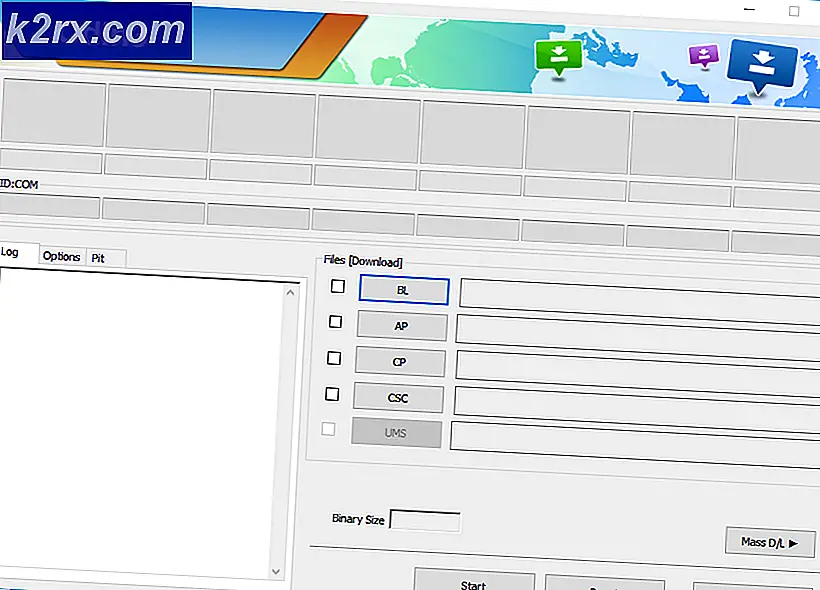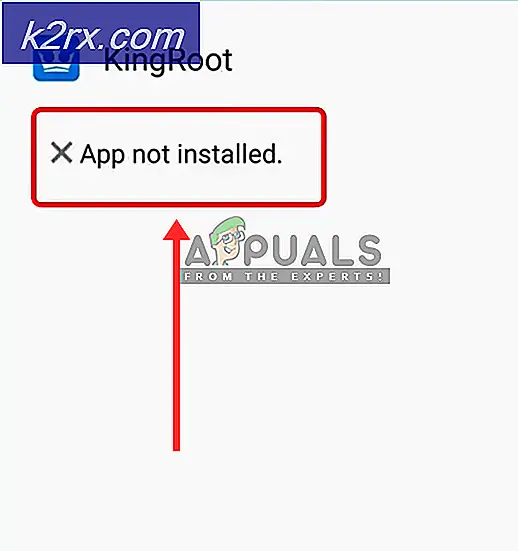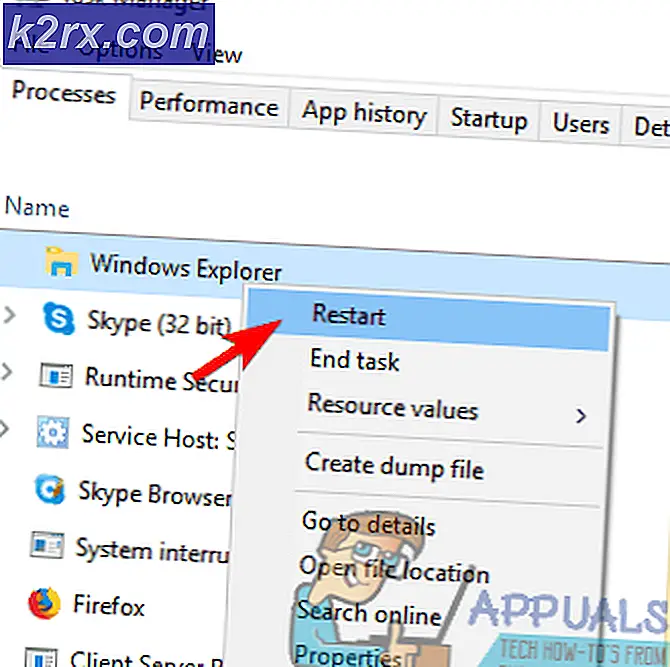Fix: Desktop Window Manager Hohe CPU-Auslastung 'dwm.exe'
Desktop Windows Manager ist ein Manager, der dafür verantwortlich ist, visuelle Effekte auf Ihrem Desktop zu aktivieren. In der neuesten Version von Windows (Windows 10) ist es verantwortlich für die Verwaltung von Glasfensterrahmen, hochauflösende Unterstützung, 3D-Fensterübergänge, Animationen usw. Laut Microsoft-Vertretern läuft dieser Prozess immer im Hintergrund und verbraucht eine gewisse Menge Prozessor zu betreiben.
Viele Benutzer gaben jedoch an, dass sie eine hohe CPU-Auslastung durch den Dienst selbst erfahren haben. Dies kann verschiedene Ursachen haben, da jeder Computer eine andere Konfiguration hat und es sehr schwierig ist, jedes Mal genau dieselben Bedingungen zu erstellen. Wir haben eine Reihe verschiedener Problemumgehungen aufgelistet, die Sie ausprobieren können. Schau mal.
Lösung 1: Ändern des Hintergrunds / Designs
Da der Desktopfenster-Manager für die Verwaltung Ihres Hintergrunds und Designs verantwortlich ist, verursachen Ihre aktuellen Einstellungen möglicherweise so viele Ressourcen. Wir können versuchen, den aktuellen Hintergrund oder das aktuelle Thema zu ändern und zu überprüfen, ob damit etwas gelöst wird.
- Drücken Sie Windows + I, um die Anwendung Einstellungen zu starten.
- Klicken Sie in den Einstellungen auf Personalisierung
- Ändern Sie nun Ihr aktuelles Design und Hintergrundbild mithilfe der Einstellungen und prüfen Sie, ob sie etwas bewirken .
Lösung 2: Deaktivieren des Bildschirmschoners
Desktop Windows Manager ist auch verantwortlich für die Verwaltung Ihrer Bildschirmschoner. Da die Ersteller aktualisieren, gibt es viele Berichte, dass der Bildschirmschoner eine extrem hohe CPU-Auslastung aufgrund von unbekannten Umständen im Moment verursacht. Wenn Ihr Bildschirmschoner aktiviert ist, versuchen Sie, ihn zu deaktivieren, und prüfen Sie, ob dies zu unserem Problem führt.
- Drücken Sie Windows + S, um die Suchleiste Ihres Startmenüs zu starten. Geben Sie in der Dialogbox Sperreinstellungen ein und drücken Sie die Eingabetaste.
- Wählen Sie das erste Ergebnis aus und klicken Sie darauf. Sie werden zu den Sperrbildschirmeinstellungen Ihres Computers geleitet.
- Navigieren Sie zum unteren Bildschirmrand und klicken Sie auf Bildschirmschonereinstellungen .
- Es ist möglich, dass auf Ihrem Computer ein Standard-Bildschirmschoner aktiv ist. Viele Benutzer gaben eine Rückmeldung, dass der Bildschirmschoner mit einem schwarzen Hintergrund aktiviert wurde, der nicht erkennen ließ, ob es ein Bildschirmschoner war oder nicht. Stellen Sie sicher, dass es deaktiviert ist, und versuchen Sie das Problem erneut zu überprüfen.
Lösung 3: Nach Malware suchen
Manchmal wird dieses ungewöhnliche Verhalten durch Malware oder Viren auf Ihrem Computer verursacht. Sie können spezielle Skripts haben, die im Hintergrund ausgeführt werden und die Ihre Daten extrahieren oder Änderungen an den Einstellungen vornehmen können.
Scannen Sie Ihren Computer mit Ihrem Antivirenprogramm und stellen Sie sicher, dass Ihr PC sauber ist. Wenn Sie kein bestimmtes Antivirenprogramm installiert haben, können Sie das Windows Defender-Dienstprogramm verwenden und scannen.
- Drücken Sie Windows + S, um die Suchleiste des Startmenüs zu starten. Geben Sie Windows Defender ein und öffnen Sie das erste Ergebnis, das angezeigt wird.
- Auf der rechten Seite des Bildschirms sehen Sie eine Scan-Option. Wählen Sie den vollständigen Scan und klicken Sie auf Scannen. Dieser Vorgang kann einige Zeit dauern, während Windows alle Dateien Ihres Computers einscannt . Seien Sie geduldig und lassen Sie den Prozess entsprechend abschließen. Starten Sie Ihren Computer am Ende neu und prüfen Sie, ob das Problem gelöst ist.
Lösung 4: Entfernen bestimmter Anwendungen
Wenn alle oben genannten Lösungen für Sie nicht funktionieren, können wir versuchen, bestimmte Programme zu entfernen. Nachdem wir viele Fälle untersucht und überprüft hatten, stellten wir fest, dass es mehrere Anwendungen gab, die das Problem zu verursachen schienen. Einige von ihnen sind SetPoint, OneDrive usw. Versuchen Sie außerdem, Ihr aktuelles Antivirenprogramm zu stoppen oder vorübergehend zu deaktivieren, und überprüfen Sie die CPU-Auslastung. Suchen Sie nach Programmen, die mit Ihrem Desktop interagieren und entsprechend diagnostizieren.
Lösung 5: Deaktivieren der Hardwarebeschleunigung für Office-Produkte
Eine weitere Problemumgehung, die für verschiedene Benutzer erfolgreich war, war das Deaktivieren der Hardwarebeschleunigung für Microsoft Office-Produkte, die auf Ihrem Computer installiert sind. Hardwarebeschleunigung ist die Verwendung von Computerhardware, um einige Funktionen im Vergleich zu seiner Softwarelösung effizienter auszuführen.
PRO TIPP: Wenn das Problem bei Ihrem Computer oder Laptop / Notebook auftritt, sollten Sie versuchen, die Reimage Plus Software zu verwenden, die die Repositories durchsuchen und beschädigte und fehlende Dateien ersetzen kann. Dies funktioniert in den meisten Fällen, in denen das Problem aufgrund einer Systembeschädigung auftritt. Sie können Reimage Plus herunterladen, indem Sie hier klicken- Öffnen Sie eine beliebige leere Seite eines Office-Produkts und klicken Sie oben links auf dem Bildschirm auf Datei vorhanden.
- Klicken Sie im Navigationsbereich auf der linken Seite des Bildschirms auf Optionen .
- Wählen Sie Erweitert im linken Navigationsbereich, blättern Sie durch die Einträge, bis Sie die Überschrift Anzeigen finden und aktivieren Sie die Option Hardware-Grafikbeschleunigung deaktivieren . Drücken Sie Übernehmen, um die Änderungen zu speichern und zu beenden.
- Starten Sie Ihren Computer neu und prüfen Sie, ob das Problem gelöst wurde.
Lösung 6: Standard-App-Modus ändern
Dies ist das neue Feature, das von Microsoft in Fall Creators Update 1709 eingeführt wird. Es gibt zwei Modi, die für Sie verfügbar sind; Licht und Dunkelheit. Standardmäßig ist der Modus auf Hell eingestellt. Wenn Sie in den dunklen Modus gewechselt haben, sollten Sie wieder zum hellen zurückkehren. Dies ist bekanntermaßen einer der Gründe für die in Rede stehende hohe CPU-Auslastung.
- Drücken Sie Windows + S, um die Suchleiste zu starten. Geben Sie Einstellungen in die Dialogbox ein und öffnen Sie die Anwendung.
- Öffnen Sie in den Einstellungen die Unterkategorie Personalisierung .
- Sobald Sie in der Personalisierung sind, wählen Sie Farben mit dem Navigationsmenü auf der linken Seite des Bildschirms.
- Scrollen Sie zum unteren Bildschirmrand, bis Sie die Option Wählen Sie Ihren Standard-App-Modus finden . Wählen Sie die Option Licht .
- Starten Sie Ihren Computer neu und beobachten Sie die CPU-Auslastung.
Lösung 7: Ausführen der Leistungsproblembehandlung
Bevor wir mit der Aktualisierung der Grafiktreiber auf Ihrem Computer fortfahren, können wir die Leistungsproblembehandlung ausführen. Diese Problembehandlung erkennt automatisch Anomalien in Bezug auf die Geschwindigkeit und Leistung Ihres Windows und ergreift entsprechende Maßnahmen. Stellen Sie sicher, dass Sie als Administrator angemeldet sind, um diese Lösung auszuführen.
- Drücken Sie Windows + S, geben Sie die Eingabeaufforderung ein, klicken Sie mit der rechten Maustaste auf die Anwendung, und wählen Sie Als Administrator ausführen aus.
- Führen Sie in der Eingabeaufforderung mit erhöhten Rechten die folgende Anweisung aus:
msdt.exe / id Leistungsdiagnose
- Klicken Sie auf Weiter, wenn die Problembehandlung angezeigt wird, um den Prozess zu starten.
Lösung 8: Aktualisieren des Grafiktreibers
Wenn alle oben genannten Lösungen keine Verbesserung bringen, können wir versuchen, Ihre Grafiktreiber zu aktualisieren. Grafikhardware ist für visuelle Darstellungen auf Ihrem Computer verantwortlich. Wenn die Treiber veraltet oder beschädigt sind, können sie die hohe CPU-Auslastung verursachen. Navigieren Sie zur Website Ihres Herstellers und laden Sie die Treiber an einen zugänglichen Ort herunter.
Hinweis: Abgesehen von der Installation der neuesten Treiber sollten Sie auch versuchen, sie zu einem früheren Build zurückzurollen.
- Klicken Sie mit der rechten Maustaste auf die Windows-Taste und wählen Sie den Geräte-Manager aus der Liste der verfügbaren Optionen.
Sie können den Gerätemanager auch starten, indem Sie Windows + R drücken, um die Anwendung "Ausführen" zu starten und devmgmt.msc einzugeben.
- Klicken Sie mit der rechten Maustaste auf den Adapter und wählen Sie Treiber aktualisieren .
- Nun erscheint ein neues Fenster, in dem Sie gefragt werden, ob Sie den Treiber manuell oder automatisch aktualisieren möchten. Wählen Sie Auf dem Computer nach Treibersoftware suchen aus .
- Durchsuchen Sie nun die Ordner, in die Sie die Treiber heruntergeladen haben. Wählen Sie es aus und Windows wird die erforderlichen Treiber installieren. Starten Sie Ihren Computer neu und prüfen Sie, ob das Problem gelöst wurde.
PRO TIPP: Wenn das Problem bei Ihrem Computer oder Laptop / Notebook auftritt, sollten Sie versuchen, die Reimage Plus Software zu verwenden, die die Repositories durchsuchen und beschädigte und fehlende Dateien ersetzen kann. Dies funktioniert in den meisten Fällen, in denen das Problem aufgrund einer Systembeschädigung auftritt. Sie können Reimage Plus herunterladen, indem Sie hier klicken