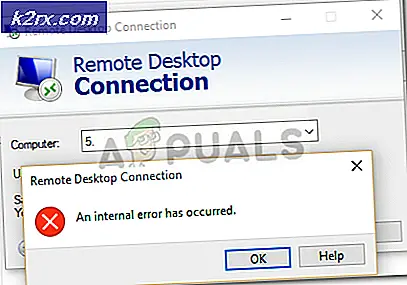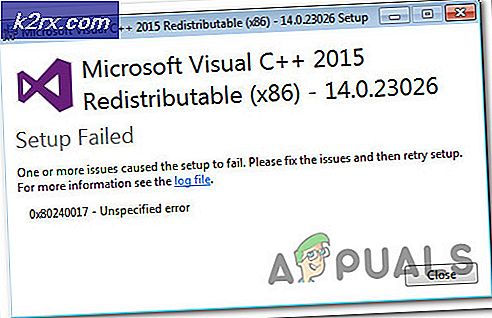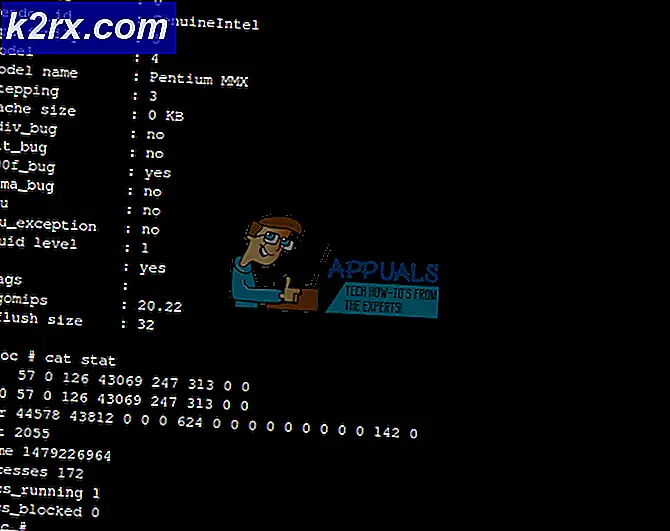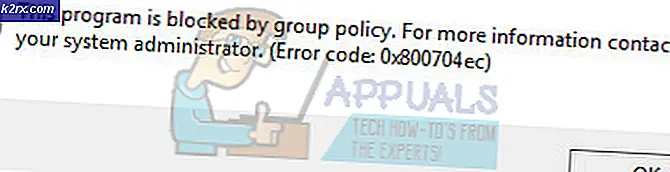Wie behebt man den Windows 10 Update-Fehlercode 0x8024a10a?
Mehrere Windows-Benutzer haben uns mit Fragen erreicht, nachdem sie ein oder mehrere ausstehende Windows-Updates nicht installieren konnten. Der Fehlercode, der angezeigt wird, lautet 0x8024a10a. Bei den meisten betroffenen Benutzern trat dieses Problem nach einem unerwarteten Herunterfahren des Computers oder nach einem anderen verpfuschten Update auf. Dieses Problem tritt nicht nur bei Windows 10 auf, da es auch unter Windows 7 und Windows 8.1 auftritt.
Was verursacht den Windows Update-Fehler 0x8024a10a?
Wir haben dieses spezielle Problem untersucht, indem wir uns verschiedene Benutzerberichte und die Reparaturstrategien angesehen haben, die andere betroffene Benutzer erfolgreich implementiert haben, um diese bestimmte Fehlermeldung zu beheben. Wie sich herausstellt, sind möglicherweise mehrere potenzielle Schuldige für diese Fehlermeldung verantwortlich. Hier ist eine kurze Liste von Szenarien, die diesen Fehlercode auslösen können:
Wenn Sie derzeit nach Möglichkeiten suchen, diese Fehlermeldung zu beheben, finden Sie in diesem Artikel verschiedene Schritte zur Fehlerbehebung, mit denen das Problem möglicherweise nur für Sie behoben wird. Unten finden Sie eine Sammlung von Methoden, mit denen andere Benutzer, die ebenfalls Probleme hatten, das Problem zu lösen 0x8024a10a Fehlercode wurde erfolgreich bereitgestellt.
Um so effizient wie möglich zu bleiben, empfehlen wir Ihnen, die folgenden Methoden in derselben Reihenfolge zu befolgen, da wir die aufgrund ihrer Effizienz und Schwierigkeit festgelegten bestellt haben. Früher oder später werden Sie auf eine Lösung stoßen, mit der das Problem für Sie behoben werden kann.
Methode 1: Ausführen der Windows Update-Fehlerbehebung
Bevor Sie etwas anderes versuchen, sollten Sie zunächst prüfen, ob Ihr Betriebssystem das Problem nicht automatisch beheben kann. Alle neueren Windows-Versionen enthalten eine Auswahl integrierter Dienstprogramme, mit denen mehrere bekannte Probleme automatisch behoben werden können.
Die Windows Update-Problembehandlung enthält Dutzende geeigneter Reparaturstrategien, die automatisch erzwungen werden können, um die häufigsten Probleme zu beheben, die die Installation von Updates verhindern. Wenn Sie das Glück haben und Ihr Problem bereits durch eine der in der Windows Update-Fehlerbehebung enthaltenen Reparaturstrategien abgedeckt ist, wird das Problem durch die folgenden Schritte automatisch behoben.
Hier finden Sie eine Kurzanleitung mit den erforderlichen Maßnahmen zur Behebung des Problems 0x8024a10aFehlercode mit dem Windows Update-Fehlerbehebung:
- Drücken Sie Windows-Taste + R. zu öffnen a Lauf Dialogbox. Geben Sie dann „ms-settings: Fehlerbehebung" und drücke Eingeben das öffnen Fehlerbehebung Registerkarte der die Einstellungen App.
- Wenn Sie die Registerkarte "Fehlerbehebung" aufgerufen haben, gehen Sie zum rechten Bereich und scrollen Sie nach unten zum Abschnitt "Aufstehen" und läuft Sektion. Klicken Sie anschließend auf Windows UpdateKlicken Sie dann auf Führen Sie die Fehlerbehebung aus.
- Sobald die Windows Update Das Problembehandlungsprogramm ist aktiv. Warten Sie geduldig, bis der erste Scan abgeschlossen ist. Stellen Sie sicher, dass Sie den Prozess nicht unterbrechen, da dies der Teil ist, in dem das Dienstprogramm bestimmt, ob eine der enthaltenen Strategien für Ihr bestimmtes Szenario gilt.
- Wenn ein Fix für Ihr Problem gilt, klicken Sie auf Wenden Sie diesen Fix an um die mit dem Problem kompatible Reparaturstrategie durchzusetzen.
- Starten Sie Ihren Computer nach dem Fix neu und prüfen Sie, ob das Problem beim nächsten Systemstart behoben ist.
Wenn Sie das noch sehen 0x8024a10aFehlercode Fahren Sie auch nach dem Ausführen der Windows Update-Problembehandlung mit der folgenden Methode fort.
Methode 2: Starten Sie alle relevanten Windows-Dienste
Wie sich herausstellt, ist die 0x8024a10aFehlercode kann auch in Fällen auftreten, in denen die Ausführung einiger wichtiger WU-Dienste (Windows Update) verhindert wird. Dies ist nicht das Standardverhalten, daher kann es entweder durch manuelle Benutzereingriffe oder durch eine Optimierungssoftware verursacht werden, die diese Dienste deaktiviert hat, um die Systemleistung zu verbessern.
Wenn dieses Szenario auf Ihre spezielle Situation anwendbar ist, finden Sie hier eine Kurzanleitung zum Aktivieren aller von Windows Update verwendeten Dienste:
- Drücken Sie Windows-Taste + R. um ein Dialogfeld "Ausführen" zu öffnen. Geben Sie als Nächstes ein "Cmd" und öffnen Eingabeaufforderung mit Administratorzugriff durch Drücken von Strg + Umschalt + Eingabetaste. Wenn Sie vom Fenster "Benutzerkontensteuerung" dazu aufgefordert werden, klicken Sie auf Ja Administratorrechte zu gewähren.
- Wenn Sie sich in der Eingabeaufforderung mit erhöhten Rechten befinden, geben Sie die folgenden Befehle der Reihe nach ein und drücken Sie Eingeben nach jedem einstellen Starttyp von jedem Dienst an Automatisch:
SC config vertrauenswürdiger Installer start = auto SC-Konfigurationsbits start = auto SC config cryptsvc start = auto
- Nachdem jeder Dienst entsprechend gestartet wurde, starten Sie Ihren Computer neu, damit die Änderungen wirksam werden. Überprüfen Sie nach Abschluss der nächsten Startsequenz, ob die 0x8024a10aWenn Sie versuchen, das ausstehende Windows-Update zu installieren, tritt weiterhin ein Fehlercode auf.
Wenn beim Fehlschlagen des Updates immer noch derselbe Fehlercode angezeigt wird, fahren Sie mit der unten stehenden endgültigen Methode fort.
Methode 3: Installieren des Updates im Clean Boot-Modus
Wenn Ihnen keine der oben genannten Methoden bei der Behebung des Problems geholfen hat, hat möglicherweise eine Anwendung oder ein Dienst eines Drittanbieters das Problem verursacht. Da es praktisch unmöglich ist, eine Liste aller möglichen Schuldigen zu erstellen, können Sie das Problem am besten beheben, indem Sie in einen sauberen Startzustand booten und das Update installieren, ohne dass Interferenzen von Drittanbietern auftreten.
Mit den folgenden Schritten wird sichergestellt, dass Ihr Computer ohne Dienste oder Anwendungen von Drittanbietern gestartet wird, die das auslösen könnten 0x8024a10aFehlercode. Hier ist eine Kurzanleitung zum Installieren des Updates beim Booten im Clean Boot-Modus:
- Drücken Sie Windows-Taste + R. zu öffnen a Lauf Dialogbox. Geben Sie als Nächstes ein "Msconfig" und drücke Eingeben die Systemkonfiguration Speisekarte. Wenn Sie jemals von der BenutzerkontensteuerungKlicken Sie auf (UAC) Ja Administratorzugriff gewähren.
- Sobald Sie in der Systemkonfiguration Menü, klicken Sie auf die Dienstleistungen Klicken Sie oben im Menü auf die Registerkarte, und aktivieren Sie dann das zugehörige Feld Alle Microsoft ausblenden Dienstleistungen. Dadurch werden alle Windows-Dienste in der Liste ausgeblendet, sodass Sie nicht das Risiko eingehen, sie versehentlich zu deaktivieren. Wenn alle Microsoft-Dienste ausgeschlossen wurden, klicken Sie auf Alle deaktivieren Schaltfläche, um zu verhindern, dass alle Dienste von Drittanbietern beim nächsten Start gestartet werden.
- Nachdem Sie mit der Registerkarte "Dienste" fertig sind, wechseln Sie zu Anlaufen Tab und klicken Sie auf Öffnen Sie den Task-Manager.
- Wählen Sie auf der neu geöffneten Registerkarte Task-Manager jeden Startdienst systematisch aus und klicken Sie dann auf Deaktivieren um zu verhindern, dass jeder Dienst beim nächsten Start des Computers ausgeführt wird. Tun Sie dies mit jedem Startdienst in dieser Liste.
- Sobald jede Start-App deaktiviert ist, haben Sie effektiv einen sauberen Startstatus erreicht. Um dies zu nutzen, starten Sie Ihren Computer neu und lassen Sie ihn sauber starten.
- Wenn die Startsequenz abgeschlossen ist, installieren Sie das Windows Update, das zuvor fehlgeschlagen ist. Wenn das Problem durch einen Drittanbieter verursacht wurde, wird der 0x8024a10aFehlercode sollte nicht mehr angezeigt werden.
- Führen Sie nach Abschluss der Installation die obigen Schritte zurück, um die zuvor deaktivierten Dienste von Drittanbietern wieder zu aktivieren und Ihren Computer erneut zu starten.