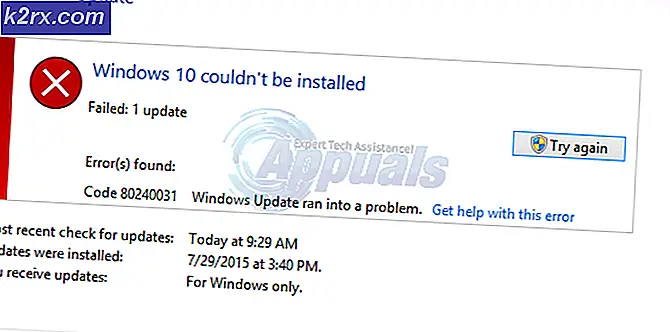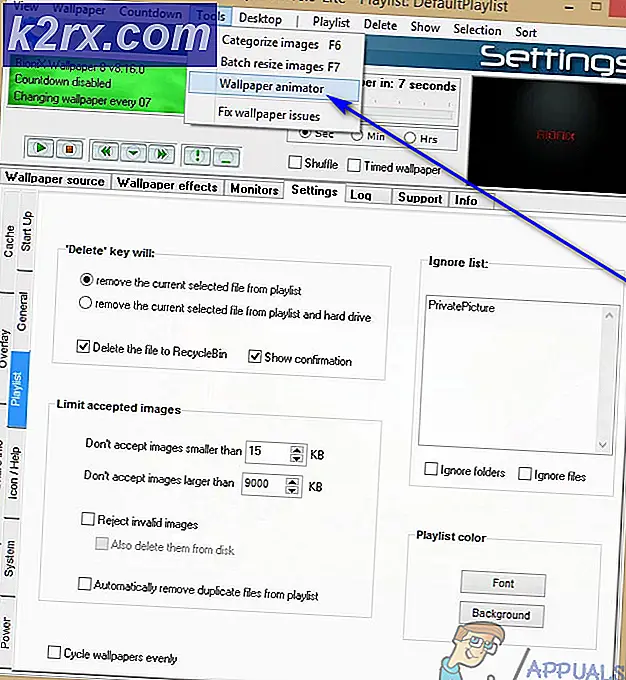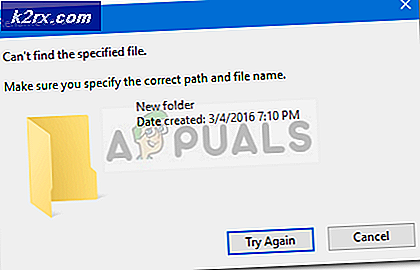Fix: Der angeforderte Vorgang erfordert Elevation
Microsoft hat seine neueste und am meisten erwartete Version ihrer Betriebssystemserie veröffentlicht; Windows 10 am 29. Juli 2015. Aufgrund des Aussehens, der Dienste, der Benutzerfreundlichkeit und der grafischen Benutzeroberfläche gab es große Änderungen am neuesten Betriebssystem. Rund 14 Millionen Menschen haben 24 Stunden nach dem Start auf Windows 10 umgestellt.
Gleichzeitig wurde gemeldet, dass bei der Ausführung verschiedener Aktionen, die Administratorzugriff erfordern, ein Fehler angezeigt wird. Der Fehlerdialog wurde angegeben. Die angeforderte Operation erfordert eine Erhöhung. Dies wurde von Benutzern bei verschiedenen Gelegenheiten erfahren, beispielsweise beim Zugriff auf ihre externe Festplatte oder beim Ausführen eines Dienstprogramms oder Programms, das administrativen Zugriff benötigte. Wir haben eine Reihe von Schritten aufgelistet, wie Sie das Problem beheben und das Problem beheben können.
Lösung 1: Deaktivieren der Benutzerkontensteuerung
Es ist möglich, dass Ihr Konto die Anforderungen der UAC für den Zugriff auf das Dienstprogramm nicht erfüllt. UAC wird auch als Benutzerzugriffssteuerung bezeichnet. Es ist eine von Microsoft entwickelte Infrastruktur. Es stellt sicher, dass nur Benutzer, die mit der Verwendung von Anwendungen vertraut sind, darauf zugreifen können. Nur bestimmte Benutzer können Administratorrechte erhalten, um Malware vom System fernzuhalten. Nach dem letzten Update gab es Fehler, die dazu führten, dass alles von der UAC überprüft wurde. Wir können versuchen, die UAC zu deaktivieren und zu überprüfen, ob sie den Trick macht.
Diese Methode funktioniert auch, wenn Sie einer Domäne einen Computer hinzugefügt haben und einige grundlegende Verwaltungsbefehle nicht ausführen können.
- Drücken Sie Windows + R, um den Run Type gpedit.msc im Dialogfeld zu starten, und drücken Sie die Eingabetaste. Dadurch wird der lokale Gruppenrichtlinieneditor gestartet. Hinweis: Der Editor für lokale Gruppenrichtlinien ist ein leistungsstarkes Tool und erfordert äußerste Sorgfalt, wenn Sie es zum ersten Mal verwenden. Ändern Sie keine Gegenstände, von denen Sie nichts wissen, und halten Sie sich an die Anweisungen.
- Navigieren Sie im Editor zum folgenden Dateipfad, indem Sie das Navigationsfenster auf der linken Seite des Bildschirms verwenden:
Computerkonfiguration> Windows-Einstellungen> Sicherheitseinstellungen> Lokale Richtlinien> Sicherheitsoptionen
- Jetzt auf der rechten Seite des Fensters können Sie eine Reihe von Elementen sehen. Scrollen Sie nach unten und suchen Sie nach Benutzerkontensteuerung: Verhalten der Aufforderung zur Erhöhung von Administratoren im Administratorbestätigungsmodus . Doppelklicken Sie darauf, um die Eigenschaften zu öffnen.
- Navigieren Sie zur Registerkarte Lokale Sicherheitseinstellung, und legen Sie die Option in der Dropdownliste auf Ohne Aufforderung aufheben fest .
Speichern Sie die Änderungen und schließen Sie dieses Element.
- Durchsuchen Sie nun die Elemente für die Benutzerkontensteuerung: Ermitteln Sie die Anwendungsinstallationen und fordern Sie eine Erhöhung an . Sobald Sie das Element gefunden haben, doppelklicken Sie darauf, um seine Eigenschaften zu öffnen.
- Navigieren Sie zur Registerkarte Lokale Sicherheitseinstellungen und legen Sie die Option als Deaktiviert fest . Drücken Sie Ok, um die Änderungen zu speichern und das Objekt zu verlassen.
- Durchsuchen Sie nun die Elemente für die Benutzerkontensteuerung: Führen Sie alle Administratoren im Administratorbestätigungsmodus aus . Sobald Sie das Element gefunden haben, doppelklicken Sie darauf, um seine Eigenschaften zu öffnen.
- Navigieren Sie zur Registerkarte Lokale Sicherheitseinstellungen und legen Sie die Option als Deaktiviert fest . Drücken Sie Ok, um die Änderungen zu speichern und das Objekt zu verlassen.
- Durchsuchen Sie nun die Elemente für die Benutzerkontensteuerung: Heben Sie nur UIAccess-Anwendungen an, die an sicheren Standorten installiert sind . Sobald Sie das Element gefunden haben, doppelklicken Sie darauf, um seine Eigenschaften zu öffnen.
- Navigieren Sie zur Registerkarte Lokale Sicherheitseinstellungen und legen Sie die Option als Deaktiviert fest . Drücken Sie Ok, um die Änderungen zu speichern und das Objekt zu verlassen.
- Drücken Sie nun Windows + S, um die Suchleiste des Startmenüs zu öffnen und Benutzerkontensteuerung einzugeben . Wählen Sie das erste Ergebnis, das hervorkommt.
- Sobald die Einstellung geöffnet ist, ziehen Sie den Schieberegler ganz nach unten und drücken Sie Ok, um die Änderungen am Computer zu speichern. Möglicherweise müssen Sie Ihren Computer neu starten, damit die Änderungen ausgeführt werden.
Lösung 2: Hinzufügen der Domänenadministratorgruppe zur lokalen Administratorgruppe
Wenn die obige Methode für Sie nicht funktioniert, wenn Sie die Fehlermeldung in einer Domäne (wie Arbeit, Zuhause usw.) haben, können wir versuchen, die Domänenadministratorgruppe der lokalen Administratorengruppe hinzuzufügen und zu überprüfen, ob unser Fehler behoben wurde .
PRO TIPP: Wenn das Problem bei Ihrem Computer oder Laptop / Notebook auftritt, sollten Sie versuchen, die Reimage Plus Software zu verwenden, die die Repositories durchsuchen und beschädigte und fehlende Dateien ersetzen kann. Dies funktioniert in den meisten Fällen, in denen das Problem aufgrund einer Systembeschädigung auftritt. Sie können Reimage Plus herunterladen, indem Sie hier klickenHinweis: Diese Lösung richtet sich an Personen, die eine Fehlermeldung erhalten, wenn sie ihren Computer in einer beliebigen Domäne registriert haben. Wenn dies für Sie nicht der Fall ist, beachten Sie bitte die unten aufgeführten Lösungen.
Erstens müssten wir eine Sicherheitsgruppe in AD-Computern und Benutzern definieren. In diesem Lernprogramm nennen wir unsere Sicherheitsgruppe IT_Appuals
- Melden Sie sich bei Ihrem Domänencontroller an.
- Klicken Sie mit der rechten Maustaste auf Benutzer und wählen Sie Neu aus der Liste der verfügbaren Optionen. Klicken Sie dann auf Gruppen und dann auf Sicherheit. Benennen Sie die neue Gruppe als IT_Appuals um.
- Fügen Sie nun gültige und richtige Mitglieder hinzu. Ich werde Kevin, Alan und Indigo hinzufügen.
Als nächstes müssen wir eine Gruppenrichtlinie erstellen . Es gibt auch eine Problemumgehung dafür, indem Sie die Standard-Domänenrichtlinie verwenden, aber wir empfehlen sie nicht. In diesem Lernprogramm erstellen wir eine neue Richtlinie mit dem Namen Lokale Administratoren.
- Starten Sie die Gruppenrichtlinien-Verwaltungskonsole.
- Sobald es geöffnet ist, klicken Sie mit der rechten Maustaste auf Ihre Organisationseinheit oder Domäne.
- Wählen Sie ein GPO erstellen und verknüpfen Sie es auch hier.
- Benennen Sie diese Gruppenrichtlinie als lokale Administratoren.
- Wenn die Richtlinie erfolgreich erstellt wurde, sollten Sie sie in der Baumstruktur sehen können.
Jetzt bearbeiten wir die Richtlinie so, dass sie die IT_Appuals-Gruppe enthält. Sie können sie auch in Gruppen einfügen, die Sie verwenden möchten.
- Klicken Sie mit der rechten Maustaste auf die Richtlinie Lokale Administratoren, und erweitern Sie die Computerkonfiguration \ Richtlinien \ Windows-Einstellungen \ Eingeschränkte Gruppen.
- Klicken Sie nun auf der rechten Seite des Fensters Eingeschränkte Gruppen mit der rechten Maustaste auf ein leeres Feld und wählen Sie Gruppe hinzufügen.
- Geben Sie den Namen der Gruppe als IT_Appuals ein und drücken Sie OK, um die Änderungen zu speichern.
- Klicken Sie nun auf Hinzufügen unter der Unterüberschrift von Diese Gruppe ist Mitglied von: und fügen Sie die Administratoren und Remotedesktopbenutzer hinzu.
- Drücken Sie Ok, um die Änderungen zu speichern.
Hinweis: Wenn Sie Gruppen hinzufügen, können Sie hinzufügen, was Sie wollen. Das Gruppenrichtlinienobjekt passt die Gruppe auf Ihrem PC automatisch an und verknüpft sie. Wenn Sie Bleistift eingeben, durchsucht es alle lokalen Gruppen nach einer Gruppe namens Bleistift und legt IT_Appuals in diese Gruppe.
Wenn Sie Mitglieder dieser Gruppe ändern, werden auch die Konten überschrieben, die Sie in der Anfangsphase eingerichtet haben.
Jetzt können wir testen, ob dieser Prozess erfolgreich war.
- Warten Sie 10-15 Minuten und melden Sie sich an einem PC an.
- Geben Sie gpupdate / force ein und überprüfen Sie die lokale Administratorgruppe. Wenn Sie die Schritte korrekt ausgeführt haben, sollten Sie IT_Appuals in dieser Gruppe sehen können.
- Jetzt können alle Mitglieder der Gruppe, dh Kevin, Alan und Indigo, auf die PCs zugreifen.
Lösung 3: Deaktivieren des Administratorbestätigungsmodus für den integrierten Administrator
Wenn Sie nach der Aktualisierung von Windows auf die neueste Version auf ein Problem gestoßen sind, hat das System möglicherweise automatisch die Option "Administratorgenehmigung für integrierten Administrator" aktiviert. Dies bedeutet, dass Ihr Computer die Berechtigung zum Ausführen administrativer Aufgaben anfordert, selbst wenn Sie selbst Administrator sind. Diese Richtlinie befindet sich im Gruppenrichtlinieneditor und wir können versuchen, sie zu ändern.
- Drücken Sie Windows + R, um die Anwendung Ausführen zu starten. Geben Sie gpedit.msc in das Dialogfeld ein und drücken Sie die Eingabetaste. Dadurch wird der lokale Gruppenrichtlinieneditor gestartet. Hinweis: Der Editor für lokale Gruppenrichtlinien ist ein leistungsstarkes Tool und erfordert äußerste Sorgfalt, wenn Sie es zum ersten Mal verwenden. Ändern Sie keine Gegenstände, von denen Sie nichts wissen, und halten Sie sich an die Anweisungen.
- Navigieren Sie im Editor zum folgenden Dateipfad, indem Sie das Navigationsfenster auf der linken Seite des Bildschirms verwenden:
Computerkonfiguration> Windows-Einstellungen> Sicherheitseinstellungen> Lokale Richtlinien> Sicherheitsoptionen
- Jetzt auf der rechten Seite des Fensters können Sie eine Reihe von Elementen sehen. Scrollen Sie nach unten und suchen Sie nach Benutzerkontensteuerung: Administratorbestätigungsmodus für das Register "Lokale Sicherheitseinstellungen" des integrierten Administratorkontos . Doppelklicken Sie darauf, um die Eigenschaften zu öffnen.
- Navigieren Sie zu und stellen Sie die Option als Deaktiviert ein . Drücken Sie Ok, um die Änderungen zu speichern und das Objekt zu verlassen.
Starten Sie den Computer neu, damit die Änderungen wirksam werden, und überprüfen Sie, ob das Problem behoben wurde.
Lösung 4: Ändern der Eigentümerschaft von Dateien
Wenn beim Zugriff auf Dateien auf Ihrem Computer oder Ihrer Festplatte ein Fehler auftritt, können wir versuchen, die Eigentümerschaft dieser Dateien zu ändern. Wenn Sie den Besitz einer Datei / eines Ordners ändern, werden Sie zum Eigentümer und der Computer ermöglicht Ihnen den Zugriff auf die Dateien und alle Aktionen, die möglicherweise Administratorzugriff erfordern.
Diese Lösung eignet sich auch für Personen, die ihre Daten auf einer externen Festplatte gesichert haben, und nach dem Wechseln der Computer sahen sie die Fehlermeldung, wenn sie versuchten, auf sie zuzugreifen. In diesem Fall können Sie den Besitz der externen Festplatte ändern, indem Sie mit der rechten Maustaste darauf klicken, Eigenschaften auswählen und zur Registerkarte Sicherheit navigieren. Dann können Sie den Anweisungen folgen, wie Sie das Eigentum normalerweise ändern und Sie werden gut gehen.
Sie können die Eigentumsrechte manuell ändern, wenn Sie auch eine Option zum Ändern der Besitzrechte zu Ihrem Kontextmenü hinzufügen können, wenn Sie häufig über dieses Problem stolpern.
Lösung 5: Ausführen des Programms als Administrator
Wenn die Fehlermeldung beim Ausführen eines Befehls an der Eingabeaufforderung auftritt oder wenn Sie eine Systemdatei öffnen, ist es möglich, dass der Computer Ihnen keinen Zugriff gewährt, da Sie keine Administratorrechte haben.
Sie können versuchen, die Anwendung neu zu starten, indem Sie die Option Als Administrator ausführen verwenden und prüfen, ob die Fehlermeldung weiterhin angezeigt wird. In diesem Fall würden wir Windows + S drücken und in der Dialogbox Eingabeaufforderung eingeben. Wenn die Suchergebnisse angezeigt werden, klicken wir mit der rechten Maustaste auf die Eingabeaufforderung und wählen Als Administrator ausführen aus. Jetzt können Sie Kommandos wie netstat -anb etc. problemlos und ohne Hürden ausführen.
Diese Lösung gilt auch für alle Anwendungen, die eine Fehlermeldung ausgeben. Klicken Sie mit der rechten Maustaste auf die Anwendung und wählen Sie Als Administrator ausführen aus.
PRO TIPP: Wenn das Problem bei Ihrem Computer oder Laptop / Notebook auftritt, sollten Sie versuchen, die Reimage Plus Software zu verwenden, die die Repositories durchsuchen und beschädigte und fehlende Dateien ersetzen kann. Dies funktioniert in den meisten Fällen, in denen das Problem aufgrund einer Systembeschädigung auftritt. Sie können Reimage Plus herunterladen, indem Sie hier klicken