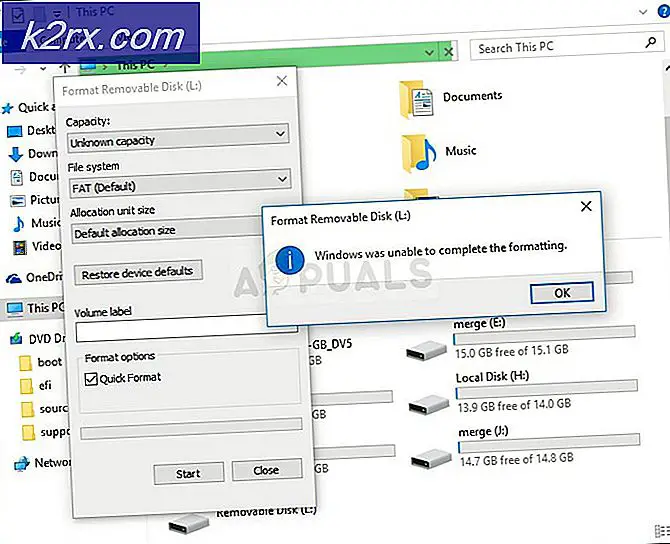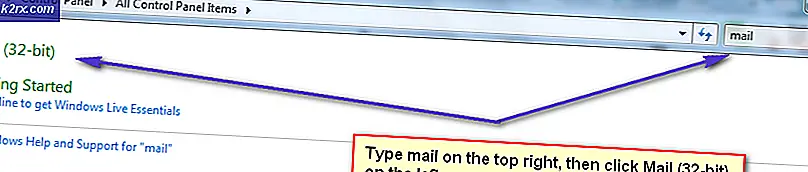Fix: Mac Trackpad funktioniert nicht
Mac-Computer sind hochwertige, hochentwickelte Maschinen, die uns allen gefallen. Eine Sache, die sowohl iMacs als auch MacBooks von der Masse abheben, ist ein riesiges, multifunktionales Trackpad. MacBooks haben es eingebaut, während iMac-Benutzer es als ein Peripheriegerät bekommen können. In der Technologie ist jedoch nichts zu 100% anfällig für Defekte, weder Macs Trackpads. Leider haben viele MacBook- und iMac-Benutzer festgestellt, dass ihr liegendes Trackpad nicht funktioniert. Für einige ist es Schaltfläche registriert keinen Klick. Und für andere reagiert der Zeiger überhaupt nicht.
Wenn Sie ein MacBook oder einen iMac mit einem nicht funktionierenden oder nicht funktionierenden Trackpad haben und es reparieren möchten, gibt es nur wenige mögliche Lösungen dafür. Und Sie müssen kein Experte sein, um sie zu tun. Sie müssen nur die unten beschriebenen Methoden befolgen. Also lass uns anfangen.
Methode 1: Nach Mac OS Updates suchen
Das klingt offensichtlich, aber es ist überraschend, wie viele Benutzer nicht die neueste Version des Betriebssystems, die neuesten Treiber oder die neueste Firmware verwenden. Viele der Trackpad-Probleme auf MacBooks und iMacs werden durch Fehler oder Fehler im Betriebssystem oder Treibern verursacht.
- Um zu überprüfen, ob Updates für Ihr Trackpad verfügbar sind, starten Sie den App Store auf Ihrem Mac und klicken auf Updates
- Suchen Sie nun nach etwas, das Trackpad Firmware Update genannt wird (oder etwas Ähnliches).
- Wenn Sie etwas gefunden haben, klicken Sie auf den Update - Button und folgen Sie den Anweisungen auf dem Bildschirm .
Hinweis: Die beste Vorgehensweise besteht darin, alle Treiber regelmäßig zu aktualisieren. So verhindern Sie viele mögliche Probleme auf Ihrem Mac.
Methode 2: Überprüfen Sie die Einstellungen
Wenn Ihr Mac-Betriebssystem auf dem neuesten Stand ist und Sie immer noch ein nicht funktionierendes Trackpad haben, überprüfen Sie die Einstellungen. Viele Beschwerden können behoben werden, indem nur wenige Optionen optimiert werden. So starten Sie Ihre Trackpad-Einstellungen
- Klicken Sie auf das Apple- Symbol in der oberen linken Ecke des Bildschirms.
- Nein, wählen Sie Systemeinstellungen aus dem Menü.
- Öffnen Sie im Fenster Systemeinstellungen die Trackpad- App
Führen Sie nun je nach Problem mit Ihrem Trackpad die entsprechenden Schritte aus.
Doppelklick funktioniert nicht?
Wenn Sie den Mauszeiger über den Bildschirm bewegen können, die Doppelklickfunktion jedoch nicht funktioniert, ist die Zeitverzögerung für die Erkennung der Geste durch den Mac möglicherweise zu niedrig eingestellt. Dies ist ein häufiges Problem für viele neue Trackpad-Benutzer, die nur mit einer Maus arbeiten. Aus diesem Grund können wir die Einstellungen bearbeiten und das Trackpad an unsere Bedürfnisse anpassen.
- Suchen Sie in den Trackpad-Einstellungen den Schieberegler für die Geschwindigkeit, und klicken Sie auf eine niedrigere Ebene . (Irgendwo im mittleren Bereich ist für die meisten Benutzer ausreichend, aber Sie können es bei Bedarf noch weiter senken)
- Nachdem Sie es auf der gewünschten Ebene platziert haben, überprüfen Sie, ob das Doppelklickproblem weiterhin besteht .
Ist Ihr Zeiger schwer zu kontrollieren?
Einige Benutzer leiden unter einem übermäßig reagierenden Zeiger, der schwer zu steuern ist. Wenn dies in Ihrem Fall passiert, sollten Sie versuchen, die Tracking-Geschwindigkeit anzupassen. Hier ist, wie das geht.
- Suchen Sie in den Trackpad-Einstellungen nach dem Schieberegler für die Tracking- Geschwindigkeit .
- Stellen Sie es irgendwo in der Mitte und versuchen Sie Ihre Trackpad- Reaktionsfähigkeit . (Wenn nicht genug, schieben Sie es auf die von Ihnen bevorzugte Ebene)
Vollständig nicht reagierendes Trackpad?
Wenn keiner der vorherigen Tricks Ihr Problem nicht gelöst hat und Ihr Trackpad völlig tot ist, könnte dies der Lebensretter für Sie sein.
- Überprüfen Sie zunächst, ob Sie eine physische Maus an Ihren Mac angeschlossen haben (entweder über Bluetooth oder USB).
- Wenn Sie dies tun, trennen Sie es und versuchen Sie, ob Ihr Trackpad funktioniert.
Wenn dies der Fall ist, wurde Ihr System so eingestellt, dass die Trackpad-Eingabe beim Anschließen einer Maus deaktiviert wird. Sie können diese Funktion einfach deaktivieren, indem Sie die nächsten Schritte ausführen.
PRO TIPP: Wenn das Problem bei Ihrem Computer oder Laptop / Notebook auftritt, sollten Sie versuchen, die Reimage Plus Software zu verwenden, die die Repositories durchsuchen und beschädigte und fehlende Dateien ersetzen kann. Dies funktioniert in den meisten Fällen, in denen das Problem aufgrund einer Systembeschädigung auftritt. Sie können Reimage Plus herunterladen, indem Sie hier klicken- Klicken Sie auf das Apple- Symbol in der Menüleiste .
- Wählen Sie im Dropdown-Menü Systemeinstellungen und öffnen Sie den Bereich Barrierefreiheit.
- Scrollen Sie im linken Bereich nach unten und klicken Sie auf Maus & Trackpad .
- Deaktivieren Sie nun das Kontrollkästchen vor dem integrierten Trackpad, wenn Maus oder drahtloses Trackpad vorhanden sind.
Hinweis: Diese Methode kann auch hilfreich sein, wenn auf Ihrem Mac keine Maus angeschlossen ist, aber ein anderes Peripheriegerät als Maus erkannt wird. Dies geschieht häufig bei einigen Drittanbietergeräten wie Druckern, Spielekontrollern, Tastaturen usw.
Methode 3: Überprüfen Sie die Hardware Ihres Macs
Manchmal, auch wenn Sie alle Einstellungen richtig eingestellt haben, funktioniert Macs Trackpad möglicherweise aufgrund eines Hardwarefehlers nicht. Und wenn es Ihnen nicht gelungen ist, das Problem zu diesem Zeitpunkt zu beheben, besteht die Wahrscheinlichkeit, dass das Problem mit dem Trackpad Hardware-bedingt ist. Versteh mich nicht falsch hier. Ich sage nicht, dass die Hardware Ihres Trackpads beschädigt ist. Manchmal liegt die Lösung in Dingen, an die Sie nicht einmal gedacht haben.
- Wenn der Zeiger zittert oder über den Bildschirm springt, überprüfen Sie den Akkustand Ihres Trackpads . Wenn es niedrig ist, stecken Sie es in eine Stromquelle oder ersetzen Sie die Batterien .
- Wenn Sie an der Hand, die Sie zum Navigieren auf dem Trackpad verwenden, etwas Schmuck (Trauringe oder Armbänder) tragen, versuchen Sie , sie zu entfernen . Sie könnten dazu führen, dass das Pad verschiedene Signale gleichzeitig liest und verwirrt wird.
- Trackpads reagieren nicht gut auf Wasser. Dies kann zu fehlerhaftem Verhalten führen. Stellen Sie also sicher , dass Ihre Fingerspitzen nicht verschwitzt oder feucht sind .
MacBook Trackpad funktioniert gelegentlich?
Wenn Sie ein MacBook besitzen und das Trackpad gelegentlich funktioniert (manchmal funktioniert es richtig, aber manchmal nicht), müssen Sie möglicherweise den Akku Ihres MacBooks überprüfen. Explodierende und aufschwellende MacBook-Akkus sind seit einigen Jahren ein bekanntes Problem. Leider behauptet Apple, dass es erwartetes Verhalten ist. Ein fehlerhafter Akku kann jedoch das Verhalten Ihres Trackpads beeinträchtigen und zu größeren Problemen auf Ihrem MacBook führen. In diesem Fall sollten Sie sich an den Apple Support wenden, insbesondere wenn Ihr Gerät noch unter Garantie steht. Wenn Sie aus irgendeinem Grund nicht oder nicht zu Apple gelangen möchten, können Sie den Akku herausnehmen und Ihr MacBook einstecken lassen. Dadurch wird das Verhalten Ihres Trackpads erheblich verbessert.
Methode 4: Wenn nichts hilft, versuchen Sie, Property List Files zu löschen
Wenn alles andere fehlschlägt, können Sie versuchen, die Property List-Dateien zu löschen. Sie sind der Ort, an dem Ihr Mac Benutzereinstellungen und Informationen über installierte Anwendungen und Bundles speichert. Wenn Sie sie löschen, wird Ihr Computer gezwungen, neue zu erstellen.
Hinweis: Bevor Sie diese Methode ausführen, stellen Sie sicher, dass Sie Ihren Mac mit Time Machine sichern.
- Um die Dateien für Ihr Trackpad und Ihre Maus zu löschen, öffnen Sie den Finder, klicken Sie auf Go und wählen Sie Gehe zu Ordner .
- Geben Sie nun / Library / Preferences ein und klicken Sie auf Go .
- Durchsuchen Sie das Verzeichnis nach den folgenden Plist- Dateien und löschen Sie sie .
- apple.driver.AppleBluetoothMultitouch.mouse.plist - Apple Magic Maus
- apple.driver.AppleBluetoothMultitouch.mouse.plist - USB-Maus
- apple.driver.AppleMultitouchTrackpad.plist - Magic Trackpad
- apple.AppleMultitouchTrackpad.plist - Mac Trackpad
- apple.AppleMultitouchTrackpad.plist - Mac Trackpad
- Wenn Sie fertig sind, starten Sie Ihren Mac neu und prüfen Sie, ob das Problem behoben wurde.
Einpacken
Wenn keiner der oben genannten Schritte funktioniert, sollten Sie Ihren Mac zu einem Reparaturdienst bringen. Die beste Option wäre, wenn Sie direkt zu Apple gehen könnten. Sie würden Ihnen definitiv bei der Lösung des Problems helfen. Aber lassen Sie uns vorher wissen, welche Probleme Sie auf Ihrem Mac-Trackpad haben. Fanden Sie außerdem eine dieser einfachen Methoden zur Lösung Ihres Problems hilfreich oder war es ein ernsthafteres Problem? Vielleicht haben Sie Ihre eigenen Problemlösungen, die Sie mit unseren Lesern teilen können? Wir würden gerne von Ihnen hören. Zögern Sie nicht, uns Ihre Gedanken im Kommentarbereich zu hinterlassen.
PRO TIPP: Wenn das Problem bei Ihrem Computer oder Laptop / Notebook auftritt, sollten Sie versuchen, die Reimage Plus Software zu verwenden, die die Repositories durchsuchen und beschädigte und fehlende Dateien ersetzen kann. Dies funktioniert in den meisten Fällen, in denen das Problem aufgrund einer Systembeschädigung auftritt. Sie können Reimage Plus herunterladen, indem Sie hier klicken