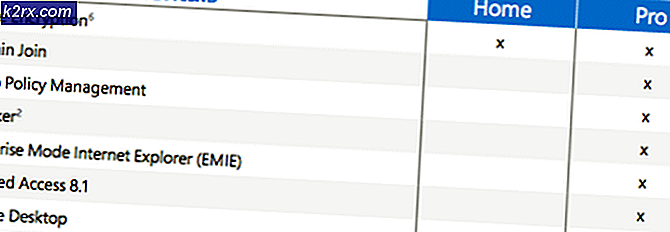Wie behebe ich den Fehler OxC0000374 unter Windows 10?
Einige der Windows 10-Benutzer erhalten am Ende den Fehler "Realtek HD Audio-Treiberfehler installieren, Fehler OxC0000374". Anscheinend tritt dieser Fehler bei der Installation der für den Treiber erforderlichen Treiber auf Realtek Soundkarte.
Wir werden versuchen, die potenzielle Ursache des Problems zu ermitteln. Darüber hinaus enthält dieses Handbuch die richtigen Ansätze, mit denen Sie das Problem beheben können.
Unter Windows 10 müssen Sie keine Treiber laden, wenn das System ausfällt. In diesem Artikel wäre jedoch keiner der Vorschläge erfolgreich, wenn dies der Fall ist. Folglich gibt es Situationen, in denen dieses Problem aufgrund von auftritt Fehler des Soundkarte. In einem solchen Fall können Sie dieses Problem nicht mit einer Softwarelösung lösen. Daher müssen Sie die Soundkarte wechseln.
Andererseits besteht die Möglichkeit, dass Sie keine Fehler in Ihrem Gerät sehen können. Anscheinend funktioniert alles normal. Im System Manager finden Sie jedoch das nicht identifizierte System (oder den nicht identifizierten Treiber) mit einem Ausrufezeichen. Probieren Sie daher die unten beschriebenen Methoden aus und prüfen Sie, ob dies zur Behebung dieses Problems beiträgt oder nicht.
Fix 1: Installieren Sie den Realtek UAD-Treiber sauber
Es besteht die große Möglichkeit, dass a verdorben Treiber vielleicht Eingerichtet auf Ihrem System. Dieser infizierte Treiber kann diesen Fehler verursachen. Gehen Sie folgendermaßen vor, um den Realtek-Treiber sauber zu installieren:
- Zuerst, deinstallieren den Realtek UAD-Treiber mit DDU (Dienstprogramm zur Deinstallation des Anzeigetreibers) oder Driver Store Explorer (RAPR).
- Zweitens müssen Sie herunterladen und neu konfigurieren das Installation der generischen Realtek UAD-Treiber.
- Zuletzt, Neustart Ihr Gerät, um zu sehen, ob es den Fehler behebt oder nicht.
Hinweis: Wenn Sie beispielsweise RAPR verwenden, versuchen Sie, alle mit Realtek verbundenen Erweiterungen und Komponenten zu entfernen.
Fix 2: Deaktivieren Sie den Microsoft UAA-Bustreiber
Wie sich herausstellt, kann das eigentliche Problem durch die verursacht werden UAA-Fahrer. Um dieses Problem zu beheben, sollten UAA-Treiber entfernt werden. Es ist notwendig, dass der Realtek Treiber und der UAA-Bus kann sich korrekt konfigurieren. Abschließend müssen Sie diese Schritte Zeile für Zeile ausführen:
- Zuerst, Deinstallieren Realtek HD Audio Treiber von Programme hinzufügen / entfernen. (Wenn auch nach der Installation nicht funktioniert)
- Um ein zu öffnen ‘Power User Menu’, Drücken Sie "Windows-Taste + X".
- Klick auf das 'Gerätemanager' Möglichkeit. Das neue Fenster wird als "Geräte-Manager" geöffnet.
- Zweitens suchen ‘Sound-, Video- und Gamecontroller’ Möglichkeit. Es ausweiten.
- Achten Sie außerdem auf die "Microsoft UAA-Bustreiber" Option für "High Definition Audio". Klicken Sie mit der rechten Maustaste darauf. Tippen Sie zunächst auf "Deaktivieren" dann klicken Sie auf ‘Deinstallieren’.
- Tippen Sie im Geräte-Manager zweimal auf ‘Legacy Audio Drivers’. Danach klicken Sie auf 'Eigenschaften'.
- Wählen Sie eine der aufgelisteten Soundkarte und entfernen Sie es. Starten Sie Ihr Gerät neu, um fortzufahren.
- Führen Sie zum Installieren des Realtek-Treibers den aus ausführbar Datei.
- Neu starten Ihr Gerät, um Änderungen zu sehen.
Fix 3: Aktualisieren Sie den Realtek-Treiber mit dem Geräte-Manager
Wenn Windows 10 Sie können die Treiber nicht aktualisieren. Dies bedeutet jedoch nicht, dass Sie sie nicht mehr aktualisieren können. Sie können diese Treiber weiterhin manuell installieren, indem Sie mit dem Geräte-Manager Offlinedateien auswählen. Führen Sie die folgenden Schritte nacheinander aus:
- Um ein zu öffnen ‘Power User Menu’, Drücken Sie "Windows-Taste + X".
- Klick auf das 'Gerätemanager' Möglichkeit. Das neue Fenster wird als "Geräte-Manager" geöffnet.
- Suchen Sie zunächst nach ‘Sound-, Video- und Gamecontroller’ Möglichkeit. Es ausweiten.
- Zweitens suchen Sie nach dem ‘Realtek High Definition Audio’
- Klicken Sie mit der rechten Maustaste darauf und tippen Sie auf 'Treibersoftware aktualisieren'.
- Durchsuche 'Mein Computer' oder "Dieser PC". Wählen Sie die von verfügbaren Treibern auf Ihrem PC. Klicke auf ‘Have Disk’. Tippen Sie danach auf 'Durchsuche'.
- Tippen Sie außerdem auf "Realtek HD Audio Mod" Mappe. Datei suchen nach win64.
- Klicke auf 'HDXRT4 ’ und tippen Sie auf 'OK' fortfahren. Klick auf das 'Nächster' Taste. Tippen Sie ebenfalls auf 'Ja'.
- Schließlich, Neustart Ihr Gerät, um zu sehen, ob es funktioniert oder nicht.
Hinweis: Stellen Sie sicher ‘Fahrerdurchsetzung’ ist behindert. (vor dem Installationsvorgang)
Fix 4: Aktualisieren Sie Realtek mithilfe des Microsoft Update-Katalogs
Wenn Sie immer noch nicht in der Lage sind, diese Treiber zu aktualisieren, geraten Sie nicht in Panik. Öffne das ‘Microsoft Katalog aktualisieren ’ Seite? ˅. Installieren Sie diese Treiber manuell, indem Sie die herunterladen CAB-Datei. Befolgen Sie die unten aufgeführten Schritte nacheinander:
- Drücken Sie "Windows-Taste + X" um den "Geräte-Manager" zu öffnen.
- Wählen Sie zunächst alle aufgelisteten aus Sound-Treiber. Entfernen Sie alle.
- Zweitens suchen nach ‘Realtek Audio Device Windows 10’ im unten genannten Link:
Microsoft Update-Katalog: Laden Sie den Realtek HD-Treiber herunter - Klick auf das 'Letzte Aktualisierung' Spaltentitel, um den neuesten oben zu erhalten.
- Tippen Sie auf 'Herunterladen'. Speichern Sie die CAB-Datei auf Ihrem PC.
- Entpacken Sie die CAB-Datei. Öffnen Sie den Geräte-Manager.
- Erweitere ‘Softwarekomponenten’ Möglichkeit. Stellen Sie sicher, dass diese 3 Elemente dort hervorgehoben sind.
- Vergrößern Sie außerdem die ‘Sound-, Video- und Gamecontroller’ Möglichkeit. Klicken Sie mit der rechten Maustaste auf ‘Realtek (R) Audio’. Danach wählen Sie 'Treibersoftware aktualisieren' Möglichkeit.
- Zuletzt wählen ‘Durchsuchen Sie meinen Computer nach Treibersoftware’. Wählen Sie das ausgepackte CAB-Datei. Starten Sie Ihr Gerät neu, wenn Sie dazu aufgefordert werden.