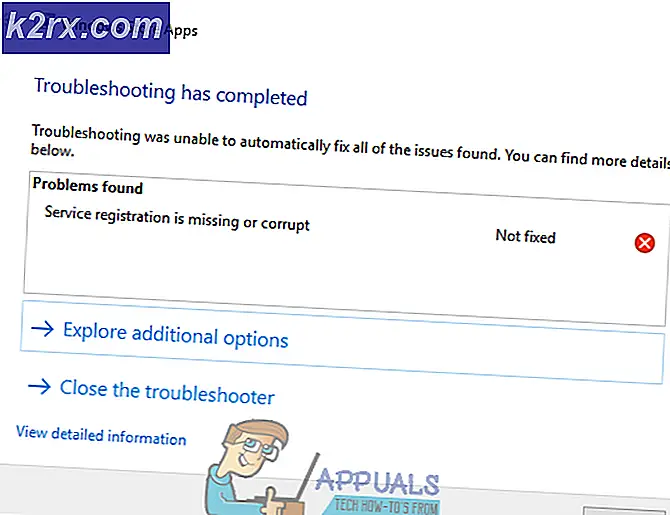Fix: Setzen Sie Microsoft Edge unter Windows 10 zurück
Microsoft hat einen neuen Browser in Windows 10, dh Edge Browser, eingeführt, da dieser eine schlechte Erfahrung mit seinem bekannten Internet Explorer (IE) hatte.
Es gab viele Probleme mit Internet Explorer und Webdesigner hatten die schlimmste Erfahrung mit diesem.
Microsoft hat also einen Schritt weiter gemacht und Microsoft Edge eingeführt .
Das Zurücksetzen von Microsoft Edge ist nicht wie das Zurücksetzen anderer Browser. Edge ist eine integrierte Windows-Browseranwendung, die nicht entfernt oder deinstalliert werden kann. Wann immer Sie versuchen würden, zu deinstallieren, wird Ihnen ein Fehler angezeigt, der besagt, dass es ein integraler Bestandteil von Windows ist und nicht entfernt werden kann . Um es zurückzusetzen, können Sie die folgenden Methoden verwenden.
Methode 1: Zurücksetzen der Kante mit Einstellungen
Da das Zurücksetzen des Edge-Browsers in Windows 10 nicht möglich ist, können Sie die Einstellungen des Browsers verwenden, um die Standardeinstellungen zu löschen. Befolgen Sie diese Schritte unten.
1. Öffnen Sie die Option Weitere Aktionen in Edge, indem Sie auf das Symbol () oben rechts im Browser klicken.
2. Klicken Sie nach dem Öffnen der Registerkarte auf die Einstellungen, die am Ende der Registerkarte angezeigt werden. Navigieren Sie im Einstellungsfenster zu Browserdaten löschen und klicken Sie auf die Schaltfläche Wählen Sie, was gelöscht werden soll .
3. Aktivieren Sie im Tab "Browserdaten löschen" die Kontrollkästchen Browserverlauf, Cookies und gespeicherte Websitedaten, zwischengespeicherte Daten und Dateien, wie im Bild unten gezeigt. Klicken Sie nach dem Aktivieren der Kontrollkästchen auf die graue Schaltfläche Löschen, um den Browser auf die Standardeinstellungen zurückzusetzen. Es würde anfangen zu klären.
PRO TIPP: Wenn das Problem bei Ihrem Computer oder Laptop / Notebook auftritt, sollten Sie versuchen, die Reimage Plus Software zu verwenden, die die Repositories durchsuchen und beschädigte und fehlende Dateien ersetzen kann. Dies funktioniert in den meisten Fällen, in denen das Problem aufgrund einer Systembeschädigung auftritt. Sie können Reimage Plus herunterladen, indem Sie hier klicken4. Nachdem der Löschvorgang abgeschlossen ist, öffnen Sie den Task-Manager . Sie können es öffnen, indem Sie Win + X drücken und den Task-Manager aus der Liste auswählen. Klicken Sie im Task-Manager mit der rechten Maustaste auf Microsoft Edge und wählen Sie Gehe zu Details .
5. Klicken Sie nun mit der rechten Maustaste auf exe und wählen Sie die Aufgabe Beenden . Machen Sie dasselbe für alles, was mit Microsoft Edge benannt wurde . Dadurch werden die Edge-Browser-Dienste geschlossen, und wenn Sie den Browser erneut öffnen, wird der gesamte Browser zurückgesetzt.
Methode 2: Fortgeschrittener Weg
Wenn die oben genannte Methode nicht für Sie geeignet ist, können Sie die erweiterte Methode zum Löschen der Kerndaten von Microsoft Edge verwenden. Navigieren Sie zu diesem Zweck zu den folgenden unten genannten Ordnern und löschen Sie alles in diesem Ordner.
C: \ Benutzer \ % Benutzername% \ AppData \ Local \ Packages \ Microsoft.MicrosoftEdge_8weyb3d8bbwe
Der folgende Code % username% sollte durch Ihren Benutzernamen ersetzt werden. Siehe das Beispiel unten.
Öffnen Sie nun die Powershell mit Administratorrechten. Sie können es öffnen, indem Sie im Suchfeld suchen. Geben Sie den folgenden Code in die Powershell ein und drücken Sie die Eingabetaste .
Öffnen Sie nun den Edge Browser und es wird auf die Standardeinstellungen zurückgesetzt.
PRO TIPP: Wenn das Problem bei Ihrem Computer oder Laptop / Notebook auftritt, sollten Sie versuchen, die Reimage Plus Software zu verwenden, die die Repositories durchsuchen und beschädigte und fehlende Dateien ersetzen kann. Dies funktioniert in den meisten Fällen, in denen das Problem aufgrund einer Systembeschädigung auftritt. Sie können Reimage Plus herunterladen, indem Sie hier klicken