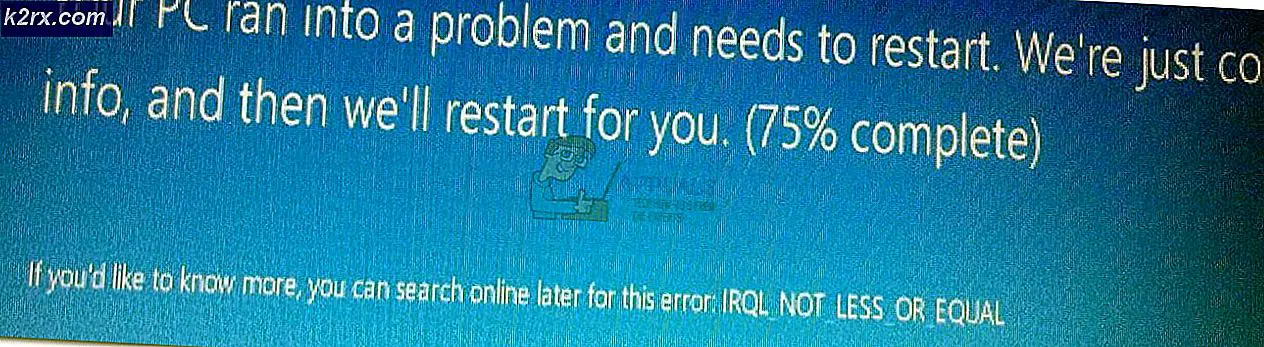Fix: Service-Registrierung fehlt oder ist beschädigt unter Windows 10
Wenn Windows 10-Benutzer mit Problemen konfrontiert werden, z. B. Windows-Updates werden nicht ordnungsgemäß heruntergeladen und auf ihren Computern installiert oder können Apps aus dem Windows Store nicht installieren oder aktualisieren, führen sie Problembehandlungsroutinen aus, um das Problem zu lösen. Leider gibt es einige Probleme, die sich auf Windows 10 beziehen, dass sogar Problembehandlungsroutinen, die speziell entwickelt wurden, um Probleme zu beheben, die möglicherweise Windows 10 haben, nichts dagegen tun können. Ein solches Problem ist, dass die Registrierung eines Windows 10-Computers beschädigt wird oder irgendwie verloren geht.
Wenn dies der Fall ist und ein betroffener Benutzer eine Problembehandlung ausführt, versucht die Problembehandlung, das Problem zu beheben. Am Ende wird jedoch einfach die Service-Registrierung als fehlendes oder beschädigtes Problem angezeigt, das nicht behoben werden konnte. Zum Glück, wenn Sie dieses Problem haben, gibt es einige Dinge, die Sie selbst tun können, um das Problem loszuwerden. Die folgenden sind einige der effektivsten Lösungen, die sich bei der Bekämpfung dieses Problems bewährt haben
Lösung 1: Führen Sie einen SFC-Scan aus
Wenn Sie einen SFC-Scan auf einem Windows-Computer ausführen, analysiert das Dienstprogramm System File Checker den Computer einfach auf beschädigte oder anderweitig beschädigte Systemdateien und versucht, sie zu reparieren. Falls das Dienstprogramm auf eine beschädigte Datei stößt, die nicht repariert werden kann, wird die Datei durch eine vollständig intakte, zwischengespeicherte Kopie ersetzt. Das Ausführen eines SFC-Scans kann Wunder bewirken, wenn eine Service-Registrierung fehlschlägt oder beschädigt wird. Um einen SFC-Scan auf einem Windows 10-Computer auszuführen, folgen Sie einfach https://appuals.com/how-to-run-sfc-scan-in-windows-10/
Lösung 2: Stellen Sie sicher, dass bestimmte Dienste ausgeführt werden
- Drücken Sie die Windows-Logo- Taste + R, um ein Dialogfeld zum Ausführen zu öffnen.
- Geben Sie Dienste ein. msc in den Run- Dialog und drücke Enter .
- Scrollen Sie durch die Liste der Dienste und suchen Sie mit der rechten Maustaste auf den Windows Update- Dienst.
- Klicken Sie auf Eigenschaften .
- Öffnen Sie das Dropdown-Menü direkt vor dem Starttyp : und klicken Sie auf Automatisch, um es auszuwählen.
- Klicken Sie auf Übernehmen .
- Klicken Sie auf OK .
- Wiederholen Sie die Schritte 3 - 7 insgesamt zwei weitere Male, einmal für den Intelligenten Hintergrundübertragungsdienst und einmal für den Kryptografieservice .
Starten Sie Ihren Computer neu und überprüfen Sie, ob das Problem nach dem Start behoben wurde.
Lösung 3: Verwenden Sie eine Eingabeaufforderung mit erhöhten Rechten, um das Problem zu beheben
- Drücken Sie die Windows-Logo- Taste + X, um das WinX-Menü zu öffnen.
- Klicken Sie auf Eingabeaufforderung (Admin), um eine erweiterte Instanz der Eingabeaufforderung mit Administratorrechten zu starten.
- Geben Sie nacheinander die folgenden Befehle in die erhöhte Eingabeaufforderung ein, drücken Sie die Eingabetaste, nachdem Sie sie eingegeben haben, und fahren Sie dann mit der nächsten fort:
Netz stoppen wuauserv
net stop cryptSvc
Netto-Stoppbits
Netzstop msiserver
ren C: \ Windows \ SoftwareDistribution SoftwareDistribution.old
ren C: \ Windows \ System32 \ catroot2catroot2.old
net starten wuauserv
net starten cryptSvc
Nettobeginn-Bits
Net Start MSIServer
- Sobald alle Befehle erfolgreich ausgeführt wurden, schließen Sie die Eingabeaufforderung mit erhöhten Rechten und starten Sie den Computer neu. Wenn der Computer hochfährt, überprüfen Sie, ob das Problem weiterhin besteht.
Lösung 4: Löschen Sie bestimmte Registrierungswerte von Ihrem Computer
- Drücken Sie die Windows-Logo- Taste + R, um ein Dialogfeld zum Ausführen zu öffnen.
- Geben Sie regedit in das Dialogfeld Ausführen ein und drücken Sie die Eingabetaste, um den Registrierungs-Editor zu öffnen.
- Navigieren Sie im linken Bereich des Registrierungseditors zum folgenden Verzeichnis:
HKEY_LOCAL_MACHINE > SOFTWARE > Microsoft > WindowsSelfHost
- Klicken Sie im linken Bereich des Registrierungseditors unter dem WindowsSelfHost- Schlüssel auf den Unterschlüssel Anwendbarkeit, um den Inhalt im rechten Fensterbereich anzuzeigen.
- Suchen Sie im rechten Bereich des Registrierungseditors einen Wert namens ThresholdOpteIn, klicken Sie mit der rechten Maustaste darauf, klicken Sie im daraufhin angezeigten Kontextmenü auf Löschen und bestätigen Sie das Löschen des Werts.
- Sobald Sie fertig sind, starten Sie Ihren Computer neu und prüfen Sie beim Hochfahren, ob dies der Fall ist.
Für den Fall, dass Sie einen anderen Unterschlüssel unter dem Anwendbarkeitsschlüssel mit dem Titel Recovery From haben, löschen Sie einfach den gesamten Wiederherstellungs- Unterschlüssel und nicht nur den Registrierungswert ThresholdOptedIn, und diese Lösung sollte trotzdem funktionieren. Wenn jedoch der einzige Registrierungswert, der den Anwendbarkeits -Subschlüssel enthält, ( Standard ) ist, müssen Sie einige Kleinarbeit leisten und diese Lösung ein wenig anders angehen:
- Klicken Sie mit der rechten Maustaste auf den Inhalt des Unterschlüssels Anwendbarkeit, der im rechten Bereich des Registrierungseditors angezeigt wird, auf einen leeren Bereich im rechten Bereich, bewegen Sie den Mauszeiger über Neu und klicken Sie auf Zeichenfolge .
- Benennen Sie den neuen Wert BranchName, und doppelklicken Sie darauf, um ihn zu ändern .
- Geben Sie fbl_impressive in das Wertfeld des Werts ein und klicken Sie auf OK .
- Wiederholen Sie Schritt 1 .
- Benennen Sie den neuen Wert Ring und doppelklicken Sie darauf, um ihn zu ändern .
- Geben Sie niedrig in das Wertfeld des Werts ein und klicken Sie auf OK .
- Schließen Sie den Registrierungseditor, und starten Sie den Computer neu.
Wenn der Computer hochfährt, überprüfen Sie einfach, ob das Problem behoben wurde.
Lösung 5: Bereinigen Sie Windows 10
Wenn Ihnen keine der oben aufgelisteten und beschriebenen Lösungen geholfen hat, fehlt die Service-Registrierung oder ein beschädigtes Problem ist in Ihrem Fall einfach zu weit gegangen. Das würde bedeuten, dass nichts weniger als eine saubere Installation von Windows 10 in der Lage sein wird, das Problem für Sie loszuwerden. Wenn Sie Windows 10 reinstallieren, bauen Sie das Betriebssystem Ihres Computers von Grund auf neu auf, so dass die Wahrscheinlichkeit, dass das gleiche Problem auftritt, wenn Sie Ihren Computer nach der Installation von Windows 10 hochfahren, astronomisch niedrig ist. Um Windows 10 zu bereinigen, folgen Sie einfach https://appuals.com/how-to-install-windows-10/ .
PRO TIPP: Wenn das Problem bei Ihrem Computer oder Laptop / Notebook auftritt, sollten Sie versuchen, die Reimage Plus Software zu verwenden, die die Repositories durchsuchen und beschädigte und fehlende Dateien ersetzen kann. Dies funktioniert in den meisten Fällen, in denen das Problem aufgrund einer Systembeschädigung auftritt. Sie können Reimage Plus herunterladen, indem Sie hier klicken