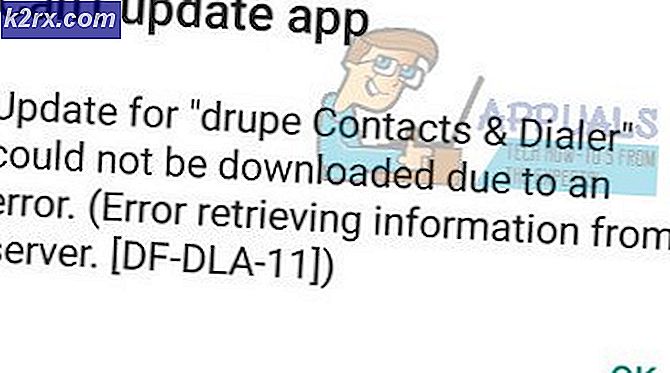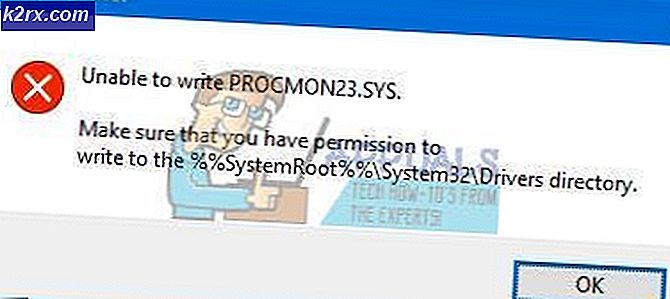Wie behebt man den Windows-Anwendungsfehler 0xc0000906?
Mehrere Windows-Benutzer haben uns mit Fragen erreicht, nachdem sie auf die gestoßen sind Anwendungsfehler 0xc0000906beim Versuch, verschiedene Anwendungen von Drittanbietern zu öffnen. Einige Benutzer berichten, dass die meisten Anwendungen, die sie zu öffnen versuchen, diesen Fehlercode auslösen, während andere sagen, dass dies nur bei einer ausgewählten Auswahl von Spielen der Fall ist. Wie sich herausstellt, tritt das Problem unter Windows 7, Windows 8.1 und Windows 10 auf.
Was verursacht den Anwendungsfehler 0xc0000906 unter Windows?
Wir haben dieses Problem untersucht, indem wir uns verschiedene Benutzerberichte angesehen und die beliebtesten Behebungsstrategien getestet haben, die betroffene Benutzer erfolgreich zur Behebung des Problems eingesetzt haben 0xc0000906 Fehler Code. Wie sich herausstellt, gibt es verschiedene mögliche Schuldige, die diesen Fehlercode auslösen können. Hier ist eine Auswahlliste mit potenziellen Tätern:
Methode 1: Ausführen von DISM- und SFC-Scans
Wie sich herausstellt, tritt dieser Fehler in den allermeisten Fällen aufgrund einer Art von Systemdateibeschädigung auf. Das 0xc0000906 Fehler Code wird häufig mit Fällen verknüpft, in denen das System zuvor einige Änderungen erfahren hat (z. B. ein Betriebssystem-Upgrade, ein Sicherheitsscan, bei dem einige Elemente unter Quarantäne gestellt wurden, oder eine unerwartete Computerunterbrechung).
Wenn dieses Szenario anwendbar ist, können Sie das Problem am effizientesten beheben, indem Sie eine Reihe integrierter Dienstprogramme ausführen, mit denen logische Fehler und Systemdateibeschädigungen zwischen den Betriebssystemdateien behoben werden können. Wenn es darum geht, beides zu erreichen DISM (Deployment Image Servicing and Management) und SFC (System File Checker).
Obwohl sie etwas anders funktionieren, helfen Ihnen beide letztendlich dabei, dasselbe Ziel zu erreichen. DISM ist besser in der Behebung von Systemprozessen, während SFC bei der Behebung logischer Fehler überlegen ist.
Um Ihre Chancen zur Behebung des Problems zu maximieren, empfehlen wir Ihnen, beide Arten von Scans durchzuführen, um unsere Chancen zu verbessern, jede beschädigte Instanz zu reparieren, die möglicherweise das Problem verursacht 0xc0000906 Fehler.
Hier ist eine kurze Schritt-für-Schritt-Anleitung, die Sie durch den gesamten Prozess führt:
- Drücken Sie Windows-Taste + R. um ein Dialogfeld "Ausführen" zu öffnen. Geben Sie als Nächstes ein "Cmd" im Textfeld, dann drücken Sie Strg + Umschalt + Eingabetaste um die Eingabeaufforderung mit Administratorzugriff zu öffnen. Wenn Sie von der aufgefordert werden UAC (Benutzerkontensteuerung) Eingabeaufforderung, klicken Sie auf Ja Administratorrechte zu gewähren.
- Wenn Sie die Eingabeaufforderung mit erhöhtem CMD erreicht haben, geben Sie den folgenden Befehl in derselben Reihenfolge ein und drücken Sie Eingeben So starten Sie einen DISM-Scan:
Dism.exe / online / cleanup-image / restorehealth Dism.exe / online / cleanup-image / scanhealth
Hinweis: Stellen Sie sicher, dass Ihre Internetverbindung stabil ist, bevor Sie dieses Verfahren einleiten, bevor Sie dieses Verfahren einleiten. Dies liegt daran, dass DISM WU aktiv verwendet, um fehlerfreie Kopien herunterzuladen, die später zum Ersetzen beschädigter Elemente verwendet werden. Und nur damit Sie wissen, was jeder Befehl tut, der erste (Scanleath) analysiert Ihr System während der zweiten auf Systeminkonsistenzen (Wiederherstellung der Gesundheit) startet den Reparaturvorgang.
- Warten Sie, bis dieser Vorgang abgeschlossen ist, starten Sie dann Ihren Computer neu und warten Sie geduldig, bis der nächste Startvorgang abgeschlossen ist. Führen Sie anschließend Schritt 1 erneut aus, um eine weitere Eingabeaufforderung mit erhöhtem CMD zu öffnen. Geben Sie diesmal jedoch den folgenden Befehl ein und drücken Sie Eingeben So starten Sie einen SFC-Scan:
sfc / scannow
Hinweis:Unter keinen Umständen sollten Sie diesen Vorgang unterbrechen, bevor er abgeschlossen ist (auch wenn der Vorgang einige Minuten lang einfriert). Wenn Sie dies tun, ist Ihr System gefährdet, und Sie könnten in Zukunft mit anderen logischen Fehlern konfrontiert werden.
- Starten Sie Ihren Computer nach Abschluss des zweiten Scans erneut und prüfen Sie, ob das Problem beim nächsten Systemstart behoben ist.
Wenn Sie die obigen Anweisungen befolgt haben und immer noch auf dasselbe stoßen 0xc0000906Fehler, fahren Sie mit der nächsten Methode fort.
Methode 2: Durchführen einer Systemwiederherstellung
Falls Sie dieses Verhalten erst vor kurzem festgestellt haben, besteht eine hohe Wahrscheinlichkeit, dass das Problem aufgrund einer kürzlich erfolgten Systemänderung auftritt. Wie einige betroffene Benutzer bestätigt haben, sind möglicherweise Dienste oder Dienste von Drittanbietern für das Auftreten dieses Problems verantwortlich.
In diesem Fall ist die Verwendung des Dienstprogramms zur Systemwiederherstellung eine der bequemsten Möglichkeiten, um das Problem zu beheben. Beachten Sie, dass Windows standardmäßig so konfiguriert ist, dass Snapshots regelmäßig an wichtigen Stellen gespeichert werden (Installation kritischer Updates, Installationen von Drittanbietern usw.).
Beachten Sie jedoch, bevor Sie die folgenden Anweisungen befolgen, dass alle Änderungen, die Sie seit der Erstellung des Wiederherstellungspunkts vorgenommen haben, verloren gehen, wenn Sie ihn zur Wiederherstellung Ihres Computers verwenden. Dies umfasst alle installierten Apps, Treiber, Anwendungen von Drittanbietern, Spiele und alles andere.
Wenn Sie die Konsequenzen dieser Methode verstehen, befolgen Sie die folgenden Anweisungen, um den Wiederherstellungsprozess zu starten:
- Drücken Sie Windows-Taste + R. um ein Dialogfeld "Ausführen" zu öffnen. Geben Sie dann ein "Rstrui" in das Textfeld und drücken Sie Eingeben das öffnen Systemwiederherstellung Speisekarte.
- Wenn Sie zum ersten Bildschirm für die Systemwiederherstellung gelangen, klicken Sie auf Nächster um zum nächsten Menü zu gelangen.
- Aktivieren Sie im nächsten Bildschirm zunächst das Kontrollkästchen für Zeige mehr Wiederherstellungspunkte. Wenn Sie diesen Schritt abgeschlossen haben, vergleichen Sie die Daten jedes gespeicherten Wiederherstellungspunkts und wählen Sie einen aus, der vor dem Erscheinen des erstellt wurde 0xc0000906Error. Sobald der richtige Wiederherstellungspunkt ausgewählt ist, klicken Sie auf Nächster um zum endgültigen Menü zu gelangen.
- Sobald Sie an diesem Punkt angekommen sind, ist das Dienstprogramm betriebsbereit. Jetzt müssen Sie nur noch den Wiederherstellungsprozess starten, indem Sie auf klicken Fertig.
- Sobald Sie dies tun, wird Ihr PC neu gestartet und der vorherige Status wird bereitgestellt. Versuchen Sie nach Abschluss des Vorgangs, die Anwendungen erneut zu starten, und prüfen Sie, ob die 0xc0000906Fehler behoben.
Wenn Sie immer noch mit demselben Problem zu kämpfen haben, fahren Sie mit der folgenden Methode fort.
Methode 3: Aktualisieren jeder Betriebssystemkomponente
Wenn keine der oben genannten Anweisungen es Ihnen ermöglicht hat, das Problem zu beheben 0xc0000906Fehler, es ist sehr wahrscheinlich, dass Sie mit einem Systembeschädigungsproblem konfrontiert sind, das auf herkömmliche Weise nicht behoben werden kann. In diesem Fall können Sie das Problem beheben, indem Sie eine Prozedur ausführen, mit der jede Windows-Komponente aktualisiert wird.
Ein vollständiges Zurücksetzen der Systemdatei kann auf zwei verschiedene Arten erfolgen - über a sauber installieren oder über a Reparaturinstallation (Reparatur vor Ort).
EIN sauber installieren ist ein einfacheres Verfahren, aber der größte Nachteil ist, dass Sie keine persönlichen Daten (Medien, Apps, Spiele usw.) aufbewahren dürfen, es sei denn, Sie sichern diese im Voraus.
Ein fokussierterer, aber langwierigerer Ansatz ist es, sich für eine zu entscheiden Reparaturinstallation (direktes Upgrade). Es ist ein viel längerer Vorgang, aber Sie können alle Ihre persönlichen Daten, einschließlich Anwendungen und Spiele, speichern, ohne ein selektives Backup erstellen zu müssen.