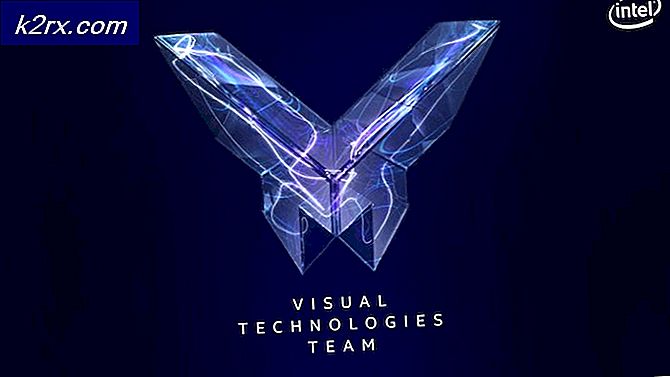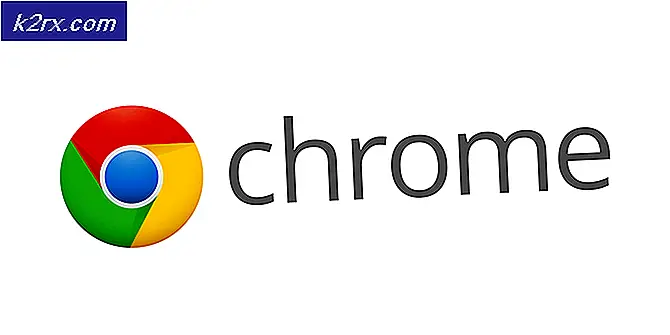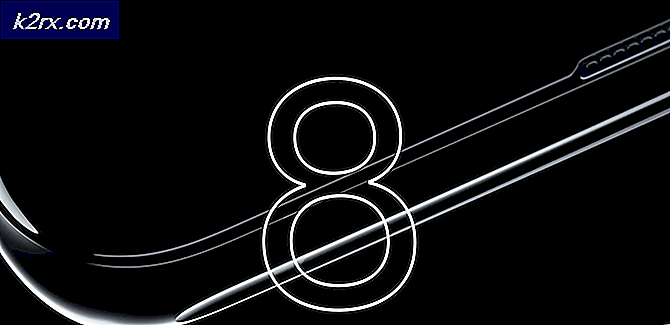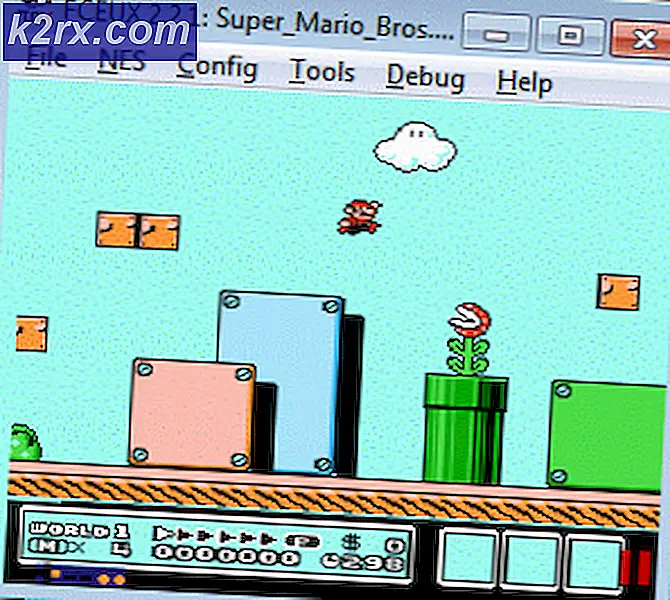Fix: Routerlogin.net funktioniert nicht (Netgear)
Sie können möglicherweise nicht auf die zugreifen Routerlogin.net Seite aufgrund einer beschädigten Firmware Ihres Routers. Darüber hinaus können auch ein beschädigter Browser-Cache oder inkompatible Browser den diskutierten Fehler verursachen.
Der betroffene Benutzer stößt auf den Fehler, wenn er versucht, über Routerlogin.net auf die Verwaltungskonsole des Routers zuzugreifen. Das Problem ist weder spezifisch für ein Betriebssystem noch für ein bestimmtes Modell der Netgear-Router. Einige Benutzer sind beim Einrichten des Routers für die erste Verwendung ebenfalls auf das Problem gestoßen.
Bevor Sie mit dem Fehlerbehebungsprozess fortfahren, um sich beim Netgear-Router anzumelden, stellen Sie sicher, dass Sie korrekter Benutzername und Passwort für den Router (admin und password sind die Standardwerte). Zusätzlich, Trennen Sie Ihr System von allen anderen kabelgebundenen, kabellosen, Unternehmens- oder VPN-Verbindungen (nur eine einzige Verbindung, entweder drahtlos oder kabelgebunden zum Netgear-Router). Außerdem, alle Popup-Blocker deaktivieren und Werbeblocker-Erweiterungen Ihres Browsers.
Wenn Sie verwenden Netgear Genie Anwendung entfernen und dann prüfen, ob Sie auf die Seite Routerlogin.net zugreifen können. Versuchen Sie auch, mit alog auf Routerlogin.net zuzugreifen anderes Kabel und Port Ihres Routers.
Lösung 1: Starten Sie den Router und das System neu
Das Routerproblem kann auf einen temporären Software-/Kommunikationsfehler zurückzuführen sein. Dies ist ein sehr häufiges Szenario und kann von Zeit zu Zeit auftreten. Der Fehler kann behoben werden, indem Sie sowohl den Router als auch Ihr System aus- und wieder einschalten.
- Ausschalten Ihre Router und dann schalte deine aus System.
- Jetzt, entfernen das Stromkabel von deiner Router.
- Warte mindestens 30 Sekunden und dann wieder verbinden das Stromkabel zum Router.
- Jetzt ein Ihr System und warten bis Ihr System vollständig eingeschaltet ist.
- Dann ein Ihren Router und prüfen Sie, ob Sie auf Routerlogin.net zugreifen können.
Lösung 2: Verwenden Sie einen anderen Verbindungsmodus
Möglicherweise tritt das Problem auf, wenn der Verbindungsmodus (verkabelt oder drahtlos) Ihres Geräts nicht ordnungsgemäß konfiguriert ist oder der Router dem jeweiligen Modus keinen Zugriff auf die Einstellungsseite zulässt. In diesem Szenario kann die Verwendung eines anderen Verbindungsmodus das Problem lösen.
- Wenn Sie Probleme mit der drahtlosen Verbindung haben, verbinden Sie Ihren Router und Ihr System mit einem Ethernet Kabel um zu überprüfen, ob Sie auf das Routerlogin.net zugreifen können.
- Wenn Sie Probleme mit dem kabelgebundenen Netzwerk haben, versuchen Sie ebenfalls, a zu verwenden kabellose Verbindung. Wenn Sie das 2,4-GHz-Band verwenden, versuchen Sie, eine Verbindung zum 5-GHz-Band herzustellen, und prüfen Sie, ob das Routerproblem behoben ist.
Lösung 3: Verwenden Sie die IP-Adresse des Routers, um die Verwaltungskonsole zu öffnen
Netgear verwendet DNS, um Sie zu Routerlogin.net weiterzuleiten. Der vorliegende Fehler kann auftreten, wenn Ihr System nicht auf seinen DNS-Server zugreifen konnte und die Adresse daher nicht aufgelöst wird. In diesem Fall kann das Problem möglicherweise behoben werden, indem Sie die IP-Adresse Ihres Routers zum Öffnen der Verwaltungskonsole verwenden. Zur Veranschaulichung wird der Vorgang erläutert, mit dem ein Windows-PC die IP-Adresse Ihres Routers ermittelt.
- Klick auf das Fenster Taste und im Windows-Suche Stangentyp, CMD. Klicken Sie dann in der Ergebnisliste auf das Eingabeaufforderung.
- Jetzt in der Eingabeaufforderung, Art folgenden Befehl und drücken Sie dann die Enter-Taste:
ipconfig /all
- Überprüfen Sie nun den Wert von Standard-Gateway. Normalerweise ist es 192.168.0.1. oder 10.0.0.1.
- Dann starte a Webbrowser und eingeben die oben genannte Adresse in der Adressleiste (ohne HTTP oder HTTPS), um zu prüfen, ob Sie auf die Management-Konsole zugreifen können.
Lösung 4: Löschen Sie den Cache des Browsers
Ihr Browser verwendet wie viele andere Anwendungen einen Cache, um die Arbeit zu beschleunigen und die Benutzererfahrung zu verbessern. Sie können möglicherweise nicht auf die Router-Verwaltungsseite zugreifen, wenn der Cache Ihres Browsers beschädigt ist. In diesem Zusammenhang kann das Problem durch Löschen des Browser-Cache behoben werden.
Sie können den Anweisungen Ihres Browsers folgen, während wir zur Veranschaulichung den Vorgang für den Chrome-Browser besprechen. Wenn Sie den Cache des Browsers nicht leeren möchten, können Sie die privat/ inkognito Modus Ihres Browsers (wenn im Privat-/Inkognito-Modus keine Erweiterung aktiviert ist).
- Starte den Chrom Browser und klicken Sie auf das Auslassungsknopf in der Nähe der oberen rechten Ecke des Fensters.
- Bewegen Sie den Mauszeiger jetzt im Menü darüber Mehr Werkzeuge und dann klick auf Browserdaten löschen.
- Dann wählen Sie die Kategorien Sie möchten löschen und dann die auswählen Zeitspanne (Es ist besser, alle Kategorien auszuwählen und die Zeit von All-Time auszuwählen).
- Klicken Sie nun auf die Schaltfläche Daten löschen und dann warte auf die Fertigstellung des Betriebs.
- Dann prüfen wenn Sie auf Routerlogin.net zugreifen können.
Lösung 5: Versuchen Sie einen anderen Browser oder verwenden Sie den Internet Explorer-Modus des Edge-Browsers
Das Login-Problem kann auf einen Fehler im verwendeten Browser zurückzuführen sein, der von den Entwicklern noch nicht behoben wurde. In diesem Fall kann die Verwendung eines anderen Browsers das Problem lösen.
- Herunterladen und Installieren ein anderer Browser (vorzugsweise Firefox).
- Jetzt starten den neu installierten Browser und prüfen Sie, ob Sie auf Routerlogin.net zugreifen können.
Wenn Sie keinen anderen Browser verwenden möchten, können Sie den Internet Explorer-Modus des Edge-Browsers verwenden.
- Starten das Kante Browser und klicken Sie auf das Hamburger-Menü (in der Nähe der oberen rechten Ecke des Fensters).
- Klicken Sie nun im Kontextmenü auf die Einstellungen.
- Klicken Sie dann im linken Fensterbereich auf das Standardbrowser.
- Aktivieren Sie nun die Option Neuladen von Websites im Internet Explorer-Modus zulassen und dann neu starten der Edge-Browser.
- Beim Neustart, prüfen wenn Sie auf Routerlogin.net zugreifen können.
Lösung 6: Versuchen Sie ein anderes Gerät mit einem anderen Betriebssystem
Das Routerlogin.net-Problem kann auch ein betriebssystemspezifisches Problem sein. In diesem Fall kann das Problem möglicherweise durch die Verwendung eines anderen Geräts mit einem anderen Betriebssystem behoben werden.
- Wenn Sie Probleme auf dem Mac/PC haben, versuchen Sie es mit dem mobiler Browser/ Firefox-Fokus-App eines Android-Telefons oder Sie verwenden Netgear Nighthawk/ Netgear Genie App, um zu überprüfen, ob Sie auf Routerlogin.net zugreifen können.
- Wenn Sie Probleme mit Android haben, versuchen Sie, a zu verwenden Mac/PC um zu überprüfen, ob Sie auf das Routerlogin.net zugreifen können
Lösung 7: Deinstallieren Sie Ihre Antivirus-Anwendung
Ihre Antiviren-Anwendung spielt eine wichtige Rolle bei der Sicherung Ihres Systems und Ihrer Daten. Es ist jedoch bekannt, dass diese Anwendungen beim Zugriff auf Netzwerkressourcen viele Probleme verursachen. Der vorliegende Fehler kann auftreten, wenn Ihr Antivirus den Zugriff auf Routerlogin.net blockiert. Kaspersky und Norton sind dafür bekannt, dieses Problem zu verursachen. Zur Veranschaulichung werden wir den Prozess für Kaspersky besprechen. Sie können den Anweisungen Ihrer Antiviren-Suite folgen.
- Rechtsklick auf der Kaspersky Symbol in der Taskleiste Ihres Systems und klicken Sie dann im resultierenden Menü auf Schutz anhalten.
- Dann klick auf Auf Benutzerwunsch Daraufhin wird ein Dialogfeld angezeigt, in dem angegeben wird, dass Kaspersky deaktiviert ist.
- Jetzt prüfen wenn Sie auf Routerlogin.net zugreifen können.
- Wenn nicht, klicken Sie auf das Fenster Schaltfläche und geben Sie in der Windows-Suchleiste ein Schalttafel. Dann in den Ergebnissen öffnen Schalttafel.
- Dann öffnen Ein Programm deinstallieren.
- Wählen Sie nun in der Liste der installierten Anwendungen Kaspersky und dann klick auf Deinstallieren.
- Folgen Sie nun den Anweisungen auf Ihrem Bildschirm, um deinstallieren Sie Kaspersky und dann neu starten dein System.
- Beim Neustart, prüfen wenn Sie Routerlogin.net öffnen können.
- Wenn ja, dann ändere die Standard-IP Ihres Routers (normalerweise 192.168.0.1) und dann Kaspersky neu installieren. Jetzt prüfen wenn Sie auf die URL des Routers zugreifen können. Wenn nicht, müssen Sie möglicherweise ein anderes Antivirenprodukt verwenden.
Lösung 8: Setzen Sie den Router auf die Werkseinstellungen zurück
Wenn bisher nichts für Sie funktioniert hat, ist das Router-Problem auf die beschädigte Firmware Ihres Routers zurückzuführen. In diesem Zusammenhang kann das Zurücksetzen des Routers auf die Standardeinstellungen das Problem lösen. Beachten Sie jedoch, dass nach einem Zurücksetzen auf die Werkseinstellungen alle personalisierten Router-Einstellungen und -Konfigurationen verloren gehen. einschließlich Benutzername, Passwort, SSID usw.
- Stellen Sie sicher, dass Ihr Router ist eingeschaltet und trenne es von allen anderen Geräten wie PCs, Laptops usw. Stellen Sie außerdem sicher, dass kein Kabel an den Router angeschlossen ist außer dem Stromkabel.
- Verwenden Sie jetzt a Büroklammer (oder so ähnlich) zu drücken und halten das Zurücksetzen Taste oder Werkseinstellungen wiederherstellen Taste (auf der Rückseite Ihres Routers) für sieben Sekunden (Die Power-LED sollte während dieses Vorgangs blinken). Bei einigen Modellen gibt es zwei Reset-Tasten. Stellen Sie sicher, dass Sie den richtigen zum Zurücksetzen des Routers verwenden.
- Dann Veröffentlichung die Reset-Taste und warten Sie, bis der Router neu starten (Power-LED leuchtet grün).
- Jetzt verbinden der Router zum Internet und verbinden Sie dann den Router mit einem Computer mit einem Ethernet Kabel. Stellen Sie sicher, dass der Computer nicht verbunden zu jedes andere Netzwerk/WLAN.
- Dann öffne ein Webbrowser und prüfen Sie, ob Sie auf Routerlogin.net zugreifen können.
- Wenn Genie Seite erscheint beim Zugriff auf Routerlogin.net, klicken Sie auf Ja.
- Wählen Sie nun auf dem nächsten Bildschirm Lass dich wählen und wählen Sie dann die Router-Modell.
- Wenn du gefragt wirst, weißt du wie man das Wi-Fi ausschaltet Ihres Routers, wählen Sie Nein.
- Dann Folgen Die Eingabeaufforderungen auf Ihrem Bildschirm zum Einrichten Ihres Routers.
Wenn Sie auch nach dem Zurücksetzen auf die Werkseinstellungen nicht auf Routerlogin.net zugreifen können, müssen Sie einen 30-30-30-Reset durchführen (wodurch das NVRAM des Routers gelöscht und somit das Problem behoben wird).
- Stellen Sie sicher, dass Ihr Router eingeschaltet und kein Kabel ist damit verbunden außer dem Stromkabel. Trennen Sie jedes Gerät PC, Laptop usw. vom Router.
- Jetzt drücken und halten (durch eine Büroklammer oder einen ähnlichen Gegenstand) die Zurücksetzen Taste für 30 Sekunden.
- Halten Sie nun die Reset-Taste gedrückt, ziehen Sie das Netzkabel des Routers ab und halten Sie die Reset-Taste für eine weitere Zeit gedrückt 30 Sekunden.
- Halten Sie dann die Reset-Taste gedrückt, stecken Sie das Netzkabel wieder ein und halten Sie die Reset-Taste für eine weitere Zeit gedrückt 30 Sekunden.
- Dann Veröffentlichung die Reset-Taste und warten für eine Minute.
- Jetzt ausstecken das Stromkabel des Routers und warte auf einen anderen 30 Sekunden.
- Dann zurückstecken das Netzkabel und schalten Sie Ihren Router ein.
- Jetzt verbinden den Router ins Internet und dann zu einem PC mit einem Ethernet-Kabel.
- Jetzt starten ein Webbrowser auf dem PC und hoffentlich können Sie auf das Routerlogin.net zugreifen. Vergessen Sie in diesem Fall nicht, die Firmware Ihres Routers zu aktualisieren, um zukünftige Probleme zu vermeiden (Erweitert > Router-Update).
- Wenn Sie Probleme mit der drahtlosen Verbindung haben, versuchen Sie, zum 5 GHz Band nach dem Zurücksetzen des Routers auf die Werkseinstellungen.
Wenn Ihnen ein Zurücksetzen auf die Werkseinstellungen nicht geholfen hat, müssen Sie möglicherweise Ersetzen Sie Ihren Router.