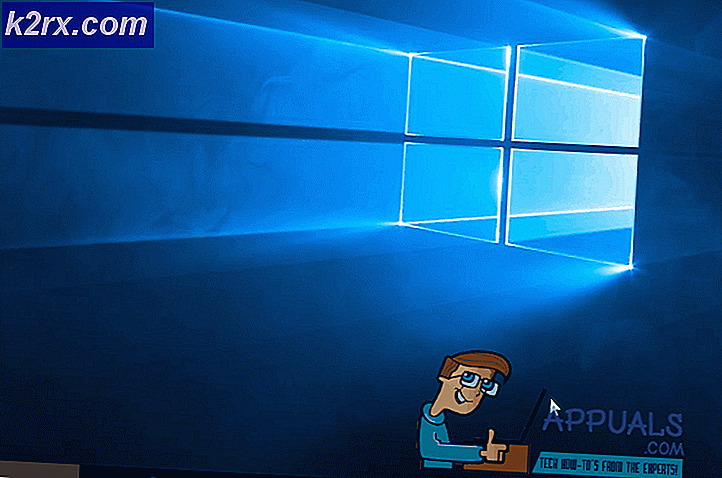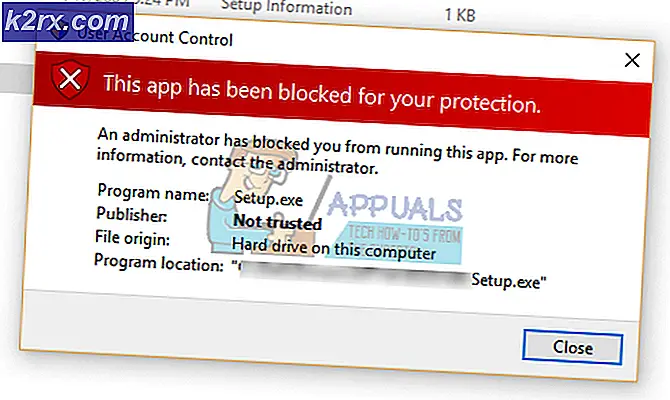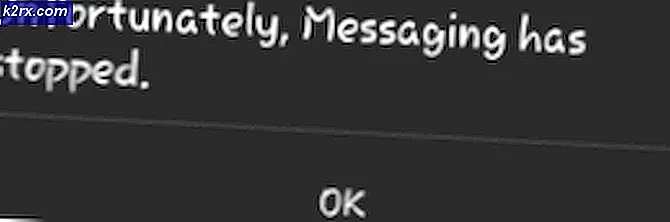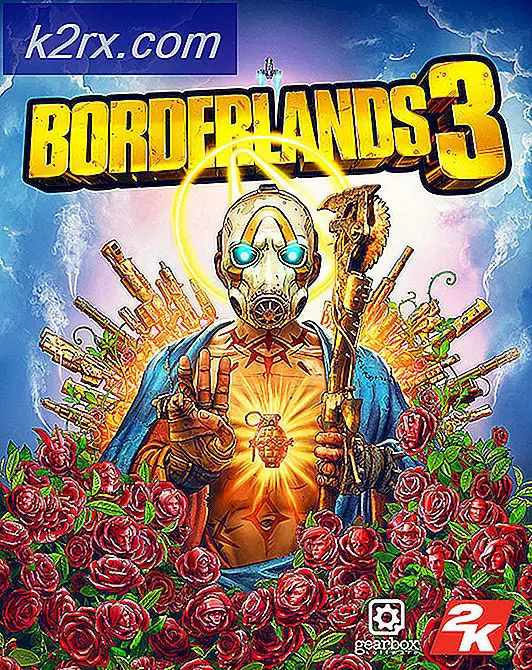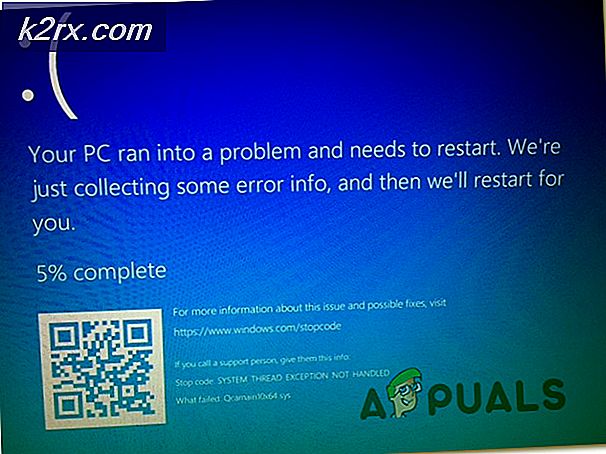So deinstallieren Sie Facebook Messenger unter Windows 10
Einige Windows 10-Benutzer berichten, dass sie keine offensichtliche Möglichkeit finden, die UWP-Version von Facebook Messenger zu deinstallieren. Nachdem die App aus dem Microsoft Store installiert wurde, lässt sie sich nicht konventionell deinstallieren - im Gegensatz zu den meisten Apps, die sie zuvor aus dem Microsoft Store heruntergeladen haben.
So deinstallieren Sie die UWP-Version von Facebook Messenger
Wir haben dieses spezielle Problem untersucht und es sieht so aus, als ob es das Problem seit dem ersten Jahr nach dem Start von Windows 10 gibt. Basierend auf Benutzerberichten tritt das Problem sowohl bei der regulären Facebook Messenger UWP-App als auch bei der Beta-Version auf.
Wenn Sie nach einer Möglichkeit suchen, mit der Sie die Desktop-Version von Facebook Messenger endgültig deinstallieren können, finden Sie in diesem Artikel mehrere praktikable Pfade. Unten finden Sie eine Sammlung von Methoden, auf die viele betroffene Benutzer zurückgegriffen haben, bevor sie Facebook Messenger deinstallieren konnten.
Es wurde bestätigt, dass alle unten aufgeführten potenziellen Korrekturen funktionieren. Sie können also jederzeit die Korrekturen vornehmen, die für Ihre aktuelle Situation und Ihr Fachwissen besser geeignet sind.
Methode 1: Booten im abgesicherten Modus und Deinstallieren von Apps und Funktionen
Einige betroffene Benutzer haben berichtet, dass sie das Problem erst behoben haben, nachdem sie ihren Computer im abgesicherten Modus neu gestartet und die Messenger-App von der Website deinstalliert haben Apps und Funktionen Bildschirm. In den meisten Fällen umgeht dieses Verfahren jede Art von Konflikt, der das Problem überhaupt verursachen könnte.
Hier ist eine Kurzanleitung dazu:
- Drücken Sie Windows-Taste + R. zu öffnen a Lauf Dialogbox. Geben Sie dann „ms-settings: erholung" und drücke Eingeben das öffnen Wiederherstellung Registerkarte der Update & Sicherheit Einstellungsseite.
- In der Wiederherstellung Registerkarte, scrollen Sie nach unten zu Fortgeschrittenes Start-upTab und klicken Sie auf Jetzt neustarten. Nachdem Sie dies getan haben, wird Ihr Computer direkt im neu gestartet Fortgeschrittenes Start-up Speisekarte. Klicken Sie dann auf Jetzt neustarten.
- Sobald Ihr Computer neu gestartet wird Fortgeschrittenes Start-up Menü, gehen Sie zu Fehlerbehebung> Erweiterte Optionen und klicken Sie auf Starteinstellungen.
- Ihr Computer wird erneut neu gestartet und das wird angezeigt Starteinstellungen Speisekarte. Sobald Sie es sehen, drücken Sie die F4 Schlüssel oder die 4 Taste, um Ihren PC im abgesicherten Modus zu starten.
- Warten Sie, bis die Startsequenz abgeschlossen ist.
- Drücken Sie, sobald Ihr PC in den abgesicherten Modus gestartet wurde Windows-Taste + R. um ein Dialogfeld "Ausführen" zu öffnen. Geben Sie dann „ms-settings: appsfeatures" und drücke Eingeben das öffnen Apps & Funktionen Registerkarte der Einstellungen-App.
- In der Apps & FunktionenScrollen Sie auf der Registerkarte nach unten durch die Liste der Anwendungen und suchen Sie Bote. Klicken Sie dann auf Messenger und wählen Sie Deinstallieren von der Schaltfläche unten. Sie werden dann zur Bestätigung aufgefordert. Klicken Sie daher auf Deinstallieren Taste noch einmal.
Hinweis: Verwechseln Sie es nicht mit dem Messaging App. Der richtige hat Facebook Inc. unter dem Namen aufgeführt.
- Die Deinstallation sollte ohne Probleme abgeschlossen sein.
Wenn Sie mit diesem Verfahren die Messenger-App nicht deinstallieren konnten, fahren Sie mit der folgenden Methode fort.
Methode 2: Verwenden von CCleaner zum Deinstallieren der Messenger UWP-App
Einige Benutzer, die die Messenger-Anwendung herkömmlicherweise nicht deinstallieren konnten, haben berichtet, dass sie dies mithilfe eines Tools eines Drittanbieters endlich geschafft haben.
CCleaner ist ein automatisiertes Reinigungstool, das mit einem leistungsstarken Deinstallationsprogramm ausgestattet ist, das weiß, wie beschädigte UWP-Apps deinstalliert werden. Hier ist eine Kurzanleitung zur Verwendung von CCleaner zum Deinstallieren der Messenger UWP-App:
- Besuchen Sie diesen Link (Hier) und klicken Sie auf Kostenfreier Download um die CCleaner Installationsprogramm auf Ihrem Computer.
- Öffnen Sie nach Abschluss des Downloads die ausführbare Installationsdatei und befolgen Sie die Anweisungen auf dem Bildschirm, um die Software auf Ihrem Computer zu installieren.
- Einmal Reiniger ist auf Ihrem Computer installiert, öffnen Sie die Software und klicken Sie auf Extras> Deinstallieren.
- Verwenden Sie dann das rechte Feld, um den Facebook Messenger in der Liste der Programme zu finden. Sobald Sie es sehen, klicken Sie auf Bote und dann klick auf Deinstallieren. Dann klick OK um Facebook Messenger zu deinstallieren.
Wenn diese Methode das Problem nicht behoben hat oder Sie nach einer anderen Möglichkeit suchen, die UWP-Version von Facebook Messenger zu deinstallieren, fahren Sie mit der folgenden Methode fort.
Methode 3: Verwenden des Windows 10 Store Apps-Deinstallationsprogramms
Mehrere betroffene Benutzer haben berichtet, dass das Problem endgültig behoben wurde und sie es geschafft haben, Facebook zu deinstallieren Messenger UWP Version nach der Verwendung der Windows Store Apps Deinstallationsprogrammanstelle der Standard-Deinstallationsprozedur.
Hier ist eine Kurzanleitung zur Verwendung des Windows 10-Deinstallationsprogramms, um die Facebook Messenger UWP-App zu entfernen:
- Besuchen Sie diesen Link (Hier) und klicken Sie auf Apps-cleaner.zipKnopf in der Nähe Herunterladen.
- Verwenden Sie nach dem Herunterladen des Archivs ein Dienstprogramm zum Extrahieren von Archiven wie WinZip, WinRaroder7Zip um den Inhalt des Archivs zu extrahieren.
- Wenn der Inhalt des Archivs heruntergeladen wurde und Ihre Windows 10-Version mit 64 Bit ausgeführt wird, doppelklicken Sie auf Remove-StoreApps_X64exe. Andernfalls doppelklicken Sie aufRemove-StoreApps_Win32 ausführbar.
- Klicken Sie nach dem Start der Anwendung auf Holen Sie sich Store Apps um alle verfügbaren UWP-Apps zu laden.
- Wähle aus Facebook Messenger App aus der Liste der Apps und klicken Sie auf Ausgewählte Apps entfernen.