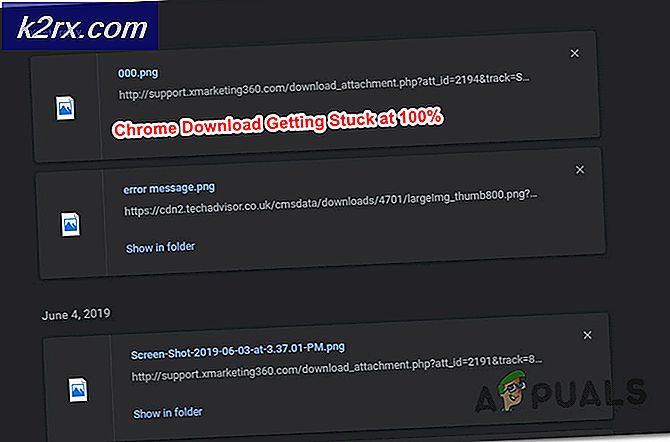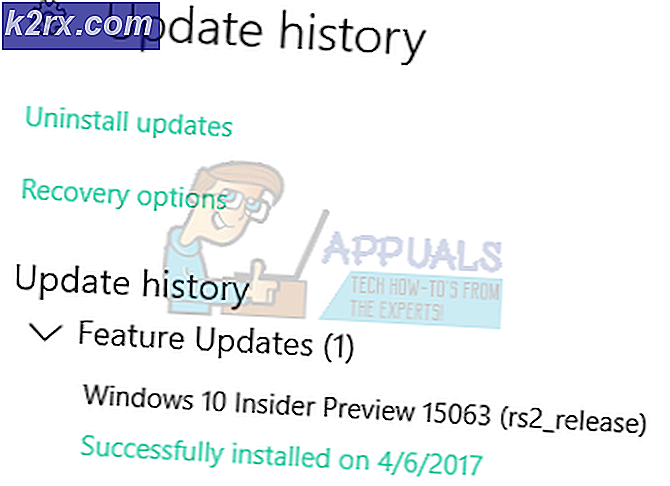Fix: Fehlercode 0x80040304 unter Windows 10
Fehlercodes sind definitiv eine verwirrende Möglichkeit, Benutzer über ein bestimmtes Problem in Bezug auf ihren Computer zu informieren, insbesondere wenn man bedenkt, dass der größte Teil der Fanbase von Windows-Benutzern zufälligen Benutzern gehört, die einfach eine einfache Aufgabe ausführen wollen, ohne einen verwirrenden Fehler zu erhalten Mitteilungen.
Das Schwierigste in Bezug auf diese Probleme ist die Tatsache, dass Sie keine Ahnung haben, wie Sie das Problem überhaupt lösen können, da die Fehlermeldung nicht anzeigt, was falsch ist oder wie es gelöst werden kann, aber es zeigt normalerweise verschiedene Fehlercodes an, die diesem Fehler entsprechen. Lassen Sie uns herausfinden, was genau zu tun ist, wenn Sie auf diesen Fehler stoßen.
Fehlercode 0x80040304 in verschiedenen Situationen
Dieser Artikel beschreibt, warum der Fehlercode auftritt und wie er in verschiedenen Szenarien Schritt für Schritt behoben wird. Der Fehlercode 0x80040304 kann täglich Tausenden von Benutzern passieren, aber nicht jeder kann dieses Problem beheben. Wenn Sie sich jetzt Sorgen um dieses Problem machen, lesen Sie bitte weiter und Sie können in diesem Artikel eine effektive Lösung finden und Ihren Computer von dem Fehlercode befreien.
Beachten Sie, dass dieser Fehlercode in verschiedenen verschiedenen Szenarien auftreten kann, aber stellen Sie sicher, dass Sie alle oben genannten Lösungen durchlaufen, da einige von ihnen in der Lage sind, verschiedene Instanzen dieser Fehlermeldung zu beheben.
Lösung 1: Was zu tun ist, wenn dieser Fehler beim Löschen von Dateien auftritt
Die nicht mehr benötigten Dateien löschen zu können, sollte kein Luxus sein, und das ist definitiv nicht viel zu fragen, aber die Benutzer konnten ihre Dateien nicht löschen, weil ihre Computer diesen Fehlercode jedes Mal zeigten, wenn sie eine Datei löschen wollten . Unnötige Dateien können sich auf jeden Fall häufen, daher sollte dieses Problem so schnell wie möglich behoben werden.
Als Erstes können Sie den System File Checker (SFC) ausführen. Dies ist ein ziemlich nützliches Tool, das auf jedem Windows-Computer vorinstalliert ist und Ihren Speicher nach fehlenden oder beschädigten Systemdateien durchsucht. Das Tool ersetzt oder repariert die Systemdateien automatisch, was sich in verschiedenen Fällen als nützlich erweisen kann.
- Es wird empfohlen, das DISM-Tool (Deployment Imaging and Servicing Management) auszuführen, bevor Sie SFC ausführen. Dieses Tool scannt Ihr Windows-Image auf Fehler und korrigiert sie automatisch. Werfen Sie einen Blick auf unsere Anleitung, wie Sie dieses Tool effektiv nutzen können.
- Um auf eine detaillierte Anleitung zur sicheren und effektiven Verwendung des System File Checker-Tools zuzugreifen, klicken Sie bitte hier.
- Starten Sie Ihren Computer neu und überprüfen Sie, ob das Problem behoben wurde.
Lösung 2: Führen Sie einen sauberen Neustart durch, um zu sehen, was den Fehler verursacht
Ein sauberer Start wird ausgeführt, um Windows zu starten, indem eine minimale Anzahl von Treibern und Startprogrammen verwendet wird. Dies hilft, Softwarekonflikte zu vermeiden, die bei der Installation eines Programms oder eines Updates auftreten oder wenn Sie ein Programm unter Windows 10, Windows 8.1, Windows 8, Windows 7 oder Windows Vista ausführen. Sie können auch Fehler beheben oder feststellen, welcher Konflikt das Problem verursacht, indem Sie einen sauberen Neustart durchführen.
Wenn Ihr Computer diese Fehlermeldung nicht jedes Mal anzeigt, wenn Sie versuchen, die Datei zu löschen, wenn Sie einen sauberen Neustart durchführen, kann das Problem, das Sie haben, mit einigen Ihrer Treiber oder den Programmen verwandt werden, die Sie zuletzt installierten.
- Stellen Sie sicher, dass Sie mit einem Administratorkonto bei Ihrem Computer angemeldet sind, da Sie einige der in diesen Schritten beschriebenen Aktionen nicht ausführen können.
- Wissen Sie, dass Ihr Computer möglicherweise nicht in der Lage ist, einige der gewohnten Aktionen auszuführen, weil wir beim Start alle außer den grundlegenden Treibern und Programmen loswerden.
- Öffnen Sie das Suchfeld im Startmenü und suchen Sie nach msconfig. Das erste Ergebnis sollte Systemkonfiguration heißen, also stellen Sie sicher, dass Sie es öffnen.
- Navigieren Sie zur Registerkarte Dienste, wenn Systemkonfiguration geöffnet wird, und aktivieren Sie das Kontrollkästchen neben der Option Alle Microsoft-Dienste ausblenden.
- Nachdem Sie Microsoft-Dienste ausgeblendet haben, klicken Sie auf die Schaltfläche Alle deaktivieren im unteren rechten Teil des Fensters.
Dadurch wird verhindert, dass eine der Apps und Programme, die Sie installiert haben, während des Startvorgangs ausgeführt wird. Sie können sie später nicht mehr öffnen, da ihre Dienste überhaupt nicht geladen werden. Dies wird später wieder rückgängig gemacht.
- Öffnen Sie den Systemstart, indem Sie entweder zur Registerkarte Start in der Systemkonfiguration wechseln und auf die Option Task Manager öffnen klicken oder indem Sie den Task-Manager einfach mit der Tastenkombination Strg + Umschalt + Esc öffnen.
- Stellen Sie sicher, dass Sie im Task-Manager auf die Registerkarte Start gehen.
- Unabhängig davon, welche Elemente Sie in Ihrer Startliste haben, klicken Sie auf jedes Element und klicken Sie auf die Schaltfläche Deaktivieren in der unteren rechten Ecke. Überprüfen Sie, ob Sie alles ausgeschaltet haben.
- Wenden Sie diese Änderungen an und starten Sie Ihren Computer neu.
- Wenn die Fehlermeldung nach dem Neustart des Computers nicht mehr angezeigt wird, war es entweder einer der Dienste oder eines der Startobjekte, die das Problem verursacht haben. Überprüfen Sie Ihre Dienste und installierten Programme und Dienstprogramme, um zu sehen, welche verdächtig ist und entfernen Sie sie.
Wenn Sie mit der Arbeit in Ihrer sauberen Boot-Umgebung fertig sind und alles, was Sie über Ihre Fehlermeldung wissen wollten, beendet haben, beenden Sie den sauberen Boot- und Windows-Start in Ihrer alten Umgebung, ohne den problematischen Service oder das Startobjekt.
- Suchen Sie erneut nach msconfig und öffnen Sie die Systemkonfiguration wie oben beschrieben.
- Navigieren Sie auf die Registerkarte Allgemein und wählen Sie die Option Normaler Start.
- Navigieren Sie zur Registerkarte Dienste und aktivieren Sie das Kontrollkästchen neben der Option Alle Microsoft-Dienste ausblenden.
- Suchen Sie die Schaltfläche Alle aktivieren im unteren rechten Teil des Fensters und klicken Sie darauf.
- Navigieren Sie zur Startoption, indem Sie eine der beiden im vorherigen Schritt beschriebenen Methoden verwenden.
- Wählen Sie alle Startobjekte im Tab Startup des Task-Managers aus, und klicken Sie für alle auf Enable.
- Starten Sie Ihren Computer neu, um in Windows normal zu booten.
Hinweis: Wenn Sie bereits herausfinden konnten, welche Ihrer Dienste oder Startobjekte diese Probleme verursachen, sollten Sie sie nicht in der Systemkonfiguration oder im Startmodus aktivieren.
Lösung 3: Fehlermeldung wird angezeigt, wenn die Sicherungsoption verwendet wird
Das Sichern von Dateien auf Ihrem Computer ist äußerst wichtig, da der Verlust einer Ihrer wichtigen Dateien aufgrund einer bösartigen Anwendung, Hackerangriffen oder sogar eines einfachen Stromausfalls definitiv eines der schlimmsten Dinge ist, die Ihnen passieren können. Es ist einfach, Ihre Dateien zu sichern, solange Sie diesen speziellen Fehlercode nicht erhalten. Lasst uns herausfinden, wie wir damit umgehen können.
- Öffnen Sie Ihre App "Einstellungen", indem Sie auf das Zahnradsymbol über dem Ein- / Ausschalter klicken, wenn Sie auf Startmenü klicken.
- Navigieren Sie zum Abschnitt Update & Sicherheit und öffnen Sie das Untermenü Backup.
- Klicken Sie auf Weitere Optionen, und suchen Sie die Option Mit Laufwerk stoppen.
- So seltsam dies klingen mag, nachdem die Verwendung des aktuellen Backup-Laufwerks gestoppt wurde, konnten die Fehlermeldungen behoben werden und die Benutzer konnten sie erneut öffnen und ausführen.
- Dies liegt daran, dass die Einstellung "Dateiverlauf" beschädigt wurde und Probleme verursacht wurden. Nachdem Sie das Laufwerk jedoch entfernt haben, hat es sich automatisch ausgeschaltet und Sie konnten danach auf das Backup zugreifen.
Falls diese Lösung nicht funktioniert, versuchen Sie, die Sicherung von einem anderen Ort aus auszuführen. Einige Benutzer haben gemeldet, dass das Initiieren der Sicherung aus der Systemsteuerung funktioniert hat und nicht von den Einstellungen ausgeführt wurde.
- Öffnen Sie die Systemsteuerung, indem Sie im Suchfeld danach suchen.
- Ändern Sie die Option Ansicht nach in Kleine Symbole.
- Suchen Sie die Option Sichern und Wiederherstellen und klicken Sie darauf.
- Wenn Sie zuvor noch kein Backup verwendet haben, müssen Sie auf die Option Backup einrichten klicken und den Anweisungen auf dem Bildschirm folgen.
- Wenn Sie es schon einmal benutzt haben, versuchen Sie es zu öffnen und prüfen Sie, ob die Fehlermeldung erscheint.
Lösung 4: Windows regelmäßig aktualisieren
Wenn dieses Problem von einem der zahlreichen Updates von Microsoft verursacht wurde, sollten Sie beim nächsten Update einen Hotfix erhalten. Es ist sehr wichtig, dass Sie Ihren PC auf dem neuesten Stand halten. Stellen Sie daher sicher, dass Sie immer die neueste Version von Windows OS verwenden.
Der Aktualisierungsprozess für Windows 10 ist automatisch und Updates werden standardmäßig automatisch installiert, ohne dass die Benutzer automatisch benachrichtigt werden. Wenn Sie glauben, dass Ihr Windows-PC diese Updates nicht regelmäßig oder überhaupt nicht erhält, können Sie sie manuell von Microsoft Update Catalog herunterladen.
- Besuchen Sie diese Seite, um herauszufinden, was das neueste Update ist. Es sollte am Anfang der Liste auf der linken Seite der Website mit der aktuellen Windows 10-Version an der Spitze befinden.
- Kopieren Sie die KB-Nummer (Knowledge Base) zusammen mit KB-Buchstaben (z. B. KB4040724).
- Öffnen Sie Microsoft Update Catalog und suchen Sie nach der Nummer, die Sie gerade kopiert haben.
- Klicken Sie auf den Download-Button auf der linken Seite, wählen Sie die Version Ihres Betriebssystems (32bit oder 64bit) und laden Sie die Datei herunter.
- Führen Sie die heruntergeladene Datei aus und folgen Sie den Anweisungen auf dem Bildschirm, um den Aktualisierungsvorgang abzuschließen.
- Starten Sie Ihren Computer nach Abschluss des Updates neu und prüfen Sie, ob der Fehlercode 0x80040304 nicht mehr angezeigt wird.
PRO TIPP: Wenn das Problem bei Ihrem Computer oder Laptop / Notebook auftritt, sollten Sie versuchen, die Reimage Plus Software zu verwenden, die die Repositories durchsuchen und beschädigte und fehlende Dateien ersetzen kann. Dies funktioniert in den meisten Fällen, in denen das Problem aufgrund einer Systembeschädigung auftritt. Sie können Reimage Plus herunterladen, indem Sie hier klicken