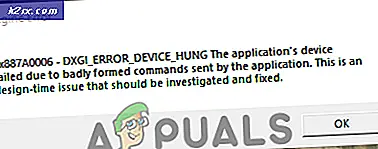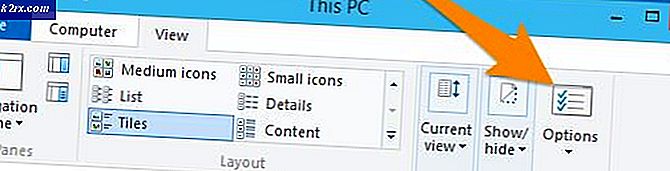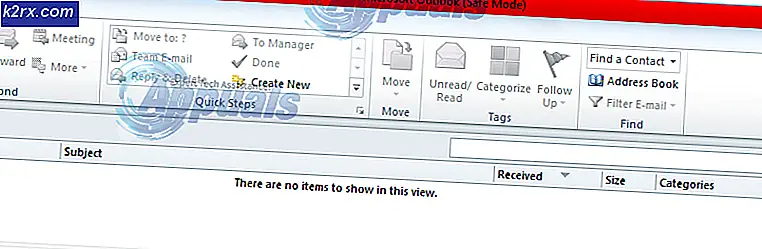Fix: Das Klonen der Samsung-Datenmigration ist fehlgeschlagen
Das Samsung Data Migration Tool kann aufgrund der von UAC oder BitLocker implementierten Zugriffsbeschränkungen möglicherweise keine Festplatte klonen. Darüber hinaus können fehlerhafte Sektoren der Festplatte oder das Vorhandensein wichtiger Betriebssystemdateien (wie Paging- oder Ruhezustandsdateien) auf dem Laufwerk den diskutierten Fehler verursachen.
Der betroffene Benutzer stößt auf den Fehler, wenn er versucht, eine Festplatte mithilfe der Samsung Data Migration-Anwendung zu klonen. Nahezu alle Festplattentypen (SSD und HDD) mit unterschiedlicher Speicherkapazität litten unter dem Problem. Es wird berichtet, dass das Problem bei fast allen Marken und Modellen des PCs auftritt.
Stellen Sie sicher, dass Sie es sind, bevor Sie mit den Lösungen fortfahren mit der neuesten Version des Samsung Data Migration-Programms. Außerdem, Versuchen Sie, ein SATA-Kabel zu verwenden (nicht SATA zu USB), um die Laufwerke an Ihr System anzuschließen.
Lösung 1: Starten Sie die Samsung-Datenmigration mit Administratorrechten
Microsoft hat die Sicherheit wesentlicher Systemressourcen durch die Verwendung von UAC verbessert. Möglicherweise tritt der vorliegende Fehler auf, wenn die Migrationsanwendung nicht über die erforderlichen Rechte verfügt, um die zur Ausführung aller Aufgaben erforderlichen Vorgänge auszuführen. In diesem Zusammenhang kann das Problem durch Starten des Datenmigrationstools mit Administratorrechten behoben werden.
- Rechtsklick auf der Samsung Datenmigration Anwendung und dann im angezeigten Menü auf klicken Als Administrator ausführen.
- Überprüfen Sie anschließend, ob das Klonproblem behoben ist.
- Wenn nicht, dann noch einmal Rechtsklick auf der Datenmigration Werkzeug und dann im angezeigten Menü auf klicken Fehlerbehebung bei der Kompatibilität.
- Jetzt anwenden das vorgeschlagene Lösung (um das Programm in einer älteren Windows-Version auszuführen) und prüfen Sie dann, ob das Klonproblem behoben ist.
Lösung 2: Deaktivieren Sie BitLocker für das Quelllaufwerk
Möglicherweise können Sie eine Partition nicht klonen, wenn das Laufwerk mit dem BitLocker verschlüsselt ist, da dies von der Klonanwendung nicht gelesen werden kann. In diesem Szenario kann das Klonproblem durch Entfernen der BitLocker-Verschlüsselung vom Laufwerk behoben werden.
- Art BitLocker in dem Windows-Suche Klicken Sie in der Leiste (in der Taskleiste Ihres Systems) und dann in der Ergebnisliste auf Manager BitLocker.
- Nun, im BitLocker-Fenster, Deaktivieren Sie BitLocker für jede Partition des Quelllaufwerks.
- Warten für den Abschluss des Entschlüsselungsprozesses.
- Überprüfen Sie anschließend, ob Sie den Klonvorgang abschließen können.
Lösung 3: Führen Sie den Befehl Check Disk auf dem Quelllaufwerk aus
Das Samsung Data Migration Tool ist nicht gut im Umgang mit fehlerhaften Sektoren Ihrer Festplatte, und das Klonen kann möglicherweise nicht abgeschlossen werden, wenn auf Ihrer Festplatte fehlerhafte Sektoren gespeichert sind. In diesem Zusammenhang kann das Problem beim Klonen behoben werden, wenn Sie den Befehl check disk ausführen, um das Problem fehlerhafter Sektoren auf Ihrer Festplatte zu beheben.
- Führen Sie die chkdsk aus C: / r Befehl, wobei C die problematische Partition ist. Sie können auch eine andere Anwendung wie SeaTools verwenden, um nach fehlerhaften Sektoren zu suchen.
- Warten für den Abschluss des Prozesses (dies kann eine Weile dauern).
- Wiederholen der Prozess für die gesamte Partition des Quelllaufwerks.
- Überprüfen Sie dann, ob Sie die Festplatte klonen können.
Lösung 4: Deaktivieren von Modulen und Defragmentieren des Laufwerks
Möglicherweise tritt der aktuelle Klonfehler auf, wenn systembezogene Prozesse (wie Auslagerungsdateien oder Systemwiederherstellungspunkte) den Zugriff auf bestimmte Bereiche des Laufwerks einschränken. In diesem Szenario kann das Problem durch Deaktivieren der Auslagerungsdatei und des Systemwiederherstellungsmoduls behoben werden.
- Scan Ihre Quellfestplatte für alle Viren usw.. Sie können auch jedes der Online-Tools wie ESET Online Scanner verwenden.
- Deaktivieren Sie die Auslagerungsdatei aller Partitionen auf dem Quelllaufwerk.
- Überprüfen Sie anschließend, ob das Klonproblem behoben ist.
- Wenn nicht, geben Sie ein Schalttafel in dem Windows-Suche Klicken Sie auf und klicken Sie dann in der Ergebnisliste auf Schalttafel.
- Klicken Sie nun auf System und Sicherheit und dann auf klicken System.
- Klicken Sie dann im linken Bereich des Fensters auf Systemschutz.
- Jetzt wählen das Quelllaufwerk und dann auf klicken Konfigurieren.
- Wählen Sie dann die Option von Deaktivieren Sie den Systemschutz.
- Jetzt klicken auf der Löschen Schaltfläche, um alle Wiederherstellungspunkte des Laufwerks zu löschen.
- Klicken Sie nun auf die Anwenden und klicken Sie dann auf OK Taste.
- Überprüfen Sie nun, ob das Klonproblem behoben ist.
- Wenn nicht, geben Sie ein Eingabeaufforderung in dem Windows-Suche Klicken Sie mit der rechten Maustaste auf die Eingabeaufforderung und klicken Sie dann in der Ergebnisliste auf Als Administrator ausführen.
- Klicken Ja wenn eine UAC-Eingabeaufforderung angezeigt wird.
- Geben Sie nun die ein folgenden Befehl in der Eingabeaufforderung und drücken Sie dann die Eingeben Schlüssel:
powercfg.exe / Ruhezustand aus
- Dann Ausfahrt die Eingabeaufforderung und neu starten dein System.
- Geben Sie beim Neustart Folgendes ein Forscher in dem Windows-Suche Klicken Sie mit der rechten Maustaste auf und klicken Sie dann in der Liste der Ergebnisse auf Forscher und dann auf klicken Als Administrator ausführen.
- Dann navigieren auf den folgenden Pfad (Ihr Systemlaufwerk):
% SYSTEMDRIVE%
- Löschen Sie nun die Datei hiberfil.sys.
- Wenn Sie die Datei hiberfil.sys nicht anzeigen können, müssen Sie dies möglicherweise tun zeige versteckte Dateien und Systemdateien um die Datei anzuzeigen.
- Überprüfen Sie nun, ob das Klonproblem behoben ist.
- Wenn nicht, führen Sie eine Datenträgerbereinigung aller Partitionen durch und prüfen Sie, ob Sie den Datenträger klonen können.
- Wenn nicht, geben Sie ein Defragmentieren in dem Windows-Suche Kästchen und klicken Sie dann auf Laufwerke defragmentieren und optimieren.
- Jetzt wählen das Quelllaufwerk und klicken Sie dann auf Optimieren Taste.
- Dann warten Für den Abschluss des Defragmentierungsprozesses und hoffentlich können Sie das Laufwerk klonen.
Wenn Ihnen bisher nichts geholfen hat, versuchen Sie es reduzieren das Partitionsgröße Ihres Quelllaufwerks (entsprechend der Zielgröße). Wenn das Problem auch dann weiterhin besteht, versuchen Sie, das Laufwerk mit einer anderen Klonsoftware zu klonen. Wenn das Problem weiterhin besteht, müssen Sie möglicherweise a verwenden bootfähige CD wie Acronis Boot-CD, um das Laufwerk zu kopieren. Wenn keine der Lösungen funktioniert hat, müssen Sie dies möglicherweise tun Installieren Sie das Betriebssystem neu und kopieren Sie die Daten manuell.